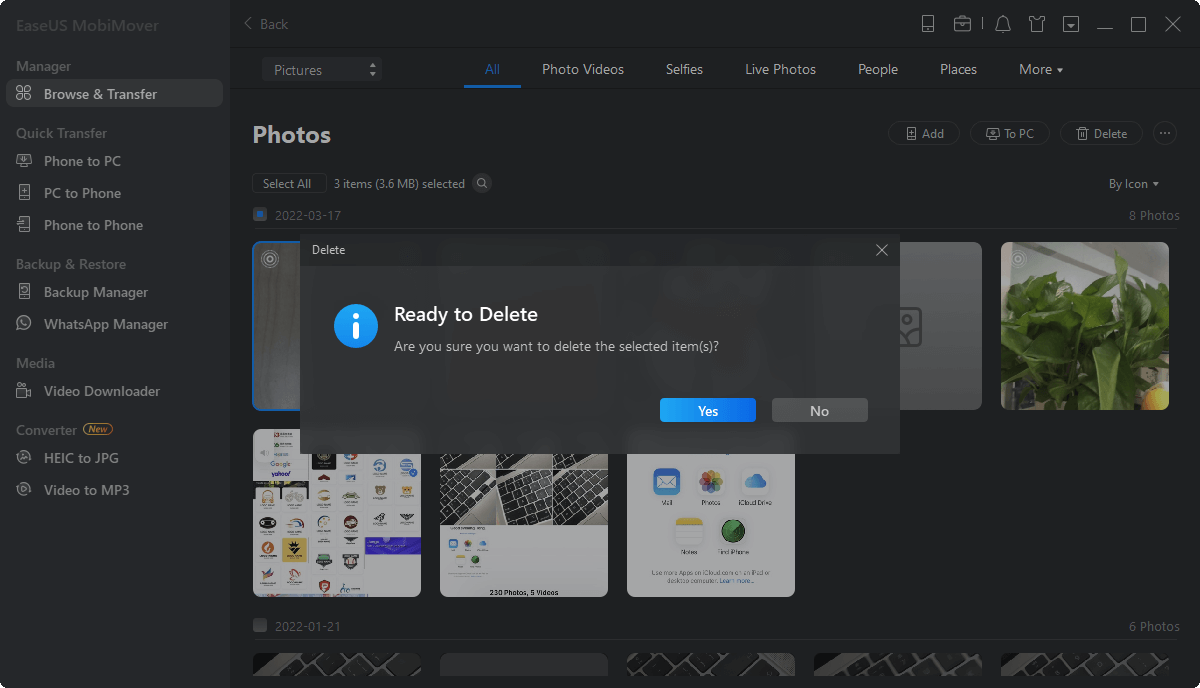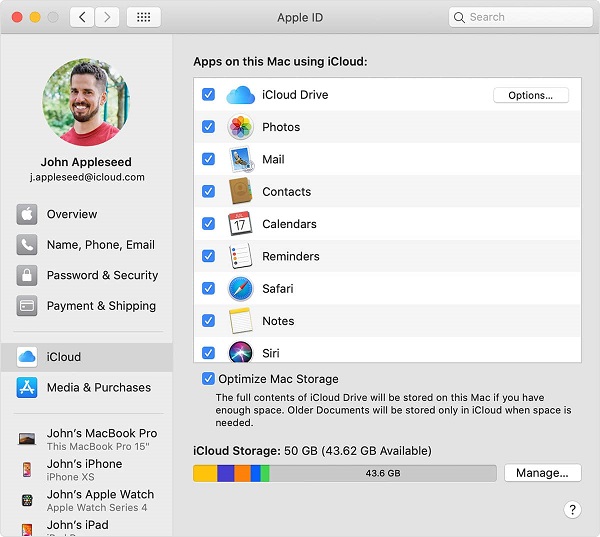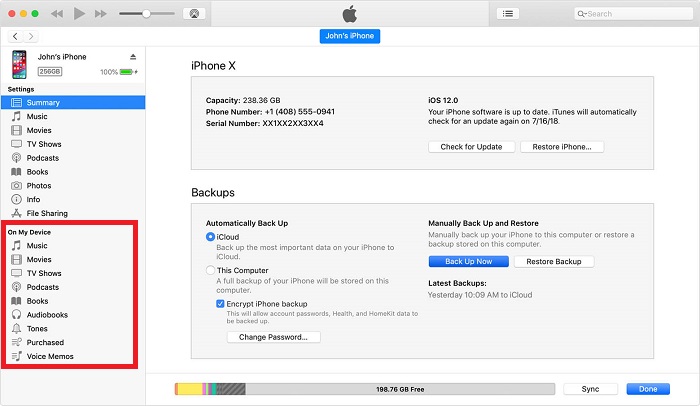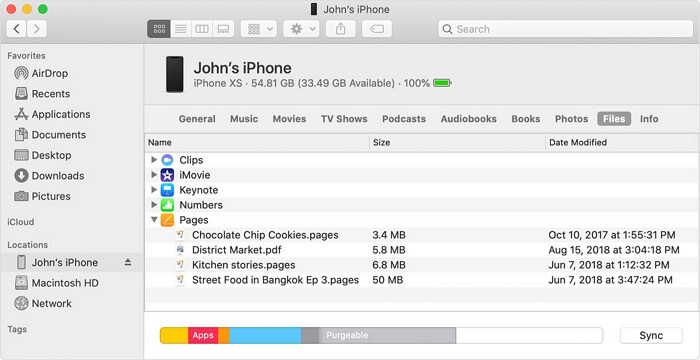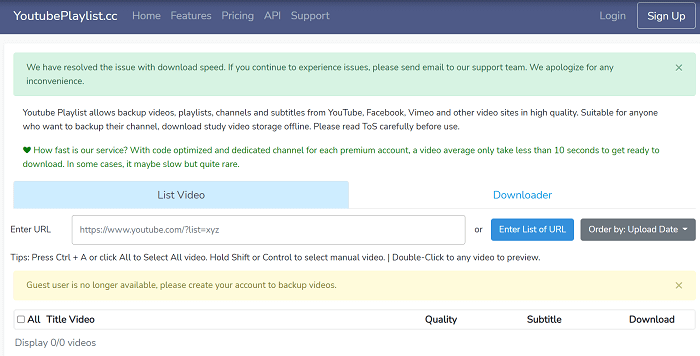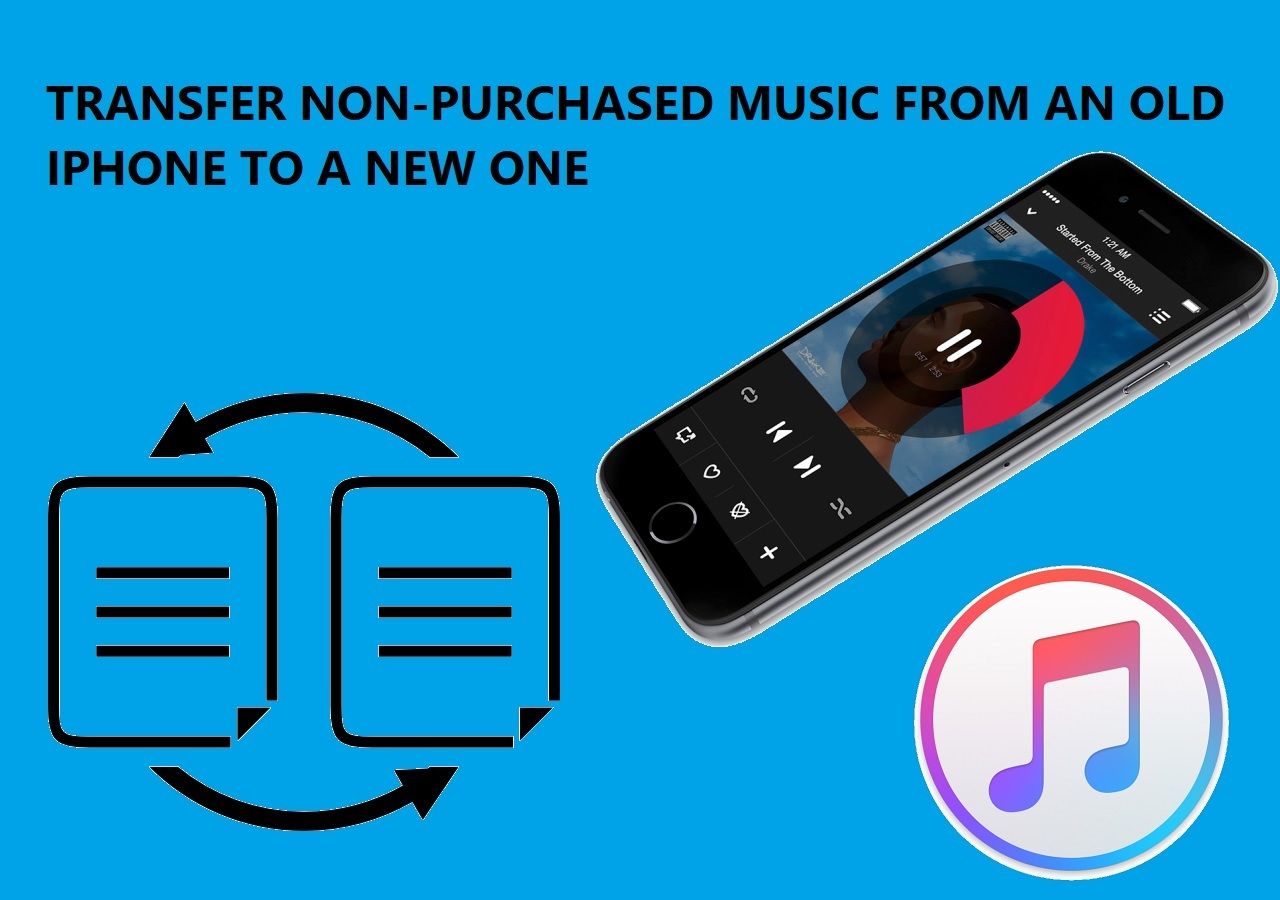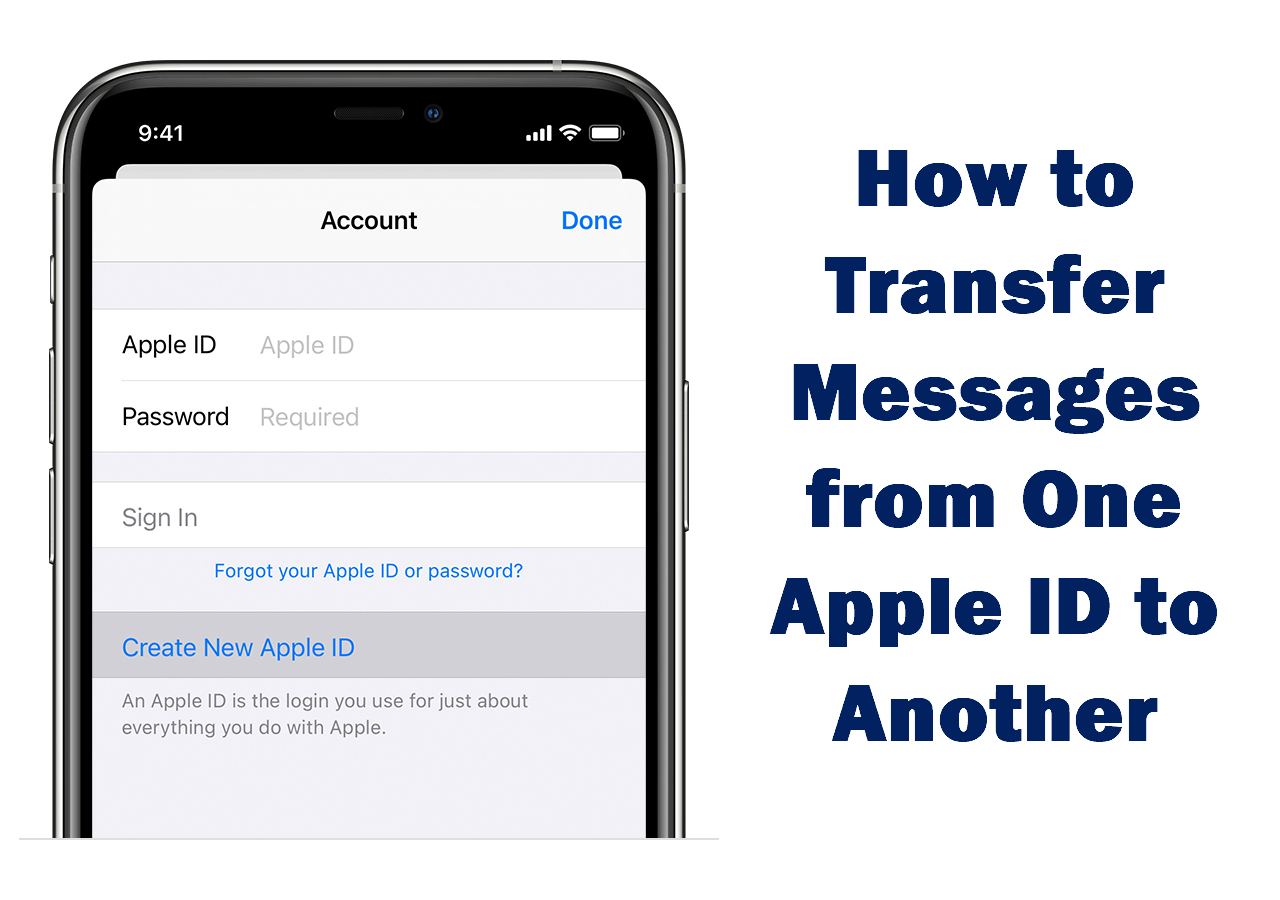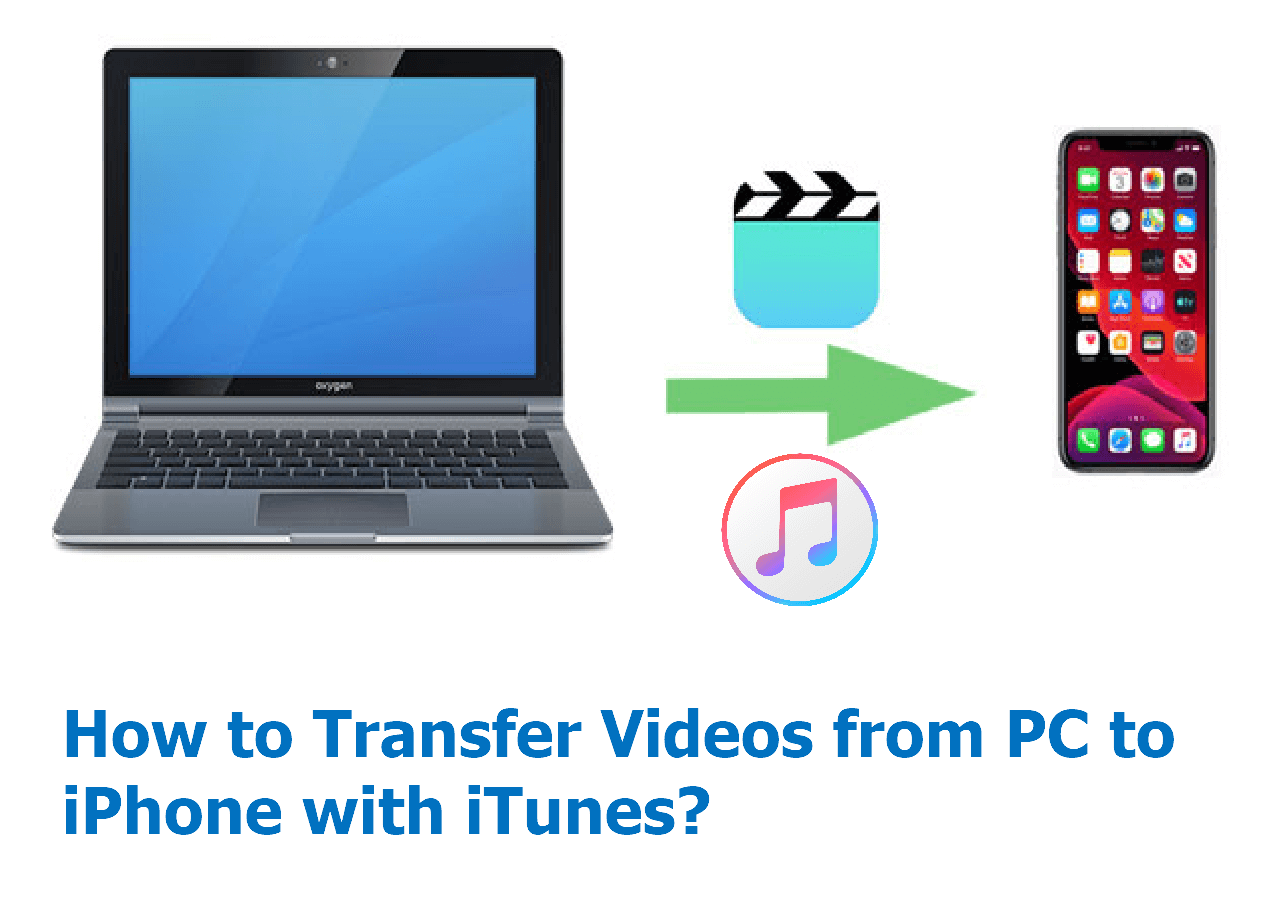How Can You Access iPhone Files on Mac or PC Easily?
- If you want to access iPhone files on Mac easily, launch Finder on your Mac and connect your iPhone to it. It can detect your iPhone; then you can access your iPhone files.
- If you need to access iPhone files on PC, open the iCloud website or the latest version of iTunes to access these files.
You can access files on a PC or view iPhone files on PC in many ways, but do you know how to access files on Mac? Generally speaking, there are viable solutions to make it, including iCloud, iTunes, Finder, File Explorer, and the iPhone data transfer tool. All of these ways support different devices and data types. Based on your needs, carry out the way you think would work best for you.
| Solutions |
Effectiveness |
| EaseUS MobiMover |
All-around iPhone manager and compatible with Mac and Windows PC. |
| iCloud |
Effective enough for basic iPhone management. |
| iTunes |
Preferred on older macOS devices. |
| Finder |
Only available in macOS Catalina and later versions. |
How to Access iPhone Files on Mac with EaseUS MobiMover
Support files: Photos and Albums, Movies, TV shows, Music Videos, Music, Ringtones, etc
Are you wondering how to access iPhone files on PC via USB? If so, why not try the reliable iOS data management software - EaseUS MobiMover Pro - for iOS data transfer, content management, and video download? With it, you can view and access your iPhone/iPad/iPod touch files on a PC or Mac, transfer files to or from your iOS device, or download videos from YouTube to your computer or iPhone/iPad/iPad Touch. Here are the files you can access on iPhone from PC without iTunes via this tool:
- Photos: Photos and Albums
- Videos: Movies, TV shows, Music Videos
- Audios: Music, Ringtones, Voice Memos, Audiobooks
- Others: Contacts, Notes, Messages, Voice Mails, Books, and Podcasts
Here's how to access iPhone files on PC with EaseUS MobiMover:
- Preparations
- A lightning cable (better to be the one that comes with your iPhone) to connect the phone to Mac/PC.
- Ensure enough battery on both devices.
- Download EaseUS MobiMover on your computer.
Step 1. Connect your iPhone to your computer with a USB cable, open EaseUS MobiMover, click "Content Management" and choose the category you want to view.
Step 2. After you choose the category, you can view all the items existing on your iPhone from your computer. What’s more, if you need to, you can transfer files to or from your iPhone using MobiMover.
Step 3. If you want to delete some unwanted files, just select the items and click "Delete", then tap on "Yes" to confirm your deletion.
With this software, you can easily access iPhone files on PC. The files you can view on EaseUS MobiMover can also be transferred to a PC using this tool if you need to. For more details, learn how to transfer files from iPhone to PC with EaseUS MobiMover.
How to Access iPhone Files on Mac/PC via iCloud
Support files: Mails, Contacts, Calendar, Photos, Notes, Reminders, Pages, Numbers, Keynote
You can view and access iOS files on Mac or PC via iCloud as long as you've previously enabled iCloud on your iPhone or iPad. The steps vary depending on the computer you're using.
- Preparations
- Before you act, you need to enable iCloud in advance. To do this, you can go to "Settings" > [your name] > "iCloud," then select the type of data you wish to access and toggle it on.
- If you want to experience new iCloud functionalities, update to the latest version of iCloud and ensure you are using macOS Ventura 13 or Windows 10 or later and iOS 16.
- Connect your devices to a working network.
Then, you can follow these steps to access iPhone files on Mac or Windows PC or transfer files from Mac to iPhone wirelessly.
Note: If iCloud Drive is not syncing on Windows PC or Mac, fix it before proceeding with the following steps.
Here's how to access iPhone files on PC:
Step 1. Open a browser on a PC and visit iCloud.com.
Step 2. Sign in with your Apple ID and passcode.
Step 3. Choose the data type you wish to access. Then, you can see your iPhone files.
![How to access iPhone files on PC]()
In this way, you can also open iPhone files on PC without any effort. If you need to, you can also export contacts from your iPhone or download iCloud photos to your PC via iCloud.com.
To access iPhone files on Mac:
In fact, the steps introduced above also work on a Mac, but Apple makes the process easier and quicker. All you need is to enable iCloud sync on your Mac and iPhone, and then you can access synced data on native apps on your Mac.
Here're the steps on how to access iPhone files on Mac:
Step 1. Click on the Apple icon at the top-left corner of your Mac, and choose "System Preference."
Step 2. Click on the "iCloud" or "Apple ID" option to manage your iCloud account.
Step 3. You'll see all the file types you can sync to your Mac. Just tick the box next to the data you wish to view.
Step 4. Then, you can open your Photos, Notes, Calendar, or other apps to check the synced content.
![Sync data to Mac via iCloud]()
Tips: If you have ever enabled iCloud Drive on your iPhone, then all your files and documents will be synced across all your Apple devices. It is very convenient to access your files with iCloud Drive. But this cloud service works on iPhones or iPad running iOS 13 or later and PC running Windows 10.
How to Browse iPhone Files on Mac via iTunes
Support files: Videos, Music, Films, TV programs, Books, Audiobooks, Tones
If you're using a Mac with macOS Mojave or earlier or a PC, you can use iTunes to access your music, movies, books, voice memos, audiobooks, and more. Here're the steps.
- Preparations
- Download the latest version of iTunes on your Mac.
- You can connect your iPhone to Mac/PC if your device is running iOS 5 or later by the same Wifi connection.
- Or, you have to use a lightning cable when it is the first time to sync your data to iTunes.
Step 1. Open iTunes on your computer, then connect your iPhone to the computer.
Step 2. When iTunes detects your device, you'll see your device in the left sidebar. Click your device icon.
Step 3. Choose the file you wish to access.
![How to access iPhone photos on PC via iTunes]()
There is more than one solution to accessing iPhone photos on a PC. For more workable tips, go to the guide on how to view iPhone photos on the computer.
How to View iPhone Photos on Mac via Finder
It's no doubt that the iPhone has better compatibility with Mac compared with Windows PC. To access iPhone files on Mac, both using EaseUS MobiMover and iCloud are advisable. If your Mac is running macOS Catalina, there is one more way for you to access iPhone files on Mac without iTunes, which is to use Finder.
Starting with macOS Catalina, iTunes is not available any longer. Instead, Finder works to share files between your iPhone and Mac. Thus, Finder also allows you to access your iPhone files on Mac.
To view iPhone files on Mac via Finder:
Step 1. Connect your iPhone to the Mac and open a Finder window.
Step 2. In Finder, select your iPhone in the "Locations" section.
Step 3. Choose the tab according to the files you want to view, including music, movies, TV shows, podcasts, audiobooks, books, photos, files, and more.
![How to access iPhone files on Mac]()
As mentioned, you can also transfer files from iPhone to Mac or vice versa using Finder:
To copy files from iPhone to Mac: Select the files you want to share and drag the files to a folder on your computer.
To transfer files from Mac to iPhone: Select the files you want to transfer and drag them to the app on your device.
Bonus: How to Access Files on iPhone
To access iPhone files, some iPhone users prefer to open and view files on iPhone itself. That's also okay. You can just open the Files app and then search or browse for the content that you want. You can refer to the official Apple document: Find Files on Your iPhone to learn how to view files on iPhone.
The Bottom Line
Now you know how to access iPhone files on a computer, be it a PC or a Mac. Besides, you also learn the simple steps to transfer files from your iPhone to PC/Mac or vice versa. I believe these tips will help you at one time or another when it comes to iOS data transfer.
FAQs About How to Access iPhone Files on Mac & PC
Below are answers to some of the most frequently asked questions. Learning about these FAQs is helpful to dig the topic of "accessing the file on Mac and PC" deeper. Now, let's start exploring.
1. How to access files on Mac from iPad remotely?
You can't directly access files on Mac from your iPad remotely. To do this, you will need a tool or service to help. There are a lot of iPad remote-control apps and services, either free or paid, that allows you to remotely control your Mac from your iPad.
If you want to use such a service regularly, then you can consider subscribing to the service. If not, you can try some free services. Considering that most of you may want a free service, we recommend Chrome Remote Desktop, a free service Remote Access option that enables you to remotely access your Mac from a Chrome web browser on your iPad and iPhone.
To do this, you can follow these steps.
Step 1. Download the Chrome Remote Access app from the App Store.
Step 2. Click Sign in. Enter your Google ID.
Step 3. Click your Mac name in the My Computers window.
Step 4. Enter your PIN in the "Authenticate to host" window and tap "Connect."
2. How to access the File app on Mac?
The latest macOS Sierra allows you to store all the files in the Documents folder of your Mac on iCloud Drive. That means you can access these files with your iPad or iPhone easily. But before that, you'll need to allow iCloud Drive to access files on your Mac by following these steps.
- Click on the Apple icon in the top menu bar of your Mac > System Preferences > iCloud, signing in to your Apple ID and password.
- Then, click on "Next." Toggle the button of iCloud Drive to ON.
- Next, click on the "Options" button.
- On the Documents tab, check the option for "Desktop & Documents Folder."
- Wait for the files to be synced to iCloud Drive and click "Done."
After that, you can access the files from your iPhone or iPad by following these steps.
- Open the iCloud Drive app on your iPhone or iPad.
- Sign in with your Apple ID and password.
- Then, you will see two folders: Desktop and Documents. Select any of them to access the files stored in it.