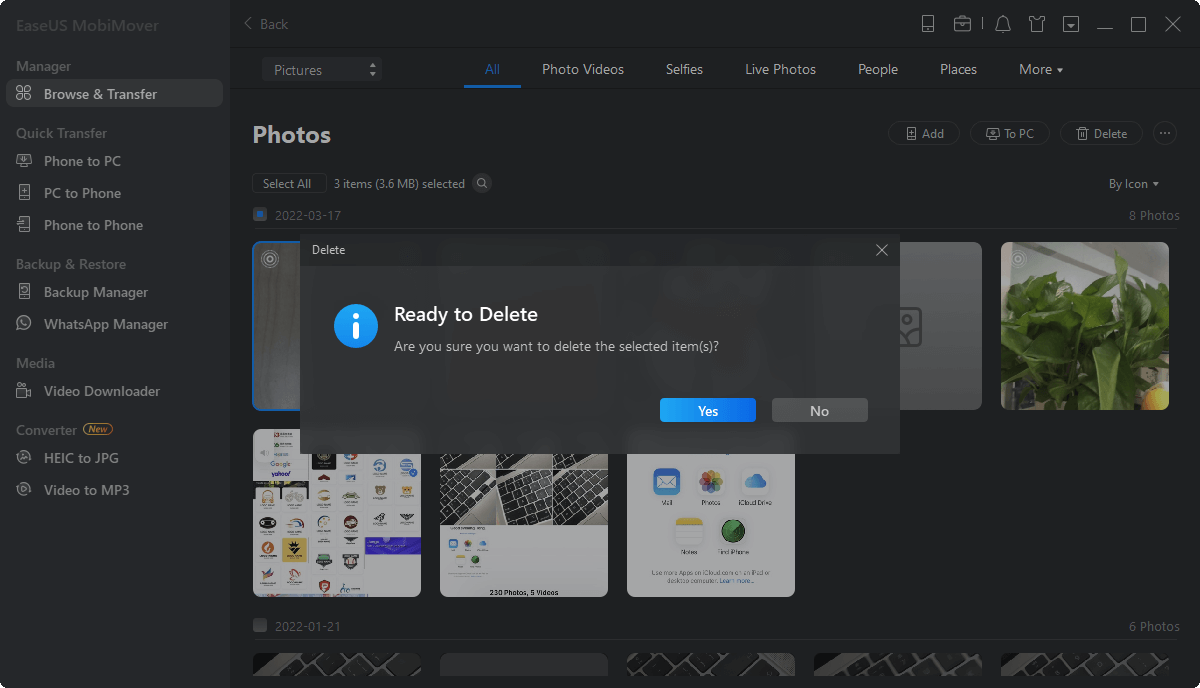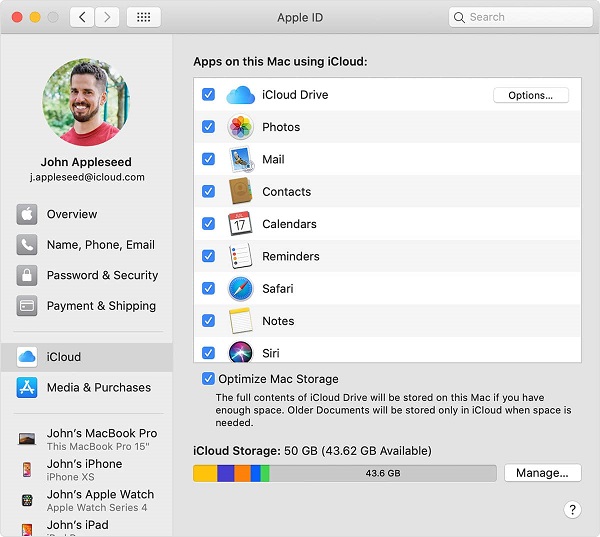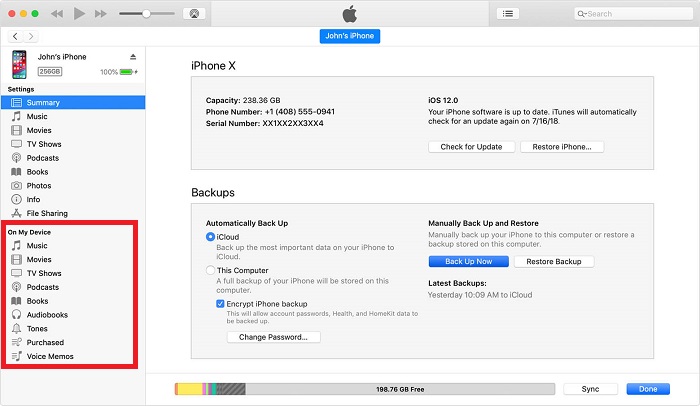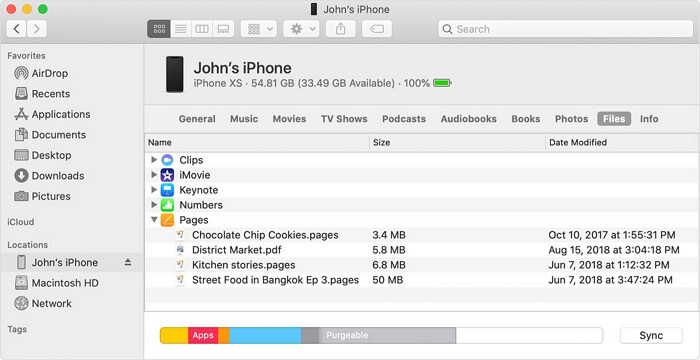Como acessar arquivos do iPhone no Mac ou PC de 4 maneiras
Você pode acessar arquivos em um PC ou visualizar arquivos do iPhone no PC de várias maneiras, mas você sabe como acessar arquivos no Mac ? De modo geral, existem soluções viáveis para fazer isso, incluindo iCloud, iTunes, Finder, File Explorer e a ferramenta de transferência de dados do iPhone. Todas essas formas oferecem suporte a diferentes dispositivos e tipos de dados. Com base nas suas necessidades, faça o que você acha que funcionaria melhor para você.
| Soluções
|
Eficácia |
Dificuldade |
| EaseUS MobiMover
|
Gerenciador completo de iPhone e compatível com Mac e Windows PC. |
Fácil |
| iCloud
|
Eficaz o suficiente para o gerenciamento básico do iPhone. |
Fácil |
| iTunes
|
Preferido em dispositivos macOS mais antigos. |
Não é fácil de usar |
| Localizador
|
Disponível apenas no macOS Catalina e versões posteriores. |
Fácil |
Parte 1. Como acessar arquivos do iPhone no Mac com EaseUS MobiMover
Arquivos de suporte: fotos e álbuns, filmes, programas de TV, vídeos musicais, músicas, toques, etc.
Você está se perguntando como acessar os arquivos do iPhone no PC via USB? Se sim, por que não experimentar o confiável software de gerenciamento de dados iOS - EaseUS MobiMover Pro - para transferência de dados iOS, gerenciamento de conteúdo e download de vídeos? Com ele, você pode visualizar e acessar os arquivos do seu iPhone/iPad/iPod touch em um PC ou Mac, transferir arquivos de ou para o seu dispositivo iOS ou baixar vídeos do YouTube para o seu computador ou iPhone/iPad/iPad Touch. Aqui estão os arquivos que você pode acessar no iPhone a partir do PC sem o iTunes por meio desta ferramenta:
- Fotos: fotos e álbuns
- Vídeos: filmes, programas de TV, vídeos musicais
- Áudios: música, toques, memorandos de voz, audiolivros
- Outros: contatos, notas, mensagens, mensagens de voz, livros e podcasts
Veja como acessar arquivos do iPhone no PC com EaseUS MobiMover:
- Preparativos
- Um cabo relâmpago (melhor aquele que vem com o seu iPhone) para conectar o telefone ao Mac/PC.
- Garanta bateria suficiente em ambos os dispositivos.
- Baixe o EaseUS MobiMover no seu computador.
Passo 1. Conecte seu iPhone ao computador com um cabo USB, abra o EaseUS MobiMover, clique em “Gerenciamento de Conteúdo” e escolha a categoria que deseja visualizar.
Passo 2. Após escolher a categoria, você poderá visualizar todos os itens existentes no seu iPhone pelo computador. Além do mais, se precisar, você pode transferir arquivos de ou para o seu iPhone usando MobiMover.
Passo 3. Caso queira excluir alguns arquivos indesejados, basta selecionar os itens e clicar em “Excluir”, depois tocar em “Sim” para confirmar sua exclusão.
Com este software, você pode acessar facilmente os arquivos do iPhone no PC. Os arquivos que você pode visualizar no EaseUS MobiMover também podem ser transferidos para um PC usando esta ferramenta, se necessário. Para mais detalhes, aprenda como transferir arquivos do iPhone para o PC com EaseUS MobiMover.
Parte 2. Como acessar arquivos do iPhone no Mac/PC via iCloud
Arquivos de suporte: e-mails, contatos, calendário, fotos, notas, lembretes, páginas, números, Keynote
Você pode visualizar e acessar arquivos iOS no Mac ou PC via iCloud, desde que já tenha habilitado o iCloud no seu iPhone ou iPad. As etapas variam dependendo do computador que você está usando.
- Preparativos
- Antes de agir, você precisa habilitar o iCloud com antecedência. Para fazer isso, você pode ir em "Configurações" > [seu nome] > "iCloud", selecionar o tipo de dados que deseja acessar e ativá-lo.
- Se quiser experimentar as novas funcionalidades do iCloud, atualize para a versão mais recente do iCloud e certifique-se de estar usando o macOS Ventura 13 ou Windows 10 ou posterior e iOS 16.
- Conecte seus dispositivos a uma rede funcional.
Em seguida, você pode seguir estas etapas para acessar arquivos iOS no Mac ou PC com Windows ou transferir arquivos do Mac para o iPhone sem fio.
Nota : Se o iCloud Drive não estiver sincronizando no Windows PC ou Mac , corrija-o antes de prosseguir com as etapas a seguir.
Veja como acessar os arquivos do iPhone no PC:
Passo 1. Abra um navegador em um PC e visite iCloud.com .
Passo 2 . Faça login com seu ID Apple e senha.
Etapa 3 . Escolha o tipo de dados que você deseja acessar. Então, você pode ver os arquivos do seu iPhone.
![Como acessar arquivos do iPhone no PC]()
Desta forma, você também pode abrir arquivos do iPhone no PC sem nenhum esforço. Se precisar, você também pode exportar contatos do seu iPhone ou baixar fotos do iCloud para o seu PC via iCloud.com.
Para acessar arquivos do iPhone em um Mac:
Na verdade, as etapas apresentadas acima também funcionam em um Mac, mas a Apple torna o processo mais fácil e rápido. Tudo que você precisa é ativar a sincronização do iCloud no seu Mac e iPhone e então você pode acessar os dados sincronizados em aplicativos nativos no seu Mac.
Aqui estão as etapas para visualizar arquivos do iPhone no Mac:
Passo 1 . Clique no ícone da Apple no canto superior esquerdo do seu Mac e escolha “Preferências do Sistema”.
Passo 2 . Clique na opção “iCloud” ou “Apple ID” para gerenciar sua conta iCloud.
Etapa 3 . Você verá todos os tipos de arquivos que pode sincronizar com o seu Mac. Basta marcar a caixa ao lado dos dados que deseja visualizar.
Passo 4 . Em seguida, você pode abrir Fotos, Notas, Calendário ou outros aplicativos para verificar o conteúdo sincronizado.
![Sincronize dados com Mac via iCloud]()
Dicas : Se você já ativou o iCloud Drive no seu iPhone, todos os seus arquivos e documentos serão sincronizados em todos os seus dispositivos Apple. É muito conveniente acessar seus arquivos com o iCloud Drive. Mas este serviço em nuvem funciona em iPhones ou iPads com iOS 13 ou posterior e PCs com Windows 10.
Parte 3. Como navegar pelos arquivos do iPhone no Mac via iTunes
Arquivos de suporte: vídeos, músicas, filmes, programas de TV, livros, audiolivros, tons
Se estiver usando um Mac com macOS Mojave ou anterior ou um PC, você pode usar o iTunes para acessar músicas, filmes, livros, notas de voz, audiolivros e muito mais. Aqui estão os passos.
- Preparativos
- Baixe a versão mais recente do iTunes no seu Mac.
- Você pode conectar seu iPhone ao Mac/PC se o seu dispositivo estiver executando iOS 5 ou posterior pela mesma conexão Wifi.
- Ou você terá que usar um cabo relâmpago quando for a primeira vez que sincronizar seus dados com o iTunes.
Passo 1. Abra o iTunes no seu computador e conecte seu iPhone ao computador.
Passo 2. Quando o iTunes detectar seu dispositivo, você o verá na barra lateral esquerda. Clique no ícone do seu dispositivo.
Passo 3. Escolha o arquivo que deseja acessar.
![Como acessar fotos do iPhone no PC via iTunes]()
Existe mais de uma solução para acessar fotos do iPhone em um PC. Para dicas mais viáveis, acesse o guia sobre como visualizar fotos do iPhone no computador .
Parte 4. Como visualizar fotos do iPhone no Mac via Finder
Não há dúvida de que o iPhone tem melhor compatibilidade com Mac em comparação com Windows PC. Para acessar os arquivos do iPhone no Mac, é aconselhável usar EaseUS MobiMover e iCloud. Se o seu Mac estiver executando o macOS Catalina, há mais uma maneira de acessar os arquivos do iPhone no Mac sem o iTunes, que é usar o Finder.
A partir do macOS Catalina, o iTunes não está mais disponível. Em vez disso, o Finder funciona para compartilhar arquivos entre o iPhone e o Mac. Assim, o Finder também permite que você acesse os arquivos do seu iPhone no Mac.
Para visualizar arquivos do iPhone no Mac via Finder:
Passo 1. Conecte seu iPhone ao Mac e abra uma janela do Finder.
Passo 2. No Finder, selecione seu iPhone na seção “Locais”.
Passo 3. Escolha a aba de acordo com os arquivos que deseja visualizar, incluindo músicas, filmes, programas de TV, podcasts, audiolivros, livros, fotos, arquivos e muito mais.
![Como acessar arquivos do iPhone no Mac]()
Conforme mencionado, você também pode transferir arquivos do iPhone para o Mac ou vice-versa usando o Finder:
Para copiar arquivos do iPhone para o Mac: Selecione os arquivos que deseja compartilhar e arraste-os para uma pasta no seu computador.
Para transferir arquivos do Mac para o iPhone: Selecione os arquivos que deseja transferir e arraste-os para o aplicativo do seu dispositivo.
Bônus: como acessar arquivos no iPhone
Para acessar os arquivos do iPhone, alguns usuários do iPhone preferem abrir e visualizar os arquivos no próprio iPhone. Isso também está bem. Você pode simplesmente abrir o aplicativo Arquivos e pesquisar ou navegar pelo conteúdo desejado. Você pode consultar o documento oficial da Apple: Encontre arquivos no seu iPhone para saber como visualizar arquivos no iPhone.
O resultado final
Agora você sabe como acessar os arquivos do iPhone em um computador, seja ele um PC ou Mac. Além disso, você também aprenderá os passos simples para transferir arquivos do seu iPhone para PC/Mac ou vice-versa. Acredito que essas dicas irão ajudá-lo uma vez ou outra quando se trata de transferência de dados do iOS.
Perguntas frequentes sobre como acessar arquivos no iPhone a partir do PC
Abaixo estão as respostas para algumas das perguntas mais frequentes. Aprender sobre essas perguntas frequentes é útil para aprofundar o tópico "acessar o arquivo no Mac e PC". Agora, vamos começar a explorar.
1. Como acessar arquivos no Mac a partir do iPad remotamente?
Você não pode acessar arquivos diretamente no Mac remotamente a partir do seu iPad. Para fazer isso, você precisará de uma ferramenta ou serviço para ajudar. Existem muitos aplicativos e serviços de controle remoto para iPad, gratuitos ou pagos, que permitem controlar remotamente o seu Mac a partir do iPad.
Se quiser usar esse serviço regularmente, considere assinar o serviço. Caso contrário, você pode experimentar alguns serviços gratuitos. Considerando que a maioria de vocês deseja um serviço gratuito, recomendamos a Área de Trabalho Remota do Chrome, uma opção de acesso remoto de serviço gratuito que permite acessar remotamente o seu Mac a partir de um navegador Chrome no seu iPad e iPhone.
Para fazer isso, você pode seguir estas etapas.
Passo 1 . Baixe o aplicativo Chrome Remote Access na App Store.
Passo 2 . Clique em Fazer login. Insira seu ID do Google.
Etapa 3 . Clique no nome do seu Mac na janela Meus Computadores.
Passo 4 . Digite seu PIN na janela “Autenticar para hospedar” e toque em “Conectar”.
2. Como acessar o aplicativo Arquivo no Mac?
O macOS Sierra mais recente permite armazenar todos os arquivos da pasta Documentos do seu Mac no iCloud Drive. Isso significa que você pode acessar esses arquivos facilmente com seu iPad ou iPhone. Mas antes disso, você precisará permitir que o iCloud Drive acesse os arquivos do seu Mac seguindo estas etapas.
- Clique no ícone da Apple na barra de menu superior do seu Mac > Preferências do Sistema > iCloud, fazendo login com seu ID Apple e senha.
- Em seguida, clique em “Avançar”. Alterne o botão do iCloud Drive para LIGADO.
- Em seguida, clique no botão "Opções".
- Na guia Documentos, marque a opção “Desktop & Documents Folder”.
- Aguarde até que os arquivos sejam sincronizados com o iCloud Drive e clique em “Concluído”.
Depois disso, você pode acessar os arquivos do seu iPhone ou iPad seguindo estas etapas.
- Abra o aplicativo iCloud Drive no seu iPhone ou iPad.
- Faça login com seu ID Apple e senha.
- Então, você verá duas pastas: Desktop e Documentos. Selecione qualquer um deles para acessar os arquivos nele armazenados.