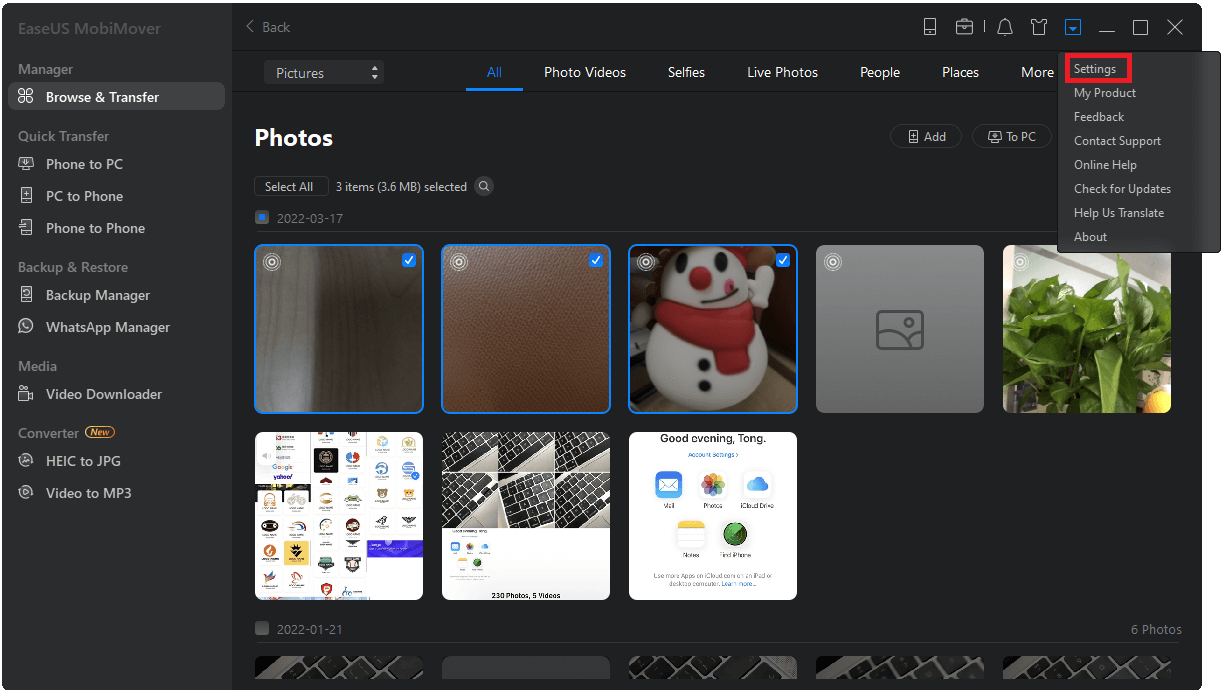Como visualizar fotos do iPhone no PC de 4 maneiras
Existem quatro maneiras fáceis e comprovadas de visualizar as fotos do iPhone no PC . Com eles, você também pode transferir fotos do iPhone para o computador, se precisar.
Acho que existem milhares de fotos no seu iPhone que ocupam grande parte do armazenamento do seu iPhone. Para gerenciar as fotos no seu iPhone, você deseja visualizá-las no seu computador e, em seguida, transferir as fotos preciosas do iPhone para o Windows PC/Mac para fazer um backup ou excluir os itens indesejados para liberar o armazenamento do dispositivo.
Felizmente, existem quatro maneiras fáceis e rápidas de acessar as fotos do iPhone no PC, sem a necessidade do iTunes. Continue lendo para obter os detalhes.
| Método |
Eficácia |
Dificuldade |
| 1. Gerenciador de conteúdo iOS |
Alto - EaseUS MobiMover é capaz de gerenciar, transferir, fazer backup e restaurar dados do iPhone. |
Fácil |
| 2. O aplicativo Fotos |
Alto - transfira e acesse fotos do iPhone por meio do aplicativo Fotos no PC com Windows. |
Fácil |
| 3. Explorador de arquivos |
Alta - transfira fotos via File Explorer no Windows PC. |
Fácil |
| 4. iCloud |
Médio – apenas 5 GB de armazenamento gratuito disponíveis. |
Fácil |
Método 1. Como visualizar fotos do iPhone no PC com um gerenciador de conteúdo iOS
Com o gerenciador de conteúdo iOS - EaseUS MobiMover Pro , você não só pode acessar as fotos do iPhone no PC, mas também é o software para transferir fotos do iPhone para o PC ou vice-versa. Para ser mais específico, aqui estão as coisas que você pode fazer com as fotos usando o gerenciador de conteúdo:
- Veja as fotos do seu iPhone no PC por álbum, nome, resolução, dados, tamanho, lista ou ícone
- Transferir fotos do iPhone para o PC
- Importe fotos do PC para o iPhone
- Exclua fotos no iPhone (fotos de outros recursos)
Para visualizar fotos do iPhone no PC e transferir fotos do iPhone para o PC com um cabo USB:
Passo 1 . Conecte seus iPhones ao computador. Execute o EaseUS MobiMover e vá em > "Imagens" > "Fotos" ou "Álbuns".
Passo 2 . Se você escolher "Fotos", poderá clicar duas vezes na imagem para visualizá-la. Se você escolher “Álbuns”, clique duas vezes no álbum para visualizar todos os itens nele contidos.
Etapa 3 . Para transferir fotos do iPhone para o computador, selecione as fotos que deseja transferir e clique na opção “Transferir para PC”. As fotos serão armazenadas na área de trabalho por padrão, caso queira alterar o local, clique em “Mais” > “Configurações” para definir o caminho de armazenamento de acordo com sua necessidade.
Não é fácil visualizar e gerenciar fotos e vídeos do seu iPhone no PC usando o EaseUS MobiMover? Com o software, você também pode gerenciar outros arquivos do seu iPhone a partir do computador, incluindo vídeos, músicas, contatos, mensagens, livros e muito mais. Não hesite em tentar.
Método 2. Como visualizar fotos do iPhone no PC usando fotos
O aplicativo Windows Photos é um programa integrado no Windows PC que permite importar fotos de um dispositivo USB para o computador e gerenciar os itens. Portanto, usar o Fotos também é uma solução prática para você visualizar as fotos do iPhone no PC.
Para visualizar fotos do iPhone no PC via Fotos:
Passo 1. Primeiro, conecte seu iPhone ao PC com um cabo USB que possa transferir arquivos.
Passo 2. Ligue seu telefone e desbloqueie-o. Seu PC não consegue encontrar o dispositivo se ele estiver bloqueado.
Etapa 3. No seu PC, selecione o botão "Iniciar" e selecione "Fotos" para abrir o aplicativo Fotos do Windows.
Passo 4. Abra o aplicativo “Fotos” no seu PC e clique em “Importar” > “De um dispositivo USB”.
Etapa 5. Clique em "Importar" > "De um dispositivo USB" e siga as instruções. Você pode escolher os itens que deseja importar e selecionar onde salvá-los. Aguarde alguns momentos para detecção e transferência.
Depois, você pode ver as fotos do seu iPhone no seu PC. Em Fotos, você pode visualizar, girar ou cortar as imagens. Se precisar, você pode fazer um vídeo a partir das fotos.
![Como acessar as fotos do iPhone no PC com o aplicativo Fotos]()
Método 3. Como acessar fotos do iPhone no PC através do File Explorer
Quer ver fotos do iPhone no PC usando um cabo USB? Se você fizer isso, o File Explorer ajudará. Sem baixar nenhum software, você pode acessar as fotos do iPhone no PC através do File Explorer apenas conectando seu iPhone ao PC.
Para visualizar fotos do iPhone no PC com o File Explorer:
Passo 1. Conecte seu iPhone ao PC com um cabo USB compatível.
Passo 2. Desbloqueie seu iPhone e clique em "Confiar" no prompt do seu iPhone para confiar no computador.
Passo 3. Abra "Este PC" e você verá seu dispositivo aparecendo lá.
Passo 4. Clique duas vezes em [nome do seu dispositivo] > "Armazenamento interno" > "DCIM" > "100APPLE" e você verá todas as fotos e vídeos do seu iPhone aqui.
Passo 5. Em seguida, você pode excluir fotos do seu iPhone ou copiá-las para transferir as fotos do iPhone para o PC.
![Como visualizar fotos do iPhone no PC com o File Explorer]()
A única desvantagem de usar o File Explorer para visualizar as fotos do seu iPhone no PC é que ele não permite visualizar as fotos por álbum, pois todas as fotos e vídeos da sua Biblioteca de Fotos serão mostrados em uma pasta. Se você deseja gerenciar os álbuns de fotos do seu iPhone, use outras formas viáveis fornecidas aqui.
Método 4. Como visualizar fotos do iPhone no PC com iCloud
Caso não tenha um cabo USB disponível, você também pode acessar as fotos do iPhone no PC, que é usar o iCloud Photos. Todos nós sabemos que o iCloud nos permite fazer upload de arquivos para o iCloud automaticamente e acessar esses arquivos de todos os nossos dispositivos, incluindo PC com Windows. Assim, você pode visualizar as fotos do seu iPhone no seu PC com a ajuda do iCloud. Certifique-se de que haja espaço suficiente no iCloud para armazenar as fotos do seu iPhone, caso contrário você não conseguirá fazer um backup completo.
Para visualizar fotos do iPhone em um computador usando o iCloud, existem duas maneiras para você. Dependendo de você ter instalado o iCloud para computador Windows ou não, o caminho para você varia. (Certifique-se de usar o mesmo ID Apple no computador e no iPhone.)
Para acessar as fotos do iPhone no PC:
Se você instalou o iCloud para computador Windows, é fácil executar como acessar as fotos do iPhone no PC :
Passo 1. No seu dispositivo iOS, vá em "Configurações" > [seu nome] > "iCloud" > "Fotos" e ative "Fotos do iCloud".
Passo 2. No seu PC com Windows, execute o painel de controle do iCloud, faça login no ID Apple e marque “Fotos”. Na nova janela, selecione “Biblioteca de Fotos do iCloud” e marque “Baixar novas fotos e vídeos para o meu PC”.
Passo 3. Em seguida, você pode ir para a pasta mostrada na opção “Baixar novas fotos e vídeos para o meu PC” para verificar as fotos do seu iPhone.
![Como visualizar fotos do iPhone no PC com iCloud para Windows]()
Se você não instalar o iCloud, visite iCloud.com:
Passo 1. Habilite o iCloud Photos no seu iPhone.
Passo 2. No seu PC Windows, acesse iCloud.com e faça login com seu ID Apple.
Etapa 3. Selecione "Fotos" e você verá a biblioteca de fotos do iCloud. Posteriormente, você pode visualizar fotos do iPhone no PC gratuitamente ou baixar fotos do iCloud para o PC .
![Como acessar fotos do iPhone no PC com iCloud]()
O resultado final
A maioria das maneiras acima também pode ser aplicada para visualizar fotos do iPhone no PC (Mac e todas elas podem ajudá-lo a visualizar fotos do iPad em um computador. Essas dicas também podem transferir fotos do iPhone para o PC para você. Execute aquela que se adequar suas necessidades são melhores para visualizar as fotos do seu iPhone no PC e gerenciá-las como desejar.
Perguntas frequentes
Tudo o que você deseja saber sobre como visualizar fotos do iPhone no PC, nossa seção de Perguntas Frequentes tem tudo para você!
1. Desativar as fotos do iCloud excluirá minhas fotos?
Não, desligar o iCloud Photos não excluirá suas fotos. Isso apenas impedirá que você acesse as fotos do iPhone no armazenamento em nuvem. No entanto, se você tiver um backup das fotos no armazenamento local, ainda poderá acessá-las sem limitações.
2. Como transferir fotos do Mac para o iPhone?
Existem vários métodos para transferir fotos de um computador Mac para um iPhone. Se você possui o iTunes, pode descobrir facilmente como transferir arquivos do iTunes para o iPhone. Você pode acessar seus dados no seu iPhone enviando-os para o iTunes.
3. O que acontece se o armazenamento do iPhone estiver cheio?
Você não poderá fazer nada que exija espaço, incluindo instalar novos aplicativos, tirar fotos, sincronizar arquivos de mídia, atualizar seu sistema operacional ou qualquer outra coisa. Você precisa excluir ou transferir algum conteúdo menos essencial. Recomenda-se transferir arquivos para iTunes ou EaseUS MobiMover para backup.