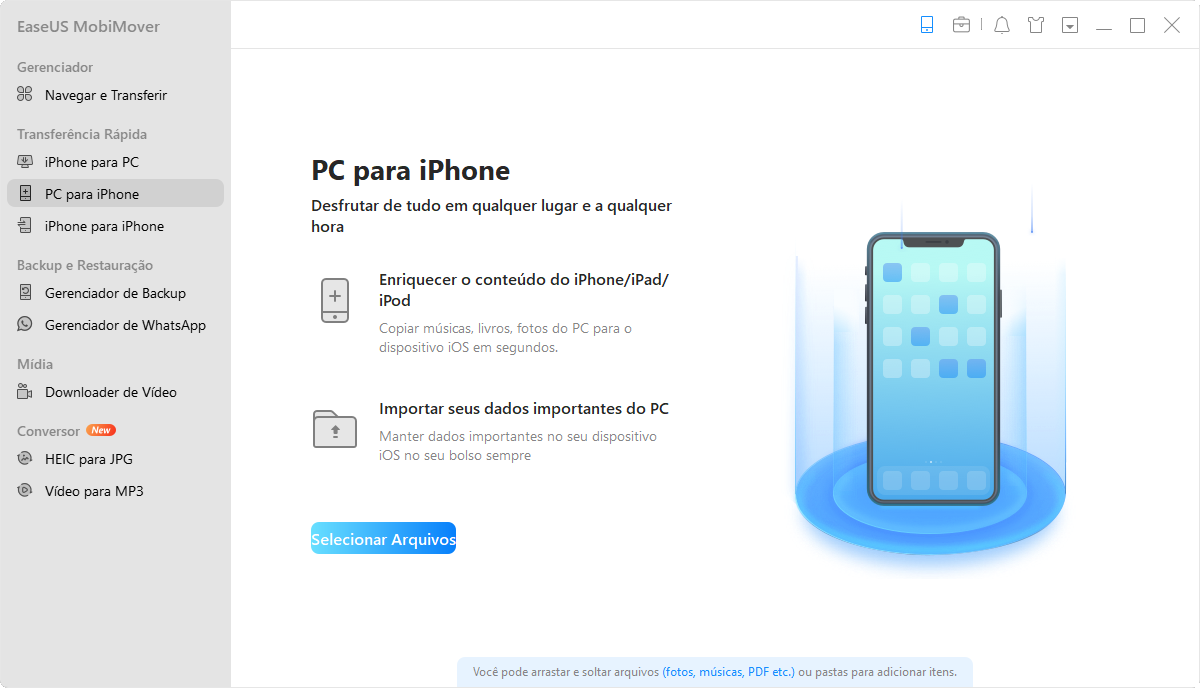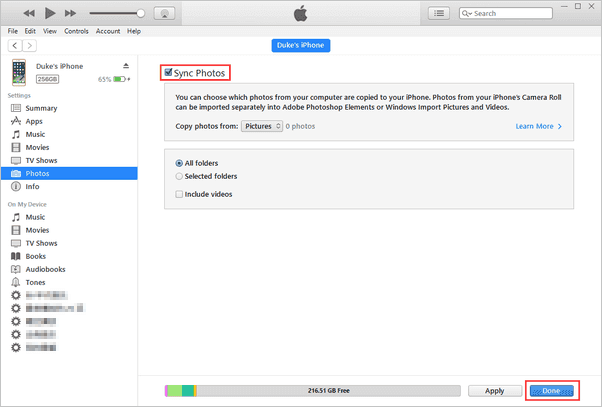Como Transferir Fotos do PC para o iPad em 5 Métodos
Hoje em dia, as fotos são um tipo de arquivo que utilizamos diariamente, pois são eficazes portadores de informação. Assim, é quase inevitável que precisemos transferir fotos entre vários dispositivos para compartilhamento de arquivos ou backup de dados. Você pode querer transferir fotos de um iPhone para outro ou, como neste guia, copiar fotos de um PC para um iPad. Se você não sabe como transferir fotos de um PC ou notebook para um iPad, continue lendo e receberá várias dicas fáceis.
Como transferir fotos do PC para o iPad sem o iTunes
O iTunes ajuda a transferir fotos de um PC para um iPad. No entanto, funciona por meio de sincronização e, portanto, não é aconselhável transferir fotos do PC para o iPad usando o iTunes.
Em vez disso, recomenda-se que você experimente o ferramenta de transferência de dados do iOS confiável - EaseUS MobiMover para fazer as coisas. Ao contrário do iTunes, que sincroniza dados, o EaseUS MobiMover permite transferir arquivos de ou para o seu iPhone, iPad ou iPod touch de maneira flexível. Ele funciona bem para transferir arquivos (fotos, vídeos, músicas, toques, contatos e muito mais) entre um dispositivo iOS e um computador ou entre dois dispositivos iOS.
Ao transferir fotos de um PC para o iPad, você pode escolher formatos como JPG, BMP, TIFF, PNG, GIF, HEIC e muito mais. Se você deseja transferir fotos entre um PC e um iPhone de uma só vez ou seletivamente, ele fará isso por você. Se você também precisar transferir vídeo do PC para o iPad, siga as mesmas etapas mostradas abaixo para fazer isso.
Para transferir fotos do PC para o iPad sem sincronizar:
Etapa 1. Use um cabo USB para conectar seu iPhone ao seu Mac/Windows PC. Execute o EaseUS MobiMover, escolha o modo "PC para iPhone" e clique em "Selecionar Arquivos" para seguir em frente.
Etapa 2. Na nova janela, vá para o seu computador para escolher as fotos a serem transferidas. Em seguida, clique no botão "Abrir" para carregar os arquivos.
Etapa 3. Você pode clicar em "Adicionar conteúdo" para importar mais dados. Se a pasta que você selecionou contiver outros tipos de arquivos, exceto fotos, o MobiMover irá carregá-los todos. Você pode optar por transferir apenas "Fotos" ou com outros arquivos juntos. Por fim, clique no botão "Transferir" para transferir fotos do computador para o iPhone.
Sempre que precisar transferir arquivos do PC para o iPad, você pode experimentar esta ferramenta. Como o EaseUS MobiMover também é compatível com macOS, você também pode transferir fotos do Mac para o iPad usando esta ferramenta. Além disso, é uma ferramenta de backup para iPhone, gerenciador de WhatsApp e conversor HEIC. Esses recursos permitem que você:
- Faça backup e restaure um iPhone, iPad ou iPod touch
- Transfira mensagens do WhatsApp de um iPhone para um PC ou outro iPhone
- Faça backup e restaure bate-papos do WhatsApp
- Converta fotos do iPhone para JPG
Se você está preocupado em não conseguir abrir arquivos HEIC no Windows depois de transferir fotos de um iPad para um PC, você pode usar o conversor HEIC para alterar HEIC para JPG e visualizar essas imagens sempre que quiser.
Resumindo, EaseUS MobiMover é uma ferramenta útil para você gerenciar o conteúdo do seu iPhone/iPad/iPod. Não hesite em tentar.
Como copiar fotos do PC para o iPad com o iTunes
O iTunes seria a primeira opção que vem à mente quando falamos de transferência de dados. Se você deseja baixar músicas, fazer uma cópia do seu iPhone/iPad ou gerenciar arquivos do iOS, você pode usar o iTunes para fazer isso.
Mas vale a pena notar que isso fará com que suas fotos atuais no iPad sejam substituídas pelas fotos recém-sincronizadas.
Etapa 1. Conecte seu iPad ao computador com um cabo USB. Execute o iTunes se ele não abrir automaticamente.
Etapa 2. Clique na guia "Dispositivo" e selecione "Fotos".
Etapa 3. Marque "Sincronizar fotos" e selecione as fotos que deseja transferir na opção "Copiar fotos de".
Etapa 4. Clique em "Aplicar" para começar a sincronizar fotos com seu iPad a partir do computador.
![Como transferir fotos do PC para o iPad com o iTunes]()
Essas etapas também são aplicáveis quando você precisa transferir filmes para o iPad ou adicionar músicas ao iPad.
Como importar fotos do PC para o iPad com o iCloud
O iCloud também é uma maneira viável de permitir que os usuários sincronizem arquivos entre dispositivos Apple e não Apple. É fácil e conveniente, mas, em contrapartida, oferece apenas 5 GB de espaço de armazenamento gratuito. Além disso, existem preparativos que você precisa fazer:
- Use o mesmo ID Apple no PC e no iPad
- Compre armazenamento iCloud suficiente para salvar as fotos
- Conecte ambos os dispositivos a redes estáveis e rápidas
Para transferir fotos do PC para o iPad usando o iCloud:
Etapa 1. Vá para "Configurações" > [seu nome] > "iCloud" > "Fotos" e ative "Fotos do iCloud" no seu iPad.
Etapa 2. Baixe e instale o iCloud para Windows no seu PC.
Etapa 3. Execute o iCloud para Windows no seu computador e faça login com o ID Apple que você usa no iPad.
Etapa 4. Clique em "Opções" ao lado de "Fotos" e ative "Biblioteca de fotos do iCloud".
Etapa 5. Certifique-se de que "Fazer upload de novas fotos e vídeos do meu PC" esteja ativado. Toque em "Alterar" nesta opção para escolher a pasta que contém as fotos que você deseja transferir do PC para o iPad.
Etapa 6. Após o processo de sincronização, você pode acessar as fotos no app Fotos do seu iPad.
![Como copiar fotos do PC para o iPad com o iCloud]()
Se não quiser instalar o iCloud para Windows, você pode enviar as fotos para o iCloud de iCloud.com:
Etapa 1. Vá para visitar iCloud.com em seu PC e faça login com seu ID Apple.
Etapa 2. Escolha "Fotos" para acessar o Fotos do iCloud.
Etapa 3. Na página, clique no ícone "Fazer upload de fotos" e selecione as fotos que deseja copiar para o iPad.
Etapa 4. As fotos serão sincronizadas com seu iPad automaticamente por meio de uma conexão Wi-Fi. Depois, você poderá acessar o item no aplicativo Fotos.
![Como fazer upload de fotos do PC para o iCloud]()
Como transferir fotos do PC para o iPad com o Google Photos
O Google Fotos é outro serviço de armazenamento de dados on-line gratuito que permite sincronizar suas fotos em diferentes computadores, tablets e telefones celulares. Mas observe que ele oferece apenas 15 GB de armazenamento gratuito, o que significa que você precisa atualizar seu plano de armazenamento se tiver mais de 15 GB de fotos para transferir.
Para usar o Google Fotos para transferir as fotos do seu PC para o iPad, siga os principais procedimentos:
- Instale o Google Fotos no seu iPad
- Faça upload de fotos do PC para o Google Fotos
- Adicione fotos do Google Fotos ao seu iPad
Para copiar fotos do PC para o iPad usando o Google Fotos em detalhes:
Etapa 1. Faça o download do Google Fotos para seu iPad na App Store.
Etapa 2. Acesse o Google Fotos no seu PC e faça login com sua conta do Google.
Etapa 3. Clique em "UPLOAD", selecione as fotos que deseja copiar do PC para o seu iPad, escolha "Tamanho do upload" na janela pop-up e clique em "CONTINUAR ".
Etapa 4. Clique em "ADICIONAR AO ÁLBUM" e selecione/crie um álbum para salvar as fotos.
Etapa 5. Abra o "Google Fotos" no seu iPad e toque no botão de hambúrguer (menu) > "Coleções".
Etapa 6. Encontre e escolha o álbum que contém as fotos que você deseja mover para o iPad.
Etapa 7. Clique no ícone de reticências e escolha "Selecionar".
Etapa 8. Verifique se as fotos que você deseja transferir do PC para o iPad estão selecionadas e toque no botão de compartilhamento.
Etapa 9. Escolha "Salvar [número] Imagens" para baixar fotos para o seu iPad. Depois disso, você pode verificar as imagens no aplicativo Fotos.
![Como transferir fotos do PC para o iPad com o Google Fotos]()
Como transferir fotos do PC para o iPad por e-mail
Se você tiver uma ou duas fotos para transferir, usar o e-mail é uma boa opção.
Etapa 1. Adicione as fotos que deseja copiar para o iPad como anexo de um e-mail.
Etapa 2. Envie o e-mail para você mesmo do seu computador.
Etapa 3. Verifique o e-mail no iPad e baixe o anexo no dispositivo.
O resultado final
Estas são as cinco maneiras comuns de transferir fotos para o iPad de um PC (ou notebook). E cada um é adequado para diferentes situações. Se você preferir copiar fotos do PC para o iPad usando um cabo USB, experimente o EaseUS MobiMover e o iTunes. Se você deseja importar fotos do PC para o iPad sem fio, usar serviços de armazenamento como Google Fotos, iCloud ou e-mail pode atender perfeitamente às suas necessidades.
Seja qual for a maneira que você escolher usar, esperamos que você possa transferir fotos do PC para o iPhone com sucesso.
Perguntas frequentes sobre transferir fotos do PC para o iPad
Tudo o que você deseja saber sobre como transferir fotos do PC para o iPad, nossa seção de Perguntas Frequentes tem tudo para você!
1. Como fazer backup de fotos do iPhone para o OneDrive automaticamente?
Baixe e instale o OneDrive da loja da Apple e faça login no seu iPhone.
Abra o OneDrive e toque na imagem do seu perfil.
Selecione Configurações > Upload da câmera. Habilite o upload da câmera para carregar automaticamente fotos e vídeos deste dispositivo para o OneDrive.
2. Posso mesclar fotos de duas contas iCloud?
Sim, você pode mesclar fotos de duas contas iCloud. Ao desligar a sincronização, você pode salvar fotos no seu iPhone. Em seguida, você pode mesclar as fotos do seu iPhone em uma nova conta do iCloud.
3. Como transfiro fotos de iPhone para iPhone gratuitamente?
Você pode conseguir isso usando uma ferramenta de terceiros chamada EaseUS MobiMover. Você só precisa baixar, instalar e iniciar uma versão gratuita da ferramenta em seu computador. Em seguida, conecte os dois iPhones via pen drive e clique na opção de transferência de "iPhone para iPhone".