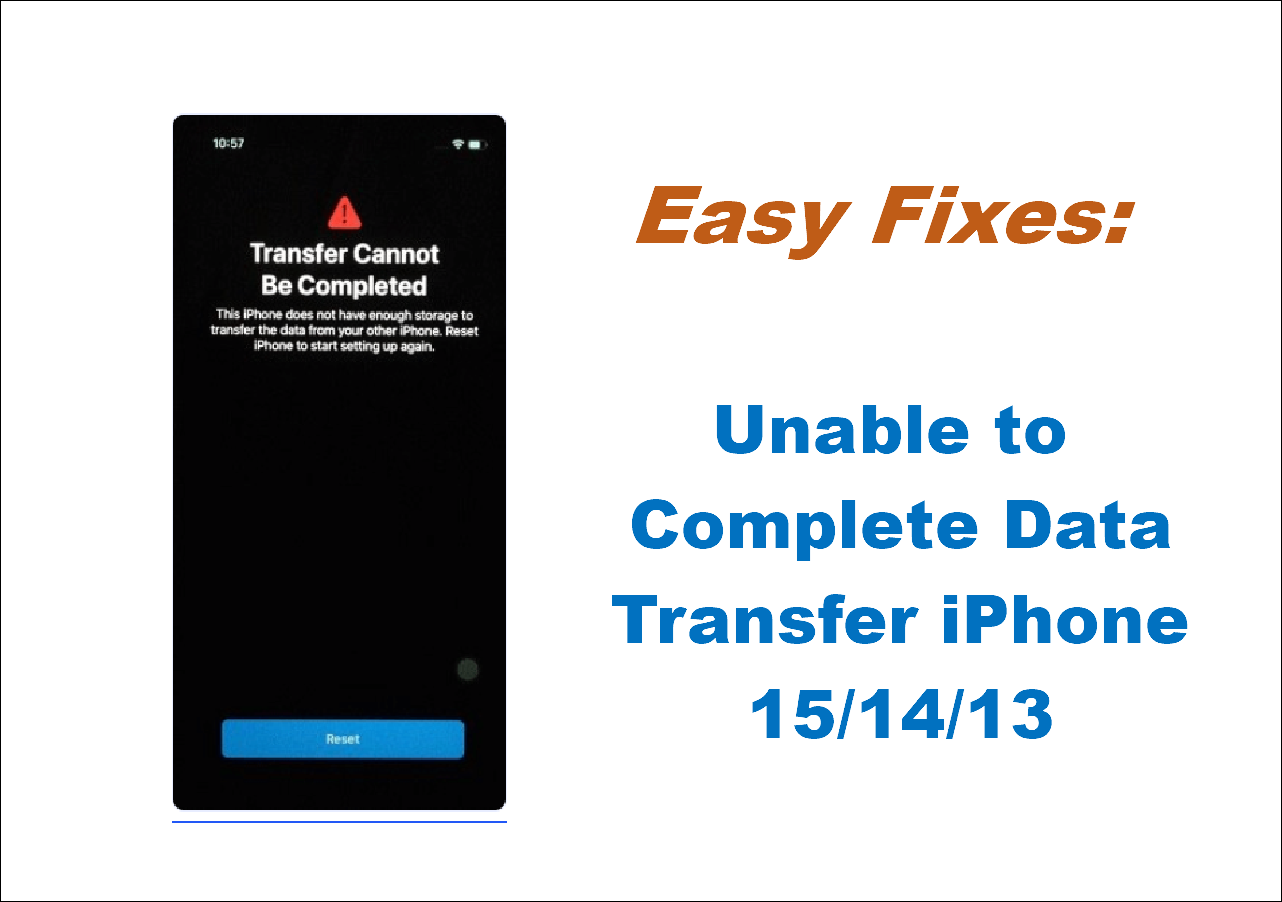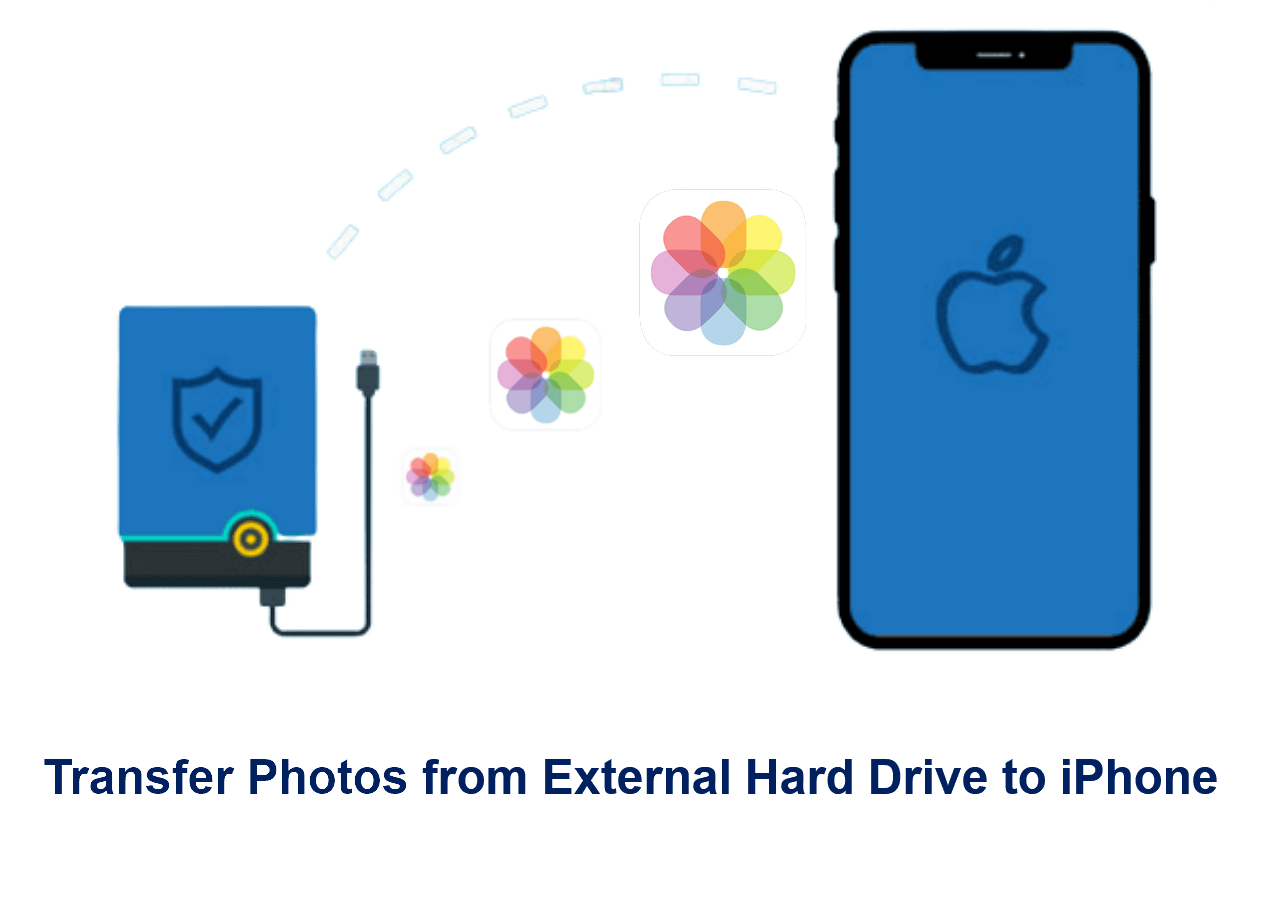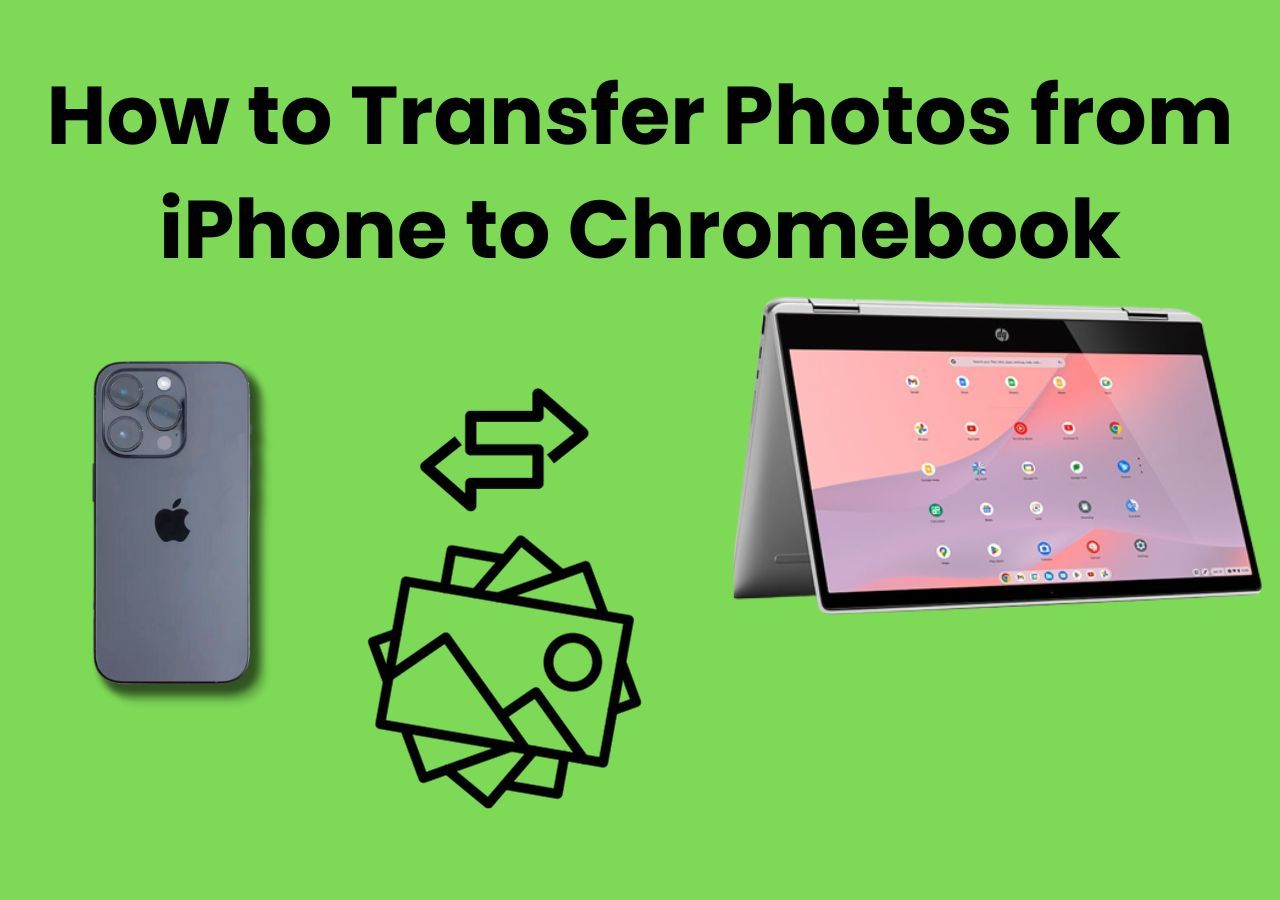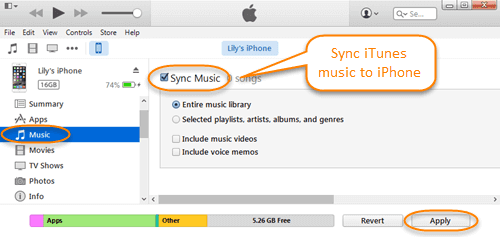Nowadays, photos is a type of file we use daily since they are effective carriers of information. Thus, it is almost inevitable that we need to transfer photos between various devices for file-sharing or data backup. You may want to transfer photos from one iPhone to another or, like in this guide, copy photos from a PC to an iPad. If you don't know how to transfer photos from a PC or laptop to an iPad, read on, and you will get a bunch of easy tips.
| Method |
Effectiveness |
| iOS data transfer software |
High - Transfer all photos to iPad. Click PC to Phone > Choose Photos > Transfer. |
| iTunes |
High - Connect iPad to PC > Click Your device > Photos > Sync Photos. |
| iCloud |
Medium - Upload photos from PC to iCloud and access them on iPad. |
| Google Photos |
Medium - Upload pictures and videos to Google first and download them to iPad. |
| Email |
Low - Send a picture or two from PC to iPad as the email attachment. |
How to Transfer Photos from PC to iPad Without iTunes
iTunes does help to transfer photos from a PC to an iPad. However, it works by syncing, and thus, it's not advisable to transfer PC photos to your iPad using iTunes.
Instead, you are recommended to try the iPhone data transfer software - EaseUS MobiMover to get things done. Unlike iTunes, which syncs data, EaseUS MobiMover allows you to transfer files to or from your iPhone, iPad, or iPod touch flexibly. It transfers files (photos, videos, music, ringtones, contacts, and more) between an iDevice and a computer or between two iDevices.
When you transfer photos from a PC to your iPad, you can choose formats including JPG, BMP, TIFF, PNG, GIF, HEIC, and more. Whether you want to transfer photos between a PC and an iPhone all at once or selectively, it will do it for you. If you also need to transfer video from PC to iPad, you can follow the same steps shown below to get it done.
To transfer photos from PC to iPad:
Step 1. Connect your iPad to your PC and click "Trust" in the pop-up on your iPhone. Launch EaseUS MobiMover and choose "PC to Phone".
Step 2. Click the "Select Files" button on the above picture. Go to your computer to select and open the folders or files from which you want to copy images.
Step 3. MobiMover will display the files you've chosen. If you need to add more photos, you can make it by drag-and-drop or via clicking "Add Contents". If the folders/files you've chosen include other file types, you can transfer them from PC to your iPad together with photos.
Whenever you need to transfer files from PC to iPad, you can try this tool. Since EaseUS MobiMover is also compatible with macOS, you can also transfer photos from Mac to iPad using this tool. Moreover, it is an iPhone backup tool, a WhatsApp manager, and a HEIC converter. These features enable you to:
- Back up and restore an iPhone, iPad, or iPod touch
- Transfer WhatsApp messages from an iPhone to a PC or another iPhone
- Back up and restore WhatsApp chats
- Convert iPhone photos to JPG
If you are worried about not being able to open HEIC files on Windows after you transfer photos from an iPad to a PC, you can use the HEIC converter to change HEIC to JPG and then view these pictures whenever you want.
All in all, EaseUS MobiMover is a handy tool for you to manage your iPhone/iPad/iPod content. Don't hesitate to give it a try.
How to Transfer Photos from Computer to iPad with iTunes
iTunes would be the first option that comes to mind when we speak of data transfer. Whether you want to download music, make a copy of your iPhone/iPad, or manage iOS files, you can use iTunes to do it. But it's worth noting that this will get your current photos on the iPad replaced by the newly synced photos.
Step 1. Connect your iPad to the computer with a USB cable. Run iTunes if it doesn't open automatically.
Step 2. Click the "Device" tab and select "Photos."
Step 3. Check "Sync Photos" and select the photos you want to transfer from the option "Copy photos from."
Step 4. Click "Apply" to start syncing photos to your iPad from the computer.
![How to transfer pictures from PC to iPad with iTunes]()
These steps are also applicable when you need to transfer movies to iPad or add music to iPad.
☹️Cons:
- You can only sync one folder at a time.
- iTunes sync will overwrite all previously stored images in the Photo Library, but the Camera Roll photos will remain intact.
- It's not automatic. Thus, you need to relaunch it whenever you need to introduce changes.
How to Transfer Photos from PC to iPad with iCloud
iCloud is also a feasible way to allow users to sync files between Apple and non-Apple devices. It is easy and convenient, but on the downside, it offers only 5GB of storage space for free. Besides, there are preparations you need to make:
- Use the same Apple ID on both the PC and the iPad
- Buy enough iCloud storage to save the photos
- Connect both devices to stable and fast networks
To transfer photos from PC to iPad using iCloud:
Step 1. Go to "Settings" > [your name] > "iCloud" > "Photos" and turn on "iCloud Photos" on your iPad.
Step 2. Download and install iCloud for Windows on your PC.
Step 3. Run iCloud for Windows on your computer and sign in with the Apple ID you use on the iPad.
Step 4. Click "Options" next to "Photos" and enable "iCloud Photo Library."
Step 5. Make sure "Upload new photos and videos from my PC" is turned on. Tap on "Change" under this option to choose the folder that has the photos you want to transfer from your PC to your iPad.
Step 6. After the syncing process, you can access the photos in the Photos app on your iPad.
![How to copy photos from PC to iPad with iCloud]()
If you don't want to install iCloud for Windows, you can upload the photos to iCloud from iCloud.com instead:
Step 1. Go to visit iCloud.com on your PC and sign in with your Apple ID.
Step 2. Choose "Photos" to access iCloud Photos.
Step 3. On the page, click the "Upload photos" icon and select the photos you want to copy to your iPad.
Step 5. The photos will be synced to your iPad automatically under a Wi-Fi connection. Afterward, you are able to access the item in the Photos app.
![How to upload photos from PC to iCloud]()
☹️Cons:
- Ensure your iPhone is connected to stable and fast internet. If you have a lot of pictures to upload, it is time-consuming, and the process may be stuck due to a poor internet connection.
- The photos will be displayed in chronological order. Thus, you'll have to scroll back to the corresponding month to find them.
- iCloud only provides 5 GB of storage for free use. Once you exceed the limit, you need to pay for extra iCloud space.
How to Transfer Pictures from PC to iPad with Google Photos
Google Photos is another free online data storage service that allows you to sync your photos across different PCs, tablets, and mobile phones. But note that it only offers 15 GB of free storage, which means you have to upgrade your storage plan if you have more than 15GB of photos to transfer.
To use Google Photos to get the pictures on your PC to iPad, there are the main procedures:
- Install Google Photos on your iPad
- Upload photos from PC to Google Photos
- Add photos from Google Photos to your iPad
To copy photos from PC to iPad using Google Photos in detail:
Step 1. Download Google Photos on your iPad from the App Store. (If you can't download Apps on your iPad, learn how to fix it first.)
Step 2. Go to visit Google Photos on your PC and sign in with your Google account.
Step 3. Click "UPLOAD," select the photos you'd like to copy from PC to your iPad, then choose the "Upload size" in the pop-up window and click "CONTINUE."
Step 4. Click "ADD TO ALBUM" and select/create an album to save the pictures.
Step 5. Open "Google Photos" on your iPad and tap on the hamburger button (menu) > "Collections."
Step 6. Find and choose the album that contains the pictures you want to move to your iPad.
Step 7. Click the ellipsis icon and choose "Select."
Step 8. Make sure the photos you want to transfer from PC to your iPad are selected, and tap on the share button.
Step 9. Choose "Save [number] Images" to download photos to your iPad. After that, you can check the images in the Photos app.
![How to transfer photos from PC to iPad with Google Photos]()
☹️Cons:
- Google Drive or Google Photos only offers 15 GB of free storage, which means you need to upgrade your storage plan once you have more than 15GB of photos to transfer.
How to Copy Photos from PC to iPad via Email
If you don't have too many items to transfer and prefer a wireless way to put photos on your iPad, using email is also a workable solution. You can create an email, add the photos to the email as attachments, send the email to your own account, and then check and download these pictures on your PC. Here are the details:
Step 1. Add the photos you want to copy to your iPad as an attachment to an email.
Step 2. Send the email to yourself from your computer.
Step 3. Check the email on your iPad and download the attachment to your device.
☹️Cons:
- There is a file size limit for email attachments. Thus, it is suitable for those who only have one picture or two to transfer.
The Bottom Line
These are the five common ways to transfer photos to an iPad from a PC (or a laptop). And each is suitable for different situations. If you prefer to copy photos from PC to iPad using a USB cable, try EaseUS MobiMover and iTunes. If you want to import photos from a PC to your iPad wirelessly, using storage services like Google Photos, iCloud or email could fulfill your needs perfectly.
Whichever way you eventually choose to use it, we hope you can transfer photos from PC to iPhone successfully.
FAQs
Whatever you want to know about how to transfer photos from PC to iPad, our Frequently Asked Questions section has got you covered!
1. How to backup photos from iPhone to OneDrive automatically?
- Download and install OneDrive from Apple store and sign in on your iPhone.
- Open OneDrive and tap your profile image.
- Select Settings > Camera Upload. Enable Camera Upload to automatically upload photos and videos on this device to OneDrive.
2. Can I Merge photos from two iCloud Accounts?
Yes, you can merge photos from two iCloud accounts. When you turn off sync, you can save photos on your iPhone. Next, you can merge the photos on your iPhone to a new iCloud account.
3. How Do I Transfer Photos from iPhone to iPhone for Free?
You can achieve that using a third-party tool called EaseUS MobiMover. You'll just need to download, install, and launch a free version of the tool on your computer. Next, connect both iPhones via USB, then click on the option for "Phone to Phone" transfer.