無料体験を今始めよう!
メールアドレス*
お使いのメールアドレスをご入力いただくことによって、無料のニュースレターにサインアップしています。退会のご要望はメール内のリンク先をクリックして保存すれば完了です。お客様の個人情報は厳正な管理の下で安全に保管しておりますので、ご安心ください。(プライバシーポリシー)
概要:
PCからiPadに写真を転送する場合でも、その逆でも、iTunesの有無に関わらず、簡単で実績のある方法で写真を転送することができます。また、これらのソリューションはノートパソコンからiPadに写真を転送する場合にも適用できます。
現代社会において、写真は大切な情報を伝達する手段となっており、私たちが日常的に利用するファイルの一部です。そのため、ファイルの共有やデータバックアップの目的で、さまざまなデバイス間で写真を転送することは避けて通れない事態となっています。例えば、iPhoneから別のiPhoneへ写真を移す場面や、このガイドのようにPCからiPadへ写真をコピーすることもあるでしょう。もしPCやラップトップからiPadへの写真の転送方法がわからない場合は、このガイドをお読みください。
| 方法 | 効果 | 難易度 |
| 1.iPhoneデータ転送ソフト | 高 - ワンクリックで写真を転送 | 簡単 |
| 2.iTunes | 高 - PC経由で写真や音楽を転送 | 簡単 |
| 3.iCloud | 普通 - iCloudアカウントで写真を同期 | 簡単 |
| 4.Google | 普通 - Googleアカウントで写真を同期 | 簡単 |
| 5.メール | 低 - 小さな写真を添付ファイルとして転送 | 簡単 |
iTunesはPCからiPadに写真を転送するのに役立ちます。しかし、iTunesは同期によって動作するため、iTunesを使ってPCの写真をiPadに転送することはお勧めできません。
その代わりに、iPhoneデータ転送ソフト - EaseUS MobiMoverを試してみることをお勧めします。データを同期するiTunesとは異なり、EaseUS MobiMoverは柔軟にiPhone、iPad、iPod touchとの間でファイルを転送することができます。写真、ビデオ、音楽、着信音、連絡先などのファイルをiDeviceとコンピュータの間、または2つのiDeviceの間で転送することができます。
PCからiPadに写真を転送する場合、JPG、BMP、TIFF、PNG、GIF、HEICなどのフォーマットを選択できます。PCとiPhoneの間で写真を一度に転送したい場合でも、選択的に転送したい場合でも、それはあなたのために行います。また、PCからiPadにビデオを転送する必要がある場合は、以下の同じ手順に従ってください。
PCからiPadに写真を転送するには:
ステップ1. ソフトの初期画面で【PC To フォン】をクリックして、ファイルを選択ボタンをクリックしてください。
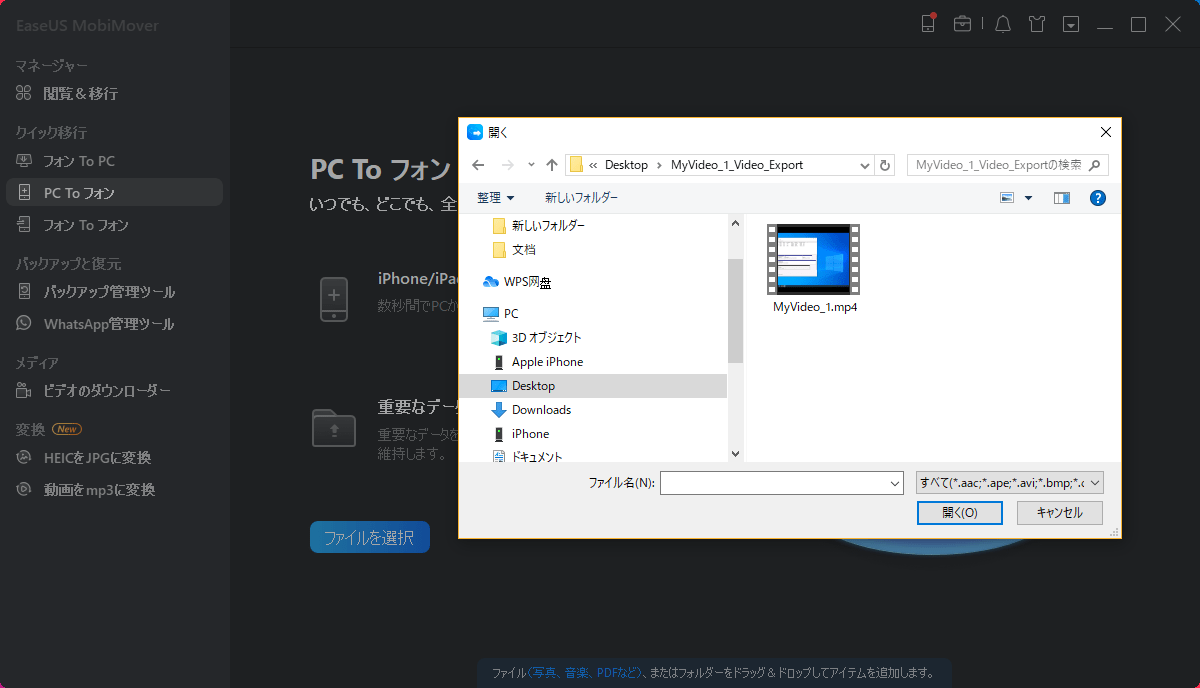
ステップ2. iOS端末まで移行したい写真、または写真が入っているフォルダーを選択してください。
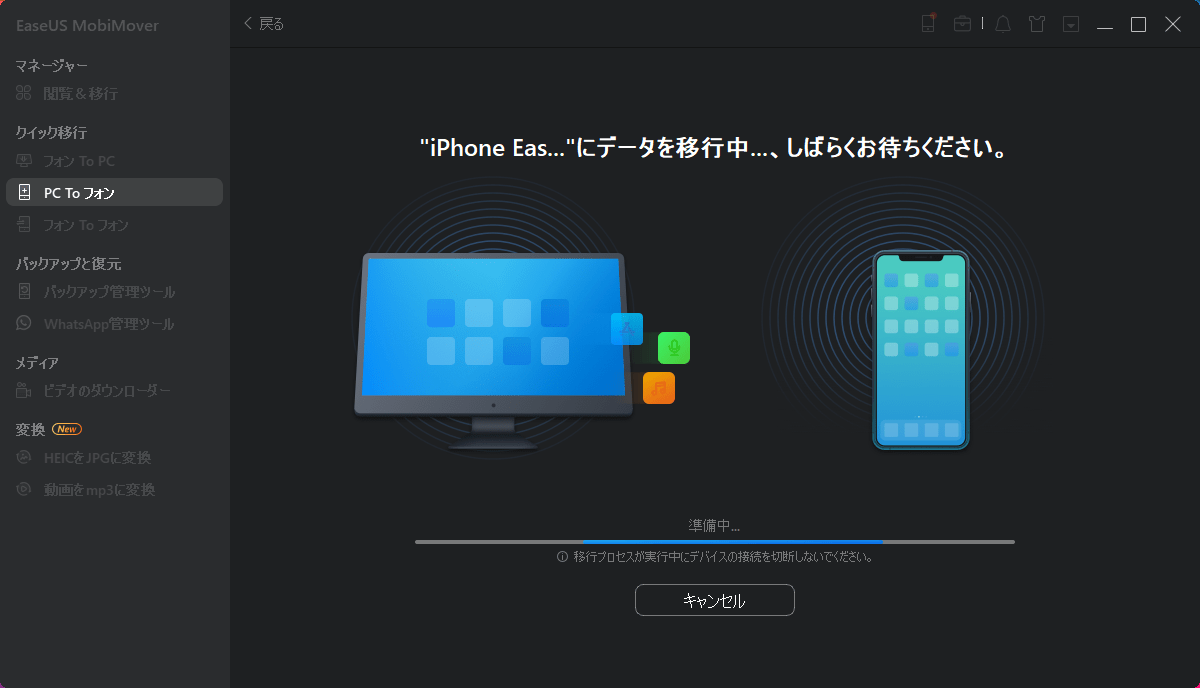
ステップ3. 転送したい写真を確認した上、転送 をクリックすることで、iOSデバイスまでの写真移行を開始します。
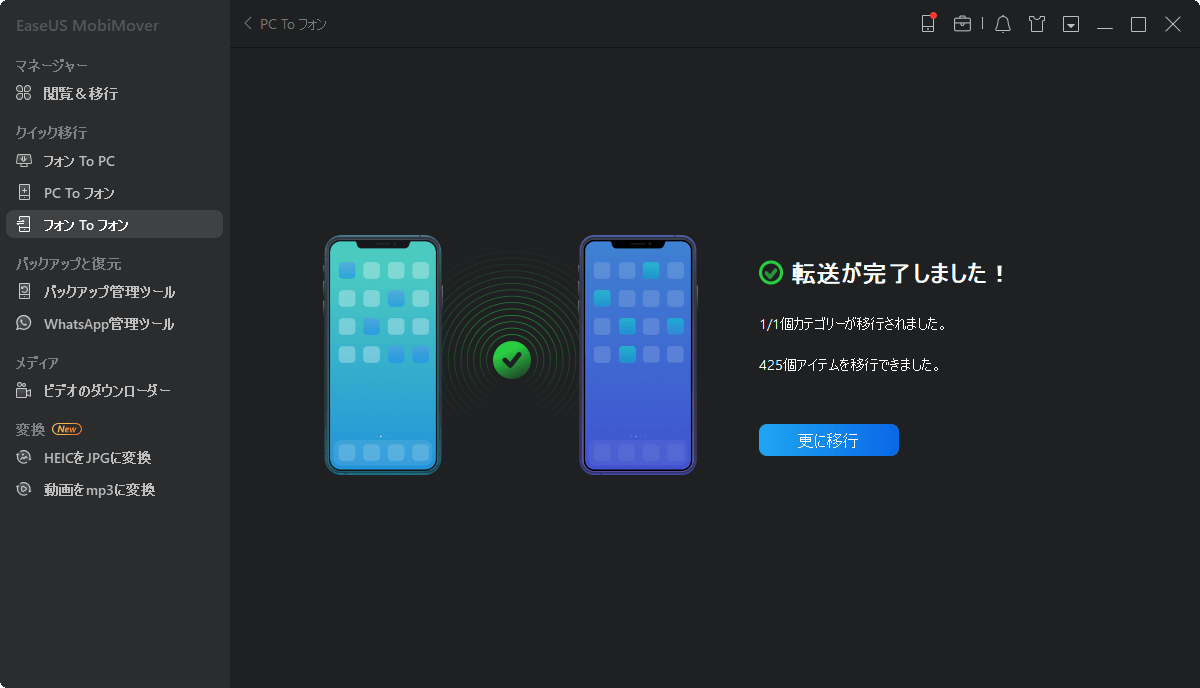
PCからiPadにファイルを転送する必要があれば、いつでもこのツールを試すことができます。EaseUS MobiMoverはmacOSにも対応しているので、このツールを使ってMacからiPadに写真を転送することもできます。さらに、このツールはiPhoneバックアップツール、WhatsAppマネージャー、HEICコンバーターでもあります。これらの機能により、以下のことが可能になります:
iPadからPCに写真を転送した後、WindowsでHEICファイルを開けないことを心配するなら、HEICコンバーターを使ってHEICをJPGに変更し、いつでもこれらの写真を見ることができます。
EaseUS MobiMoverはiPhone/iPad/iPodのコンテンツを管理するのに便利なツールです。ぜひ試してみてください。
データ転送といえば、iTunesが真っ先に思い浮かぶだろう。音楽をダウンロードするにも、iPhone/iPadのコピーを作成するにも、iOSファイルを管理するにも、iTunesを使えばいい。
ただし、この場合、iPad上の現在の写真が、新しく同期された写真に置き換わるので注意が必要です。
ステップ1. iPadをUSBケーブルでコンピューターに接続します。iTunesが自動的に開かない場合は、iTunesを起動します。
ステップ2. 「デバイス」をクリックし、「写真」を選択します。
ステップ3. 「写真を同期」にチェックを入れ、「写真をコピー元 」から転送したい写真を選択します。
ステップ4.「適用」をクリックして、パソコンからiPadに写真を同期し始めます。

これらのステップはiPadにムービーを転送したり、iPadに音楽を追加したりする必要がある場合にも適用できます。
iCloudは、アップル製品と非アップル製品の間でファイルを同期するための可能性の一つです。それは簡単で便利ですが、無料で使えるストレージ容量が5GBしかないという制約があります。また、以下のような準備が必要です:
iCloudを使ってPCからiPadに写真を転送する:
ステップ1.「設定」>「名前」>「iCloud」>「写真」と進み、iPadで「iCloud写真」をオンにします。
ステップ2. iCloud for WindowsをPCにダウンロードしてインストールします。
ステップ3. パソコンでiCloud for Windowsを起動し、iPadで使用しているApple IDでサインインします。
ステップ4.「写真」の隣にある「オプション」をクリックし、iCloudフォトライブラリを有効にします。
ステップ5. 「PCから新しい写真やビデオをアップロードする」がオンになっていることを確認します。このオプションの下にある「変更」をタップして、PCからiPadに転送したい写真があるフォルダを選択します。
ステップ6. 同期プロセスが終わったら、iPadの写真アプリで写真にアクセスできます。

iCloud for Windowsをインストールしたくない場合は、代わりにiCloud.comからiCloudに写真をアップロードすることができます:
ステップ1. パソコンでiCloud.comにアクセスし、Apple IDでサインインします。
ステップ2. 「写真」を選択してiCloud写真にアクセスします。
ステップ3. ページで「写真をアップロード」アイコンをクリックし、iPadにコピーしたい写真を選択します。
ステップ5. 写真はWi-Fi接続下で自動的にiPadに同期されます。その後、写真アプリでアイテムにアクセスできます。

Googleフォトは無料のオンラインストレージサービスで、異なるPC、タブレット、スマートフォン間で写真の同期が可能です。ただし、15GB以上の写真を転送する場合は、ストレージプランのアップグレードが必要となります。
PC上の写真をiPadに取り込むためのGoogleフォトの利用手順は主に以下の通りです:
Googleフォトを使ってPCからiPadに写真をコピーする方法を詳しく説明します:
ステップ1. iPadでGoogleフォトをApp Storeからダウンロードする。
ステップ2. パソコンでGoogleフォトにアクセスし、Googleアカウントでログインします。
ステップ3. 「アップロード」をクリックし、PCからiPadにコピーしたい写真を選択し、ポップアップウィンドウで「アップロードサイズ」を選択し、「次へ」をクリックします。
ステップ4. 「アルバムに追加」をクリックし、写真を保存するアルバムを選択/作成します。
ステップ5. iPadで「Googleフォト」を開き、ハンバーガーボタン(メニュー)> コレクション をタップします。
ステップ6. iPadに移動したい写真を含むアルバムを見つけて選択します。
ステップ7. 楕円形のアイコンをクリックし、「選択」をタップします。
ステップ8. PCからiPadに転送したい写真が選択されていることを確認して、共有ボタンをタップします。
ステップ9. iPadに写真をダウンロードするには、「画像を保存」を選択します。その後、写真アプリで画像を確認できます。

転送したい写真がそれほど多くなく、無線でiPadに写真を取り込みたい場合、Eメールを活用するのも一つの手段です。写真をEメールの添付ファイルにして送信し、そのメールをPCから自分自身に送れば、それらの写真を確認してダウンロードすることが可能です。具体的な手順は以下の通りです:
ステップ1. iPadにコピーしたい写真を添付ファイルとしてメールに追加し、送信します。
ステップ2. そのメールをPCから自分宛てに送ります。
ステップ3. iPadでそのメールを開き、添付された写真をダウンロードします。
以上がPC(あるいはノートパソコン)からiPadへ写真を転送するための一般的な5つの方法です。それぞれが異なるシチュエーションに対応しています。USBケーブルを使ってPCからiPadへ写真をコピーしたい場合は、EaseUS MobiMoverやiTunesがオススメです。一方、無線でPCからiPadへ写真を取り込みたい場合は、GoogleフォトやiCloud、Eメールといったオンラインストレージサービスがあなたのニーズを満たすことでしょう。
どの方法を選んでも、PCからiPadへの写真転送が可能です。
1.iPhoneからOneDriveに写真を自動的にバックアップする方法は?
2.2つのiCloudアカウントから写真を統合できますか?
はい、2つのiCloudアカウントの写真を統合できます。同期をオフにすると、iPhoneに写真を保存できます。次に、iPhone上の写真を新しいiCloudアカウントに統合できます。
3.どのように無料でiPhoneからiPhoneに写真を転送しますか?
EaseUS MobiMoverと呼ばれるサードパーティ製のツールを使って、それを実現することができます。お使いのコンピュータにツールの無料版をダウンロード、インストール、起動する必要があります。次に、両方のiPhoneをUSBで接続し、「フォン to フォン」転送のオプションをクリックします。
主な内容:
EaseUS MobiMover
1クリックだけ!無料でiOS端末のデータを移行したり、管理したりできる!

EaseUS家族
地域と言語
ご購入前のお問い合わせ(日本語・英語)
無料版、試用版に関するお問い合わせ、またはご注文中のご質問はここをクリックしてください。製品版をご購入されたお客様はこちらでダウンロードリンクとライセンスコードの発行を依頼することができます。
ご購入後のお問い合わせ(日本語・英語)
EaseUS製品の使い方、機能に関するお問い合わせにご対応いたします。ここをクリックして、チャットを開始してください。
メールサポート(日本語・英語)
日本語対応をご希望される場合、support@easeus.comまでご連絡ください。お問い合わせメールの件名に【日本語対応希望】の明記をお願いいたします。
日本語対応時間帯:
上記のいずれかサービスの日本語対応をご希望される方は、平日(月曜~金曜)の午前10時から午後19時までお問い合わせください。
無料体験を今始めよう!
メールアドレス*
お使いのメールアドレスをご入力いただくことによって、無料のニュースレターにサインアップしています。退会のご要望はメール内のリンク先をクリックして保存すれば完了です。お客様の個人情報は厳正な管理の下で安全に保管しておりますので、ご安心ください。(プライバシーポリシー)