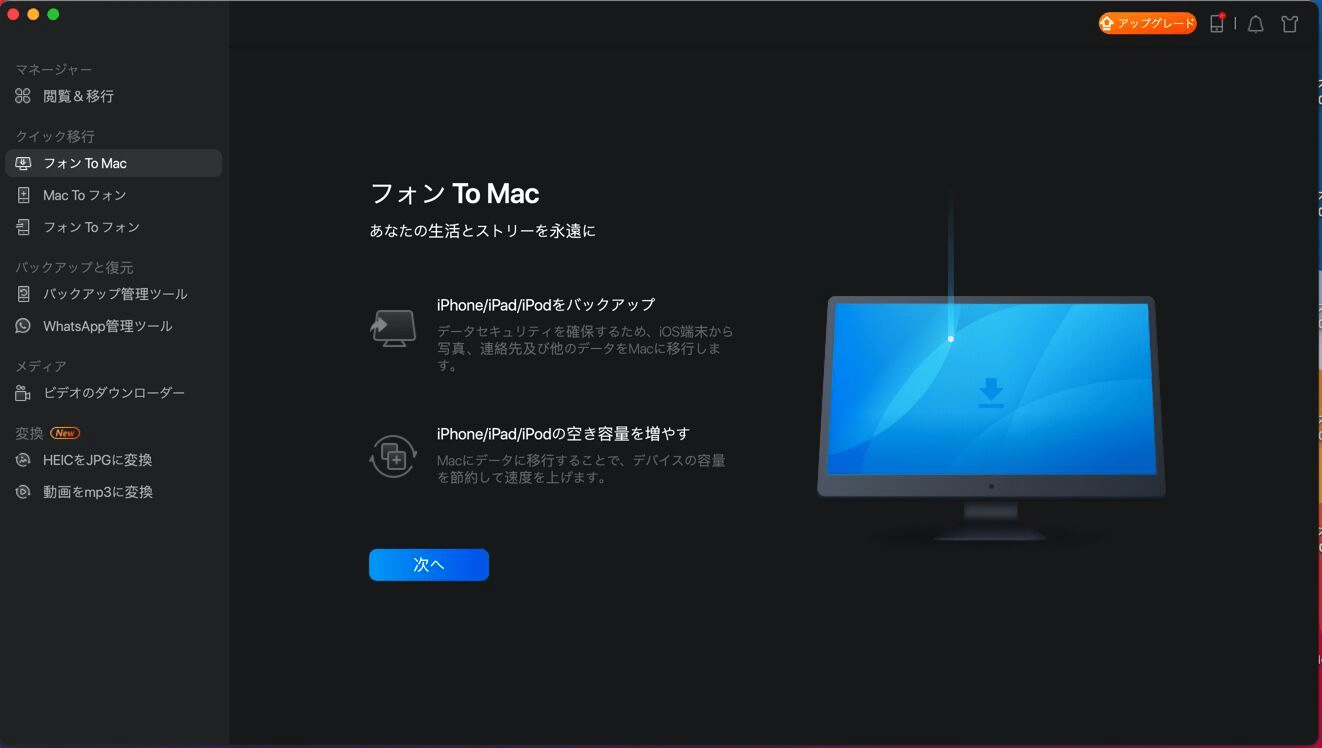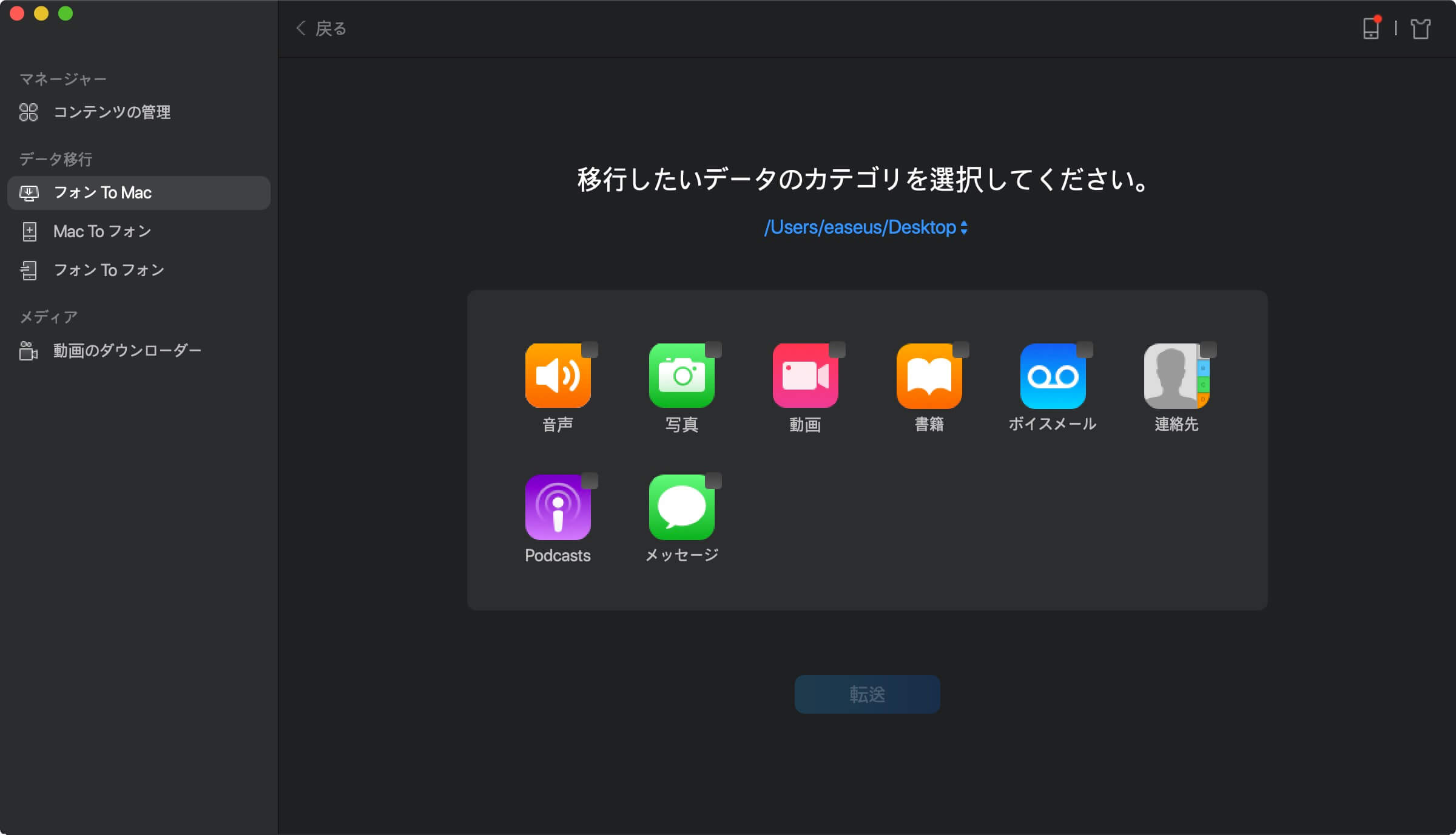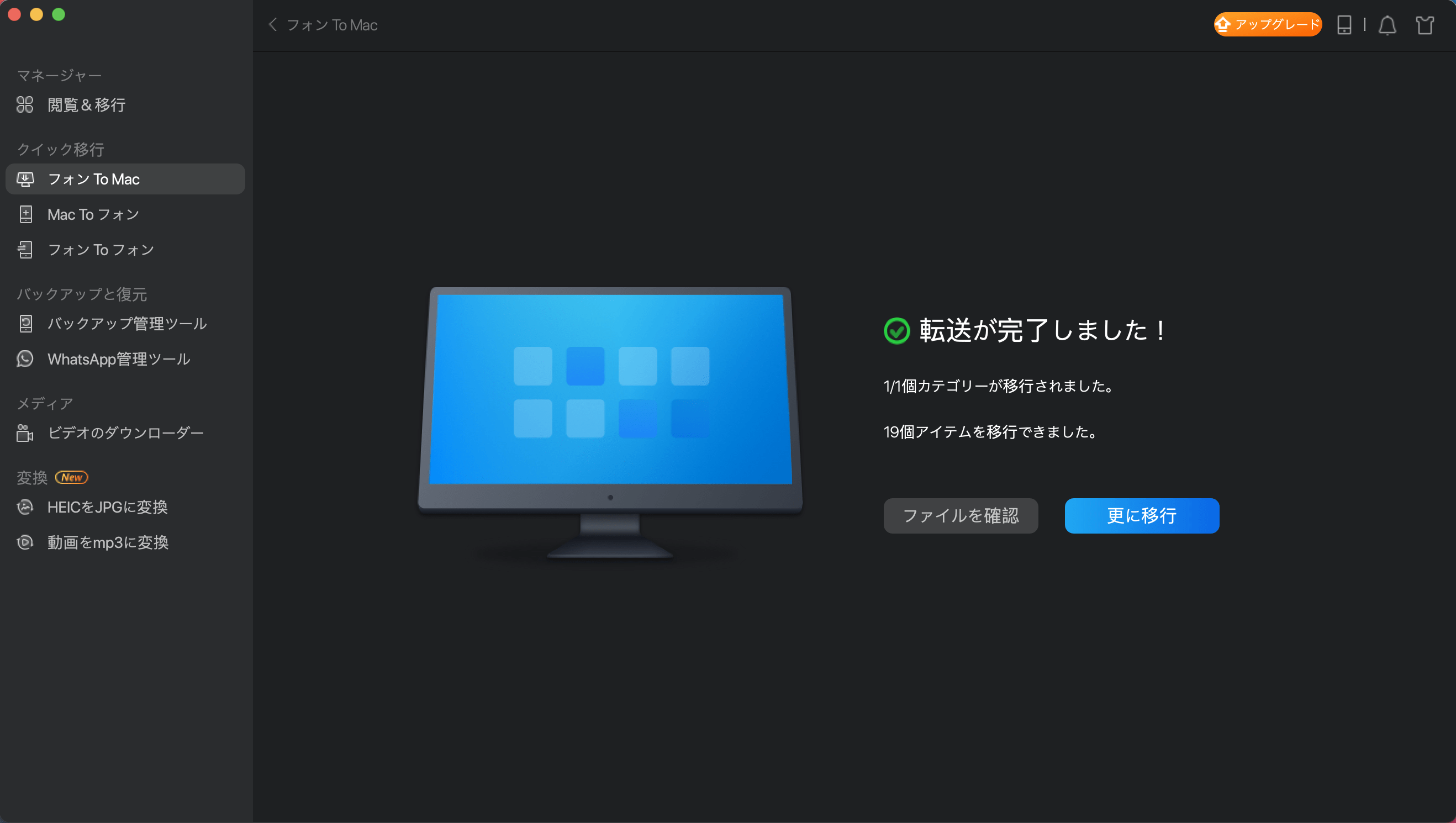概要:
SanDisk iXpandフラッシュドライブ、USB 3.0フラッシュドライブ、または外付けハードドライブのいずれを使用していても、このガイドでは、すべての可能な方法を使用して簡単にiPhoneからSanDiskに写真を転送する方法を知ることができます。
SanDiskはフラッシュメモリ製品の最も人気のあるブランドの一つです。USBフラッシュドライブや外付けハードディスクが必要なときには、ついにSanDisk製品を購入するかもしれません。
携帯用のSanDiskデバイスを手に入れたら、データバックアップやファイル共有のためにiPhoneからSanDiskに写真を転送したいと思うかもしれません。また、SanDiskからの外付けハードディスクへのiPhoneのバックアップを作成することもできます。この方法がわからない場合は、このガイドを参照して、iPhoneからSanDisk製品への写真の転送方法を学びましょう。
| 方法 | 適用対象 | 有効性 | 難易度 |
| USB Type-Cデバイス | SanDisk iXpandフラッシュドライブ | iPhoneにUSBブを接続して直接写真を転送できます。 | 簡単 |
| EaseUS MobiMover | SanDisk USB 3.0 | iPhoneとコンピュータ(それに接続された外部ドライブを含む)間でファイルを転送することができます。 | 簡単 |
SanDisk iXpandフラッシュドライブをiPhone用に使用している場合、コンピュータを使わずにiPhoneからフラッシュドライブへ写真を転送できます。iXpandフラッシュドライブはUSB Type-Cデバイスと互換性があるため、フラッシュドライブをiPhoneに接続して直接写真を転送できます。
iPhoneからSanDisk iXpandフラッシュドライブへ写真を転送する方法:
ステップ1. SanDisk USBをiPhoneに接続します。
ステップ2. 新しいページで「ファイルをコピー」を選択し、「PHONEから写真をコピー」をクリックします。
ステップ3.転送したい写真を選択し、「IXPAND DRIVEにコピー」をクリックします。
ステップ4. 写真を保存する目的のフォルダを選択します。
ステップ5. 転送プロセスが終了するのを待ち、それでiPhoneからSanDiskへの写真転送が成功したことになります。
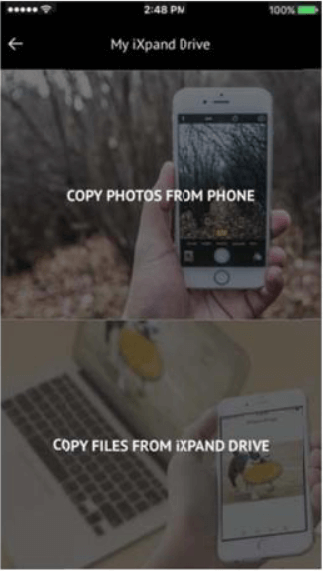
これがiPhoneからSanDiskに写真を取り込む最も簡単な方法です。ただし、これはあなたのSanDiskドライブがiPhoneおよびUSB Type-Cデバイス用の場合にのみ実用的です。ほとんどの方はUSB 3.0ポートを使用するフラッシュドライブや外付けハードディスクを使用しています。これらのデバイスはiPhoneに接続することはできませんが、コンピュータに直接挿入することはできます。したがって、USB 3.0を使用してiPhoneからフラッシュドライブに写真を転送するには、コンピュータが必要です。
フラッシュドライブを使用している場合でも外付けハードディスクを使用している場合でも、この部分で紹介する方法を使用して、iPhoneの写真をストレージデバイスに保存することができます。上記の方法を使用するほど簡単ではありませんが、困難なことではありません。
iPhone、iPad、またはiPod touchからコンピューターへの写真、ビデオ、音楽、連絡先、メッセージなどを転送するには、iPhone転送ソフトウェア - EaseUS MobiMover を使用できます。iDevicesとコンピューター(コンピューターに接続された外部ストレージデバイスを含む)または2つのiDevices間でファイルを転送するためのものです。
したがって、iPhoneからSanDiskへの写真を転送したり、その逆をしたり、iPhoneからPCへのファイルを転送したり、一つのiPhoneから別のiPhoneへ音楽を転送したりすることができます。
さらに、これはiPhoneのバックアップツール、WhatsAppマネージャー、ファイルコンバーターでもあります。iPhoneを外付けハードディスクにバックアップしたい場合、iPhoneからPCへWhatsAppを転送したい場合、またはPCでHEICをJPGに変換したい場合、これらすべての操作をEaseUS MobiMoverを使用して行うことができます。
iPhoneからSanDiskへの写真を転送する方法:
ステップ1.最初にフラッシュドライブとiPhoneをコンピュータに接続します。EaseUS MobiMoverを起動し、左側のパネルで「フォント To Mac」を選択します。その後、「次へ」ボタンをクリックして次のステップに進みます。
ステップ2.転送したいデータの種類を選択します。写真以外、ビデオ、オーディオ、ブック、ポッドキャストなどをバックアップとしてiPhoneからフラッシュドライブにコピーできます。そして、「カスタムパス」をクリックして、フラッシュドライブを転送先に設定します。
ステップ3.「転送」ボタンをクリックして、iPhoneからフラッシュドライブに写真を転送し始めます。完了したら、フラッシュドライブにアクセスして、アイテムを確認できます。
転送プロセス中、このツールはライブフォトを自動的にJPGに変換します。そのため、USBフラッシュドライブから自由に閲覧することができます。必要に応じて、iPhoneからSDカードへの写真転送も同じ手順で行うことができます。
iPhoneからSandDiskフラッシュドライブや外部ハードドライブへの写真転送方法は他にもあります。使用するコンピュータによりますが、WindowsやMacでのiPhoneからフラッシュドライブへの写真転送方法のガイドを参照できます。iOSの写真転送についての詳細情報は、「iPhoneから外部ハードドライブへの写真の転送方法」を参照してください。
もしiPhoneからSanDiskのメモリーカードに写真を転送したい場合は、上記の方法を適用して写真をコピーできます。iPhoneの写真をポータブルストレージデバイスに移した後、iOSデバイスからこれらのアイテムを削除してスペースを空け、iPhoneをより高速化することができます。
1.iPhoneからフラッシュドライブに直接写真を転送することはできますか?
あなたのフラッシュドライブがType-Cデバイスをサポートしている場合は、フラッシュドライブをiPhoneに接続し、iPhoneからフラッシュドライブへ直接写真をコピーすることを選択できます。そうでない場合は、コンピュータの助けが必要になります。
2.私のSanDiskをiPhoneにどのように接続しますか?
使用するSanDiskデバイスによりますが、SanDiskをiPhoneに接続する方法は異なります。例えば、iPhoneとType-CデバイスをサポートするSanDisk iXpandフラッシュドライブを使用している場合は、チャージングポートを介してSanDiskデバイスをiPhoneに直接接続できます。そうでない場合は、iPhoneとSanDiskドライブをコンピュータに接続し、これらのデバイス間でファイルを転送する必要があります。
3.SanDiskに写真をバックアップする方法は何ですか?
それは依存します。あなたのSanDiskドライブがType-Cデバイスをサポートしている場合は、SanDiskデバイスをあなたの携帯電話に接続し、次にあなたの携帯電話からSanDiskに写真を転送することを選択します。あなたのSanDiskがUSB 3.0ポートを使用している場合は、デバイスをコンピュータに接続し、次にPhotosやFile Explorerを通じて携帯電話からSanDiskに写真をインポートします。
EaseUS MobiMover
1クリックだけ!無料でiOS端末のデータを移行したり、管理したりできる!

EaseUS家族