無料体験を今始めよう!
メールアドレス*
お使いのメールアドレスをご入力いただくことによって、無料のニュースレターにサインアップしています。退会のご要望はメール内のリンク先をクリックして保存すれば完了です。お客様の個人情報は厳正な管理の下で安全に保管しておりますので、ご安心ください。(プライバシーポリシー)
概要:
この記事では、Windows/MacまたはコンピュータなしでiPhoneから外付けハードドライブに写真を転送する方法について紹介します。それらの方法を使って数分以内にiPhoneの写真を外付けハードディスクにバックアップすることができます。
ユーザーからの投稿です:「256GBのiPhone 12 Pro Maxに2000枚の写真を移動しようとしたとき、外部の2TB Seagateハードドライブに問題が起きました。MacのImage Captureを使うたびに、プログラムが頻繁にクラッシュし、すべての写真をハードドライブに完全に転送できません。皆さんはこのような場合、何千もの写真の転送をどう対処していますか?」

iPhoneから外部ハードドライブに写真を転送する方法を理解しておくと便利です。なぜなら、写真は大抵の場合大容量のファイルで、特に基本的な使用にしか足りない128GBや256GBのiPhoneでは、すぐにストレージが一杯になるからです。iPhoneのストレージ容量と比較すると、外部ハードドライブの容量ははるかに大きいことが一般的です。Seagate、Western Digital、Toshibaなどの一般的な外部ハードドライブは、500GBから2TBの範囲で容量があります。また、大容量のストレージだけでなく、外部ハードドライブは読み書き速度が高く、持ち運びが容易で、寿命も長いといった利点を持っています。
ですから、iPhoneを外部ハードドライブにバックアップしたり、iPhoneの写真を外部ハードドライブにコピーしたりしたいと考えている多くのユーザーが、外部ハードドライブを選ぶのは合理的な選択です。
iPhoneと外部ストレージドライブを転送するためには、まずWindows PCやMacを通じて両デバイスを接続し、さらにiPhoneのデータ転送を補助するツールをいくつか選択する必要があります。
ですので、さまざまな転送方法を進行する前に必要な準備や、必要となる具体的な道具について説明します。
💻PCまたはMac
✅iPhoneとハードドライブを接続するためのUSBケーブルやエンクロージャー
🚀iPhoneデータ転送ソフトEaseUS MobiMover をダウンロードしてインストールする
ここでは、WindowsユーザーとmacOSユーザーの両方に、始めるためのすべての可能な方法を提供し、それぞれの方法の効果と難易度を比較して、あなたがより良い決定を下すのを助けます。
| 有効性 | 難易度 | |
| EaseUS MobiMover | WindowsとmacOSの両方に対応; iPhone、PC、外部ストレージデバイスをバックアップ、復元、転送する最も包括的なソリューション | 超簡単、1クリックだけで |
| 写真アプリ | 内蔵アプリでは、一度に1枚の写真しか転送できない | 簡単 |
| iCloud | 内蔵アプリで、複数のプラットフォームでiPhoneの写真を簡単にバックアップ・復元できる | 簡単、iCloudアカウントが必要 |
| ファイルエクスプローラー | Windowsのみ。コピー&ペースト方式。 | 簡単だけど、時間がかかる |
| イメージキャプチャ | Macのみ;写真の一括転送をサポートする | 簡単 |
iPhoneから外付けハードドライブへの写真の取り込みは、パソコンがあってもなくてもできます。詳細は以下の通り:
Windows PC上の外部ハードドライブにiPhoneの写真を転送するためには、4つの方法から選択できます。詳細なヒントを学ぶと、どれが自分のニーズに最も適しているかがわかります。iPhoneから直接外部ハードドライブに写真を転送したいのか、USBケーブルを使用せずにiPhoneから外部ストレージデバイスに写真を取得したいのか、以下の段落から必要な方法を見つけることができます。
一度にiPhoneのすべての写真を外部ハードドライブに転送したいですか?ビデオ、音声ファイル、メッセージ、書籍など、iPhoneから外部ドライブに写真と一緒に他のファイルをコピーしてバックアップを作成したいですか?その場合、iOSデータ転送ソフトウェア - EaseUS MobiMoverが役立ちます。
EaseUS MobiMover は、iPhoneとMacまたはPC、または2つのiOSデバイス間でファイルを転送することができます。したがって、外部ハードドライブ、USBフラッシュドライブ、SDカードなどの外部ストレージデバイスとiOSデバイス間でファイルを転送することも可能です。
ステップ1. ソフトの初期画面で、【コンテンツの管理】を選択し、データのカテゴリで「動画」を選択します。ここで自分の需要によって、更に「動画」「MV」「テレビ番組」という細かいデータカテゴリを選択することも可能です。

ステップ2. 移行したいデータのカテゴリを選択すると、下記画面のように、カテゴリ中のファイルがすべて表示されます。

ステップ3. PCに移行したい動画ファイルを選択し、右上にある「PCに移行」ボタンをクリックすることで、動画ファイルの転送をはじめます。

Windows 8およびWindows 10では、PCにPhotosという組み込みのアプリがあります。これはコンピュータ上の写真を管理し、フォルダーやUSBデバイスからPCに写真をインポートするのに役立ちます。したがって、iTunesを使わずにiPhoneからPCに写真を転送するのに役立つだけでなく、Windowsの外部ハードドライブにiPhoneの写真を転送するのにも役立ちます。
iPhoneからPCの外付けドライブに写真をインポートする:
ステップ1.デバイスをPCに接続します。
外部ハードドライブをコンピュータに接続します。iPhoneのロックを解除し、Windows 10またはWindows 8が動作するPCにデバイスを接続します。(外部ストレージデバイスがコンピュータに認識されることを確認します。)
ステップ2. コンピュータを信頼します。
iPhoneに許可を求めるプロンプトが表示されたら、「許可」をクリックします。
ステップ3. 写真アプリを起動します。
PC上で「写真」アプリを開き、「インポート」>「USBデバイスから」をクリックして、写真アプリがiPhone上のアイテムを見つけるようにします。
ステップ4. 写真を選択します。
iOSデバイス上のすべての写真とビデオを見つけたら、インポートするアイテムを選択するようにPhotosにウィンドウが表示されます。転送したい写真を選択します。
ステップ5. ストレージパスを変更します。
次に、「インポート設定」>「インポート先を変更」をクリックし、外部ハードドライブ上の場所を選択し、「完了」をクリックします。
ステップ6. 写真のインポートを開始します。
「選択したものをインポート」をクリックして、iPhoneから外部ハードドライブに写真を転送を開始します。
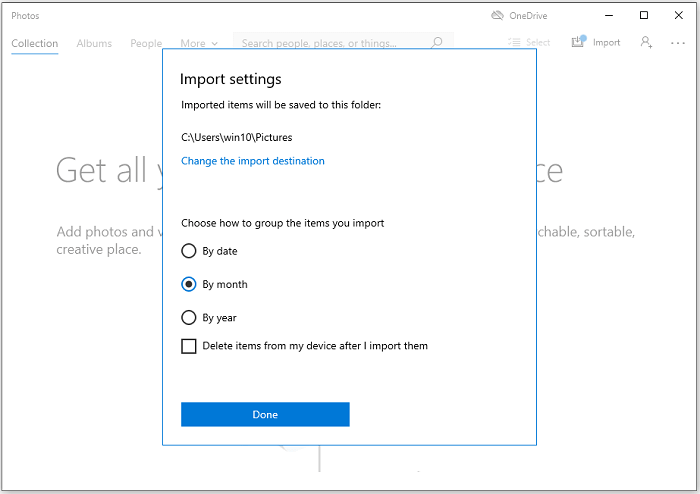
関連記事:解決済み:Windowsフォトビューアーで画像を表示できない
WindowsユーザーとMacユーザーの両方に適した最後の方法は、iCloud Photosを使用することです。iPhoneとコンピュータの両方でiCloud Photosを有効にすることで、iPhoneの写真をコンピュータに転送し、その後、アイテムを外部ハードドライブにダウンロードすることができます。いつかiPhoneからiPadに写真を転送したい場合も、iCloudを使用することができます。
iCloud経由でiPhoneから外付けハードドライブに写真をアップロードする:
ステップ1. iPhone で iCloud フォトをオンにする
iPhoneでiCloudフォトをオンにします。「設定」 > [自分の名前] > 「iCloud」 > 「写真」に入り、「iCloudフォトライブラリ」をオンにします。

ステップ2. パソコンでiCloudフォトをオンする
ステップ3. 同期プロセスが終了するのを待つ
同期プロセスが完了した後、iPhoneの写真は外付けハードディスクに正常に転送されます。
Windows 10のファイルエクスプローラーまたはWindows 8/7のWindowsエクスプローラーを使用するのは、Windowsユーザーだけの解決策です。ファイルエクスプローラーを使用すると、ソフトウェアをインストールせずに直接写真を外部ハードドライブにコピーすることができます。ただし、日付ごとのDCIMフォルダ内の写真のみを転送できます。アルバムごとに写真を転送したい場合は、代わりにEaseUS MobiMoverを試してみてください。iPhoneの写真がPCに表示されない場合は、最初にトラブルシューティングガイドに従って問題を解決してください。
iPhoneから外付けハードドライブに写真をインポートする:
ステップ1. デバイスをコンピュータに接続する
iPhone のロックを解除し、iPhone と外付けハードディスクドライブを USB ケーブルで Windows PC に接続します。(USBケーブルが良いものであることを確認してください)。
ステップ2. 写真の転送を許可する
すると、iPhoneに許可を求めるプロンプトがポップアップ表示されます。続行するには「許可」をクリックします。
ステップ3. PCでiPhoneの写真にアクセスする
ディスクにある「PC」 > 「Apple iPhone」 > 「Internal Storage」 > 「DCIM」にアクセスすると、iPhoneカメラロールにあるすべての写真が表示されます。



ステップ4. iPhoneの写真を外付けハードディスクにコピーします。
iPhoneにある写真をコピーして、外付けハードディスクに貼り付けます。こうすることで、iPhoneから外付けハードディスクに写真を簡単かつ迅速にバックアップすることができます。
Macユーザーなら、iPhone転送ソフトやiCloudを使う以外に、あと2つの解決策があります。
イメージキャプチャは、デジタルカメラ、iOSデバイス、カメラを持つ他のデバイスから写真を撮影し、Macにアップロードすることを可能にするMacのプログラムです。したがって、Image Captureの助けを借りて、iPhone/iPadから外部ストレージデバイスに写真や動画を移動することができます。
iPhoneから外付けハードディスクに写真をバックアップする方法:
ステップ1.外付けハードディスクをMacに接続する
USBケーブルでハードディスクドライブをMacに接続し、Macに認識されることを確認します。
ステップ2. iOSデバイスをMacに接続する
iPhoneをUSBケーブルでMacに接続します。
ステップ3. 画像キャプチャを起動する
Macで「イメージキャプチャ」を開き、「デバイス」セクションからiPhoneを選択します。

ステップ4. デスティネーションを選択する
「インポート先」ポップアップメニューをクリックし、外付けハードドライブに画像を保存することを選択します。
ステップ5. 「インポート」をクリックする
「すべてをインポート」を選択してすべてのアイテムを転送するか、転送したい写真を選択して「インポート」をクリックします。
Mac OS X 10.10.3以降では、「写真」というアプリも存在します。以前のバージョンでiPhotoの代わりとなるものです。この「写真」アプリを使うと、USBケーブルを使ってiPhoneからMacに写真を転送することができます。そして、したがって、iPhoneからMacの外付けハードディスクに写真を転送することもできるようになります。
MacでiPhoneから外付けハードディスクに写真を転送するには:
ステップ1. デバイスをMacに接続する
iPhoneと外付けハードディスクをMacに接続します。
ステップ2. 「写真」アプリを起動します。
Macの写真を起動し、「デバイス」セクションに移動して、iOSデバイスを選択します。

ステップ3. ストレージのパスを選択する
「インポート先」オプションをクリックし、インポートした写真を外付けドライブに保存するように選択します。

ステップ4. iPhoneから外付けドライブに写真をインポートする
「すべての新しい写真をインポート」をクリックするか、Macに転送したい写真を選択し、「選択したxxをインポート」をクリックします。
コンピュータが利用できない場合や、コンピュータを使用せずにiPhoneから外部ハードドライブに写真を転送する必要がある場合があります。実際、iPhoneやiPadを直接外部ストレージデバイスに接続する傾向が増しているため、外部ハードドライブを購入するとUSB-Cケーブルが付属していることが一般的です。
そのケーブルを使えば、コンピュータを介さずに外部ハードドライブをiPhoneやiPadに接続し、データを交換することができます。そのようなケーブルを持っていなくても、AppleのLightning-to-USBカメラアダプタを使用してこれらのデバイスを接続することができます。
パソコンなしでiPhoneから外付けハードディスクに写真を取り込むには:
ステップ1. 外付けハードドライブを iPhone に接続する
外付けハードディスクをUSB-Cケーブルまたはアダプタを介してiPhoneに接続します。
ステップ2. 設備が正常に接続していることを確認する
iPhoneで「ファイル」>「参照」と進み、外付けハードディスクが正常に接続されているかどうかを確認します。
ステップ3. iPhoneの写真を外付けハードディスクに保存する
「写真」アプリで、移動したい写真を選んで、「共有」ボタンをタップして、「ファイルに保存」を選択します。「私のiPhone上」をタップして、外付けハードディスクを選択します。
そうすることで、パソコンがなくても、iPhoneから外付けハードディスクに直接写真を転送することができます。その上、必要に応じて、外付けドライブからiOSデバイスにファイルをコピーすることができます。
これらは、iPhoneから外付けハードドライブに写真を転送するための実証済みの方法です。コンピュータを使用するかどうかにかかわらず、あなたが必要とするソリューションを見つけることができます。すべてのソリューションは、iPhoneからコンピュータに写真を転送するために適用することができます。
てもなくあっさりと写真をハードディスクに転送したいなら、我が社のMobimoverを使ってみませんか。
1. iPhoneは外部ハードドライブに直接接続できますか?
適切なアダプタがあれば、iPhoneやiPadをフラッシュドライブ、USBハードドライブ、SDカード、その他の外部ストレージドライブに接続することができます。このようなアダプタの選択は、デバイスモデルと接続したいデバイスによります。Amazonから適切なアダプタを見つけることができます。
2. iPhoneの写真を外部ハードドライブにどのように整理しますか?
外部ハードドライブを整理するには、それをコンピュータに接続し、重要なファイルをバックアップし、不要または重複したアイテムを削除することによって整理します。
3. コンピュータを使用せずにiPhoneから外部ハードドライブにファイルを転送するにはどうすればいいですか?
これを行うには、フォーマット済みのハードドライブとアダプターが必要です。まず、アダプターを介してiPhoneまたはiPadを外部ハードドライブに接続します。次に、写真アプリに移動します(またはファイル共有をサポートする他のアプリを選択することもできます)し、転送したい写真を選択し、共有ボタンをクリックし、「保存」をタップします。ファイルをタップし、外部ハードドライブを選択し、写真を格納するフォルダを選択し、その後「保存」をタップします。
主な内容:
EaseUS MobiMover
1クリックだけ!無料でiOS端末のデータを移行したり、管理したりできる!

EaseUS家族
地域と言語
ご購入前のお問い合わせ(日本語・英語)
無料版、試用版に関するお問い合わせ、またはご注文中のご質問はここをクリックしてください。製品版をご購入されたお客様はこちらでダウンロードリンクとライセンスコードの発行を依頼することができます。
ご購入後のお問い合わせ(日本語・英語)
EaseUS製品の使い方、機能に関するお問い合わせにご対応いたします。ここをクリックして、チャットを開始してください。
メールサポート(日本語・英語)
日本語対応をご希望される場合、support@easeus.comまでご連絡ください。お問い合わせメールの件名に【日本語対応希望】の明記をお願いいたします。
日本語対応時間帯:
上記のいずれかサービスの日本語対応をご希望される方は、平日(月曜~金曜)の午前10時から午後19時までお問い合わせください。
無料体験を今始めよう!
メールアドレス*
お使いのメールアドレスをご入力いただくことによって、無料のニュースレターにサインアップしています。退会のご要望はメール内のリンク先をクリックして保存すれば完了です。お客様の個人情報は厳正な管理の下で安全に保管しておりますので、ご安心ください。(プライバシーポリシー)