無料体験を今始めよう!
メールアドレス*
お使いのメールアドレスをご入力いただくことによって、無料のニュースレターにサインアップしています。退会のご要望はメール内のリンク先をクリックして保存すれば完了です。お客様の個人情報は厳正な管理の下で安全に保管しておりますので、ご安心ください。(プライバシーポリシー)
概要:
iPhoneのメモをコンピュータへ移行するには、どうすればいいのでしょうか。この記事では、iPhoneからメモをコンピュータに移行して保存する方法を紹介するので、ぜひ参考にしてください。
多くのユーザー様は、メモアプリを使って絵を描いたり、レッスンのメモを残したりしているようです。最も使われているiPhoneのアプリですし、内容をしっかり保存しておくことは大事なことですよね。それでは、バックアップとして、どうやってiPhoneのメモをコンピュータに移行すればいいんでしょうか。3つの方法をご紹介します。特に無料iphoneデータ移行ソフトーEaseUS MobiMover Freeをお勧めます。なぜなら、このソフト無料版は1日最大30個のファイルを転送することが可能です。また、数クリックで高速的に転送できます。ユーザー様にとって、お得なツールです。御試してiphoneのメモを pcに転送することがやくに立つと思っています。
iphoneメモをMacやipadに転送したい場合は、Airdropを使って簡単にできます。しかも、ネットワークがない環境に操作できます。操作手順としては、まず画面の右上のシェアのアイコンをクリックし、AirDropをタップし、共有相手を選択してください。2つの端末にもAirDropを開く必要があります。そこで、iphoneメモをPCに転送だけではく、バックアップする機能もあります。

実はメモ機能はメールアカウント作成時に一緒に設定されています。
メモは、iPhoneなどのメールアカウントを作成するときに、一緒にメモもオンしています。
例えば設定 > メール > アカウントを開いてみて下さい。
そこから各アカウントを開いてみて下さい。
そこに各メールアカウントのメモがオンになっているか確認でき、オンになっているメールアカウントでメモが使えます。
iCloudの場合

Gmailの場合

メールアカウントを作成している時についメモもオンしていますよね。そしてメモのアプリを開いて、上の左の〈 をタップして下さい。

ここからメモはデバイスの中だけでなく、各メールアカウントでも確認できそうですね。
しかしこの方法はメモをiCloudやメールの中に保存する方法です。
iCloudはよく写真で容量を取るので、すぐ足りなくなります。iCloudの容量は、無料で5GBしかないので、出来れば、長くとっておきたいメモは違う方法で保存したいですよね。
そこで、完全無料のiPhoneデータ移行ソフトを使ってメモをiPhoneからコンピュータへ転送する方法を皆さんにおすすめします。
下記のステップに従って簡単にiPhoneのメモをコンピュータにバックアップすることができます。
以上のダウンロードボタンをクリックして、iPhoneデータ移行ソフトをパソコンにインストールすることができます。そして、このiPhoneデータ移行ソフトを開き、ケーブルでiphoneをパソコンに接続します。そして、iphoneで接続しているパソコンを信頼するをクリックして初めてソフトがiPhoneのデータにアクセスができるようになります。
ステップ1:ソフトを開き、「フォン To PC」を選択し、次へをクリックしてください。

ステップ2:ソフトが自動にiPhoneのデータのカテゴリを読み込みます。そして、メモにチェックを入れてください。(パスをクリックすることで、保存場所を変更することも可能です。)

ステップ3:転送をクリックすると、デバイスでのすべてのメモがパソコンの指定された場所に移行されます。
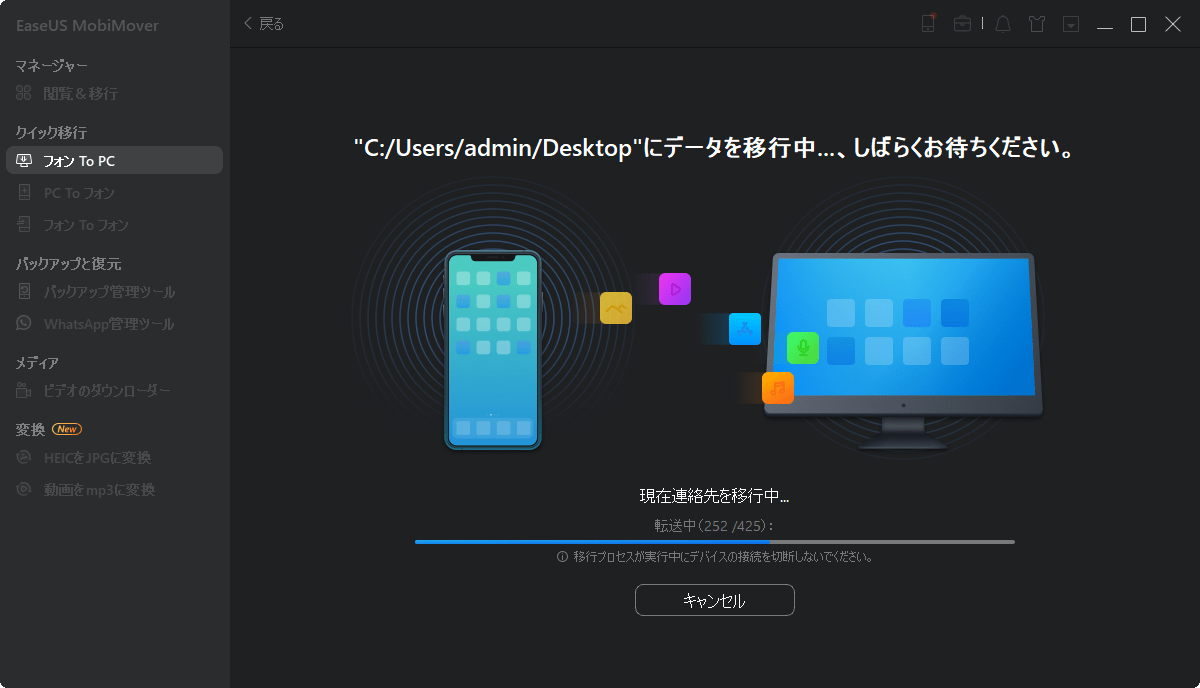
主な内容:
EaseUS MobiMover
1クリックだけ!無料でiOS端末のデータを移行したり、管理したりできる!

EaseUS家族
地域と言語
ご購入前のお問い合わせ(日本語・英語)
無料版、試用版に関するお問い合わせ、またはご注文中のご質問はここをクリックしてください。製品版をご購入されたお客様はこちらでダウンロードリンクとライセンスコードの発行を依頼することができます。
ご購入後のお問い合わせ(日本語・英語)
EaseUS製品の使い方、機能に関するお問い合わせにご対応いたします。ここをクリックして、チャットを開始してください。
メールサポート(日本語・英語)
日本語対応をご希望される場合、support@easeus.comまでご連絡ください。お問い合わせメールの件名に【日本語対応希望】の明記をお願いいたします。
日本語対応時間帯:
上記のいずれかサービスの日本語対応をご希望される方は、平日(月曜~金曜)の午前10時から午後19時までお問い合わせください。
無料体験を今始めよう!
メールアドレス*
お使いのメールアドレスをご入力いただくことによって、無料のニュースレターにサインアップしています。退会のご要望はメール内のリンク先をクリックして保存すれば完了です。お客様の個人情報は厳正な管理の下で安全に保管しておりますので、ご安心ください。(プライバシーポリシー)