無料体験を今始めよう!
メールアドレス*
お使いのメールアドレスをご入力いただくことによって、無料のニュースレターにサインアップしています。退会のご要望はメール内のリンク先をクリックして保存すれば完了です。お客様の個人情報は厳正な管理の下で安全に保管しておりますので、ご安心ください。(プライバシーポリシー)
概要:
iPadから画像ファイルを削除して、ストレージを解放したい場合は、iTunesなしでも、EaseUS MobiMoverやファイルエクスプローラーを使って、データの移行を行うことができます。今回は、その2通りの方法について紹介していきます。
iPadを使って写真を撮影、インターネットやSNSから画像を保存したり、他の端末からiPadに転送したりします。
しかし、多くの画像ファイルを保存しているとiPadのストレージがいっぱいになって、動作が重くなったり、他のファイルを保存できなくなってしまいます。このような場合は、画像ファイルをiPadから削除して容量を確保するか、他のツールを用いて、バックアップを取る、他の端末に移す必要があります。
本記事では、iPadからPCに画像ファイルを移行する方法を紹介します。
iPadからコンピューターに画像ファイルを移行する場合、iOSデータ移行ソフトであるEaseUS MobiMoverの使用がおすすめです。このツールを使って、画像ファイルを始めとした様々なデータをiOS端末(iPhone/iPad/iPod)間、また、iOS端末とPC間で移行することが可能です。
EaseUS MobiMoverを使えば、誰でも簡単に画像・動画・ミュージック・着信音・連絡先・電子書籍ファイルをiOS端末から移行させることが可能です。
以下のボタンから無料でEaseUS MobiMoverをダウンロードできます。
EaseUS MobiMoverの操作手順
ステップ1.まずはお使いのiOSデバイスをパソコンに接続してください。「フォン To PC」をクリックし、「次へ」ボタンを押してください。

ステップ2. 次に、転送したいデータの種類を選択してください。(ここで写真カテゴリをチェックしてください。)

ステップ3. 「転送」をクリックすると、写真が一括にパソコンに転送されます。
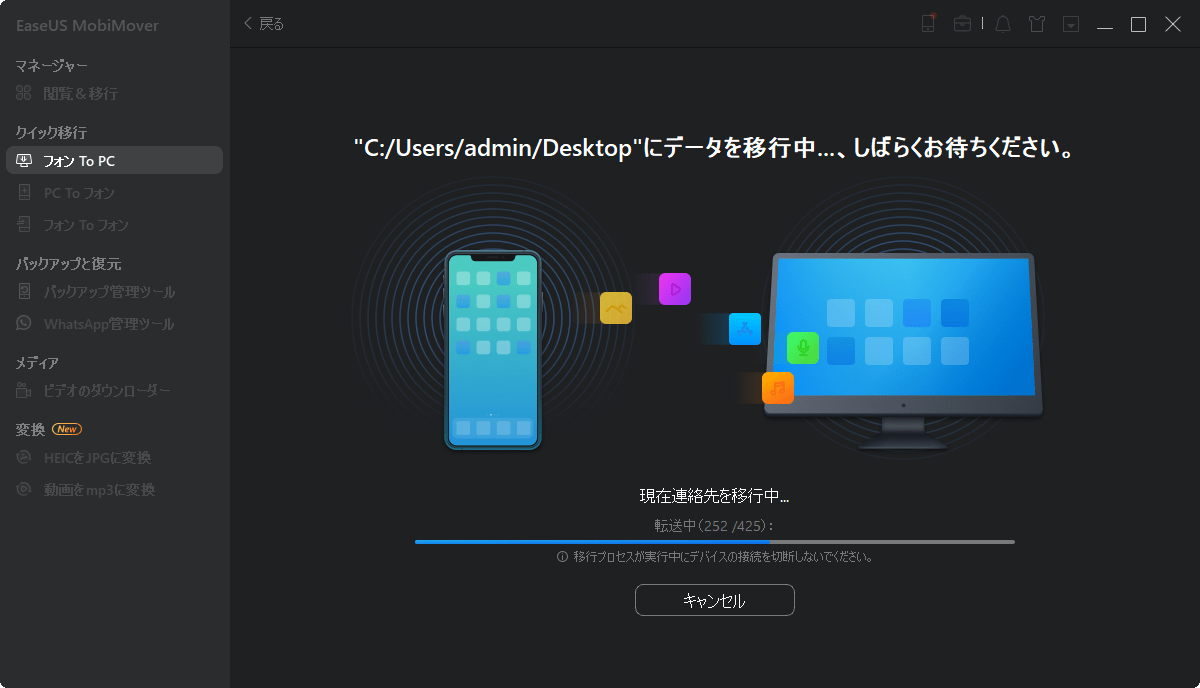
iOS端末のデータ移行以外にも、EaseUS MobiMoverは、無料の動画・音楽ダウンローダーとしても使用することが可能です。YouTubeなどのストリーム動画や楽曲をURLを使い、無料でダウンロードし、保存することが可能です。YouTube動画をiPadにダウンロードし保存したい場合にも使える便利なソフトです。
“USBを使って、データをiPadからPCに移動させるにはどうしたいいですか?“
移行させたいファイルが画像ファイルの場合、USBポートを使って、iPadからPCに移行させるのは非常に簡単です。iPadがPCに認識されていればこの方法を使うことができ、ファイルエクスプローラーを通してファイルを移行させることが可能です。この方法では、iTunesをインストールする必要もありません。
(USBポートを使って画像をiPadからPCに移行)
1.USBケーブルを使って、iPadをPCに接続する
2.iPadが認識されていることを確認し、PC>iPad>内部ストレージ>DCIM>100APPLEへ進む
3.ここで、iPadのカメラロール内の画像や動画をみることができるので、移行させたい画像や動画を選択し、PCにコピー&貼り付ける

iPadからPCに画像ファイルを移行した後、iPad上のファイルを削除し、ストレージを解放をしたい時にも、EaseUS MobiMoverが便利です。EaseUS MobiMoverを使って、iOS端末から画像ファイルを削除するための手順を紹介します。
(操作手順)
1.写真アプリ>全ての写真
2.選択ボタンをタップして、削除したい画像を選択する
3.ゴミ箱のアイコンをタップして、選択した画像を削除する
他にもiPad上の画像ファイルを削除する方法はありますが、今回紹介した方法は非常に簡単なので、参考にしてみてください。Winodwsパソコンではなく、macの場合は、写真アプリやAirDropを使用することもできます
主な内容:
EaseUS MobiMover
1クリックだけ!無料でiOS端末のデータを移行したり、管理したりできる!

EaseUS家族
地域と言語
ご購入前のお問い合わせ(日本語・英語)
無料版、試用版に関するお問い合わせ、またはご注文中のご質問はここをクリックしてください。製品版をご購入されたお客様はこちらでダウンロードリンクとライセンスコードの発行を依頼することができます。
ご購入後のお問い合わせ(日本語・英語)
EaseUS製品の使い方、機能に関するお問い合わせにご対応いたします。ここをクリックして、チャットを開始してください。
メールサポート(日本語・英語)
日本語対応をご希望される場合、support@easeus.comまでご連絡ください。お問い合わせメールの件名に【日本語対応希望】の明記をお願いいたします。
日本語対応時間帯:
上記のいずれかサービスの日本語対応をご希望される方は、平日(月曜~金曜)の午前10時から午後19時までお問い合わせください。
無料体験を今始めよう!
メールアドレス*
お使いのメールアドレスをご入力いただくことによって、無料のニュースレターにサインアップしています。退会のご要望はメール内のリンク先をクリックして保存すれば完了です。お客様の個人情報は厳正な管理の下で安全に保管しておりますので、ご安心ください。(プライバシーポリシー)