無料体験を今始めよう!
メールアドレス*
お使いのメールアドレスをご入力いただくことによって、無料のニュースレターにサインアップしています。退会のご要望はメール内のリンク先をクリックして保存すれば完了です。お客様の個人情報は厳正な管理の下で安全に保管しておりますので、ご安心ください。(プライバシーポリシー)
概要:
iPhoneから他のiPhoneに写真を転送するにはどうすればいいのでしょうか。この記事では、iPhone同士間で写真を転送できる二つの方法を皆さんにご紹介しますので、必ずご参照ください。
新しいiPhoneを買い替え、古いiPhoneからそれに写真を転送したい?楽しい写真を友達とシェアしたい?どちらでもiPhoneから他のiPhoneへ写真を転送する必要がありますが、そのやり方が分からない場合、本当に手がかりがありませんよね。それでは、どうやって簡単にiPhone同士間で写真を転送しますか。この記事で最も簡単な二つのやり方を皆さんにご紹介しますので、お読み続けください。
![]() お見逃しなく:iPhoneからiPadへ写真を転送する方法
お見逃しなく:iPhoneからiPadへ写真を転送する方法
AirDropは、iOSとMac OS端末に備え、データそれぞれを端末間でお互いに共有できる機能です。(iOS11でAirDropが使えない?対処法はリンクページでチェック)無論写真もデータの一つですので、AirDropでiPhone同士間で写真をお互いに転送することも可能です。下記はAirDropでiPhone同士間で写真を転送するチュートリアルを紹介しますので、必ずご参照ください。
ステップ1.二台のiPhone端末ともAirDrop機能をオンにして、データを共有できる相手を「すべての人」と選択してください。(AirDrop機能を使うには、予めBluetooth及びWIFIをスイッチオンする必要があります。)
ステップ2.写真を転送するソースとなる端末で写真アプリに入り、転送したい写真を選択して下さい。
ステップ3.写真を選択した上で、共有ボタンを押して、AirDropの近くのデバイスをタップすれば、それらの写真をターゲットとなるiPhoneへ転送することができます。
上記のMobiMover FreeというiPhoneデータ移行ソフトは、簡単な数クリックだけでiPhone同士間で写真をお互いに転送することが可能です。下記のチュートリアルを参照しましょう。
下記のダウンロードボタンを押すことで、MobiMover Freeをパソコンにインストールしてください。そして、二つのiPhone端末ともパソコンに接続して、それぞれのiPhoneの画面でコンピュータを信頼をタップしてください。
ステップ1. 二つのiOS端末ともパソコンに正確に接続することを確認した上、「フォン To フォン」をクリックして、データの移行方向を選択します。(どのデバイスからどのデバイスへと移行する)
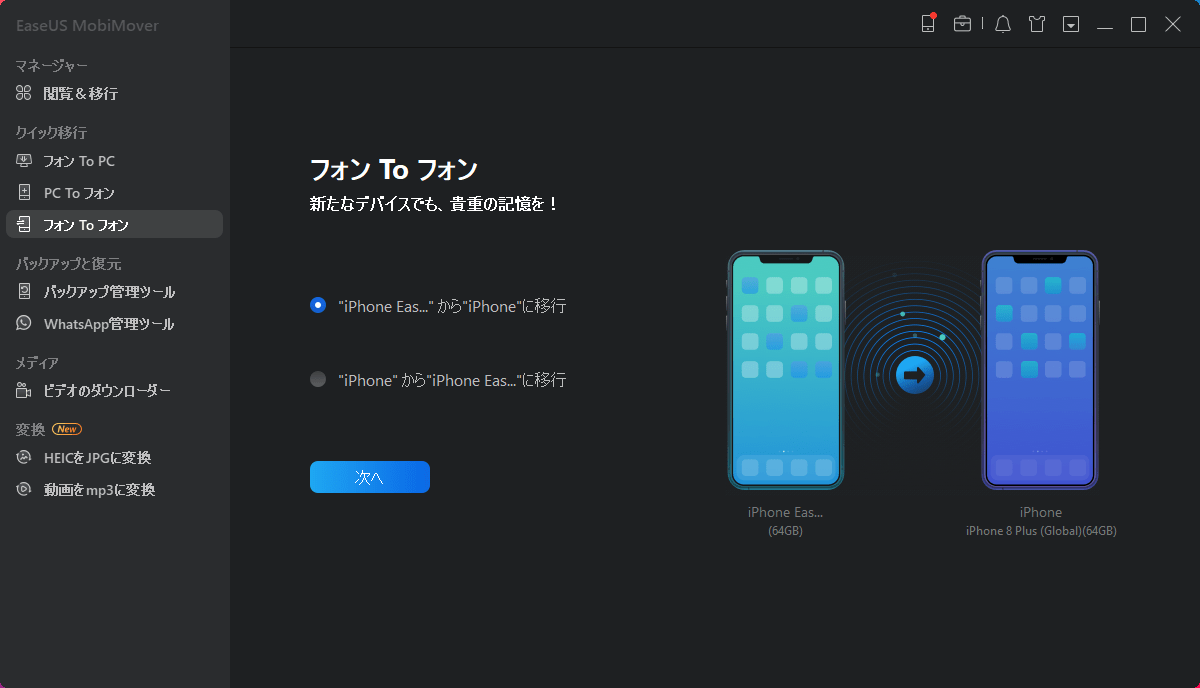
ステップ2. ここで移行元のデバイス上のデータカテゴリがすべて読み込まれます。写真を転送するには、カテゴリーの選択画面で、「写真」をチェックしてください。
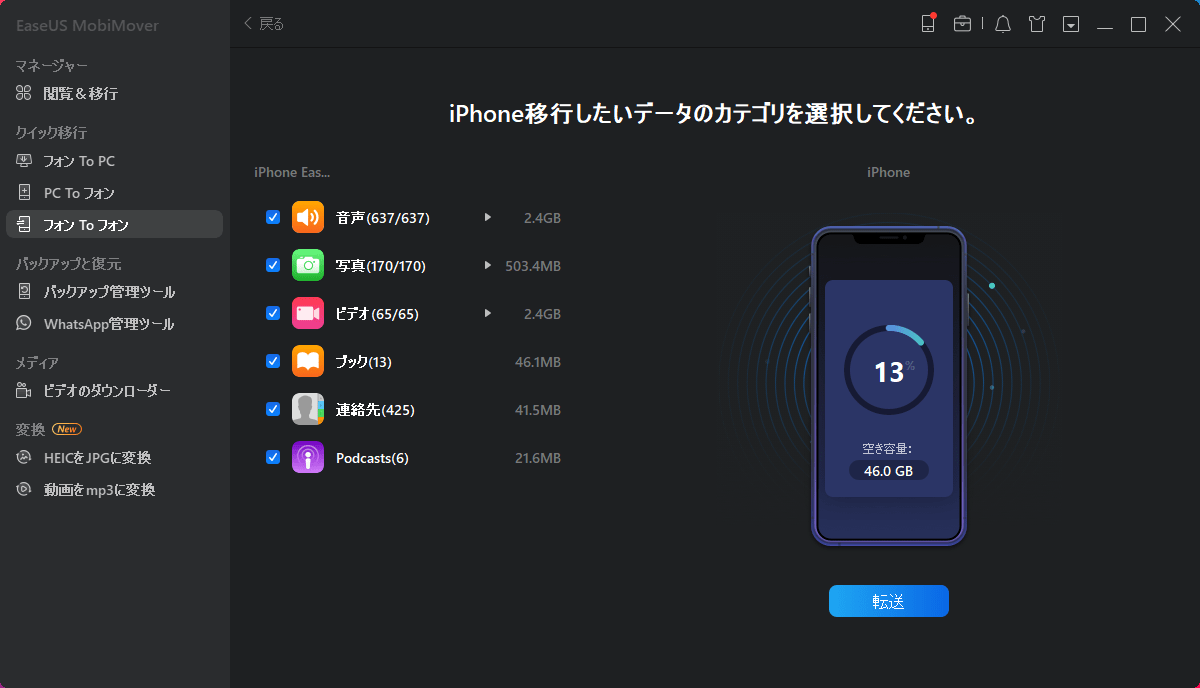
ステップ3. カテゴリを選択した上、写真の移行を開始するには転送をクリックしてください。

![]() 以上、数簡単なクリックだけでiPhoneから他のiPhoneまで写真を転送することが可能です。誰でもやれるほど簡単さで巣ので、必要な方は下記のダウンロードボタンを押して、このソフトをパソコンにインストールしましょう。
以上、数簡単なクリックだけでiPhoneから他のiPhoneまで写真を転送することが可能です。誰でもやれるほど簡単さで巣ので、必要な方は下記のダウンロードボタンを押して、このソフトをパソコンにインストールしましょう。
主な内容:
EaseUS MobiMover
1クリックだけ!無料でiOS端末のデータを移行したり、管理したりできる!

EaseUS家族
地域と言語
ご購入前のお問い合わせ(日本語・英語)
無料版、試用版に関するお問い合わせ、またはご注文中のご質問はここをクリックしてください。製品版をご購入されたお客様はこちらでダウンロードリンクとライセンスコードの発行を依頼することができます。
ご購入後のお問い合わせ(日本語・英語)
EaseUS製品の使い方、機能に関するお問い合わせにご対応いたします。ここをクリックして、チャットを開始してください。
メールサポート(日本語・英語)
日本語対応をご希望される場合、support@easeus.comまでご連絡ください。お問い合わせメールの件名に【日本語対応希望】の明記をお願いいたします。
日本語対応時間帯:
上記のいずれかサービスの日本語対応をご希望される方は、平日(月曜~金曜)の午前10時から午後19時までお問い合わせください。
無料体験を今始めよう!
メールアドレス*
お使いのメールアドレスをご入力いただくことによって、無料のニュースレターにサインアップしています。退会のご要望はメール内のリンク先をクリックして保存すれば完了です。お客様の個人情報は厳正な管理の下で安全に保管しておりますので、ご安心ください。(プライバシーポリシー)