無料体験を今始めよう!
メールアドレス*
お使いのメールアドレスをご入力いただくことによって、無料のニュースレターにサインアップしています。退会のご要望はメール内のリンク先をクリックして保存すれば完了です。お客様の個人情報は厳正な管理の下で安全に保管しておりますので、ご安心ください。(プライバシーポリシー)
概要:
このガイドでは、4つの実証済みの方法でiPhoneからボイスメモをダウンロードする方法を紹介します。
iPhoneの空き容量を増やすにせよ、必要なデータのコピーを作るにせよ、ファイルをパソコンに転送するのが最善の解決策です。これは、ボイスメモを含むすべてのデータに適用されます。録音した音声やボイスメモをパソコンで編集したい場合もあるので、iPhoneからパソコン(PC/Mac/ノートパソコン)にボイスメモを転送するソリューションが必要です。このガイドでは、その方法を説明します。
ボイスメモを一括転送
「iTunesなしでiPhoneからボイスメモをパソコンに転送する方法は?」もしあなたが同じ質問を持っているなら、iTunesなしでiPhoneからボイスメモを取り出す簡単な方法があります。これを使えば、以下のことができます:
ボイスメモを除き、写真、ビデオ、音楽、連絡先、メッセージ、ブックなども転送できます。
iPhoneからボイスメモをダウンロードする:
Step 1. iPhoneをパソコンに接続 > EaseUS MobiMoverを起動 > EaseUS MobiMoverのメイン画面で「コンテンツ管理」をクリック > 「オーディオ」をクリック > ボイスメモ を選択します。

Step 2. 一覧表示されたボイスメモから、必要な項目を選択 > 「設定」ボタンをクリックして、転送した項目を保存するPC上の場所を設定します。
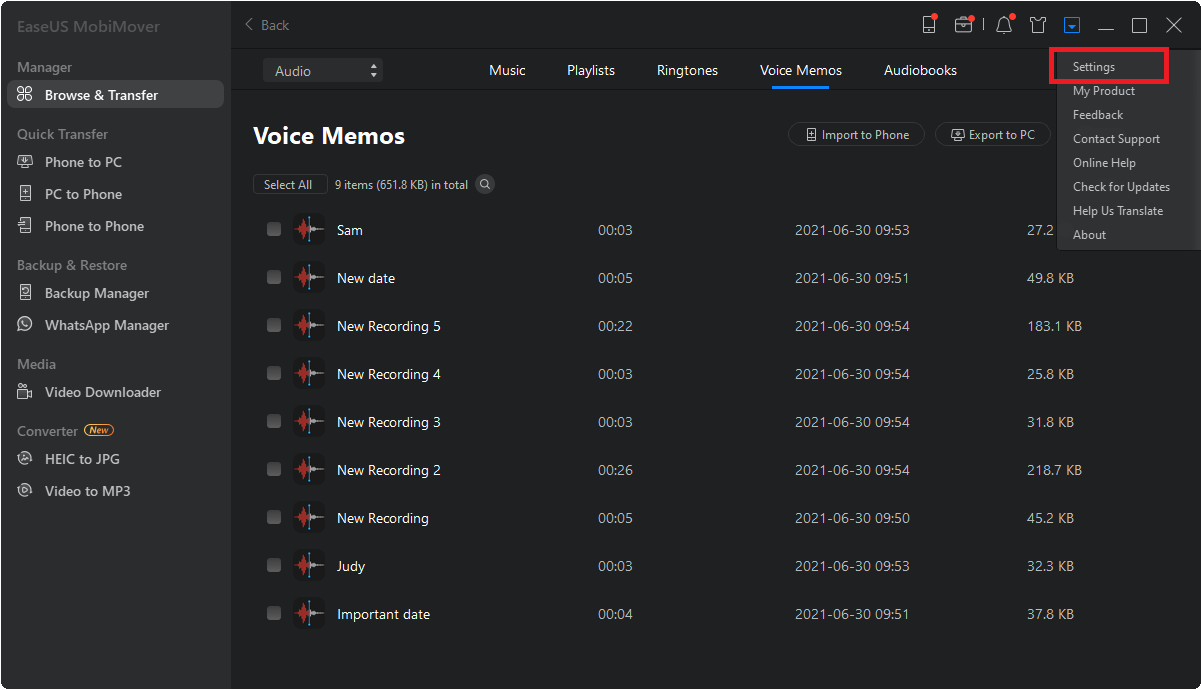
Step 3. 「PCに転送」をクリックして転送を開始します。プロセスが完了するまで、iPhoneとPCの接続を解除しないでください。
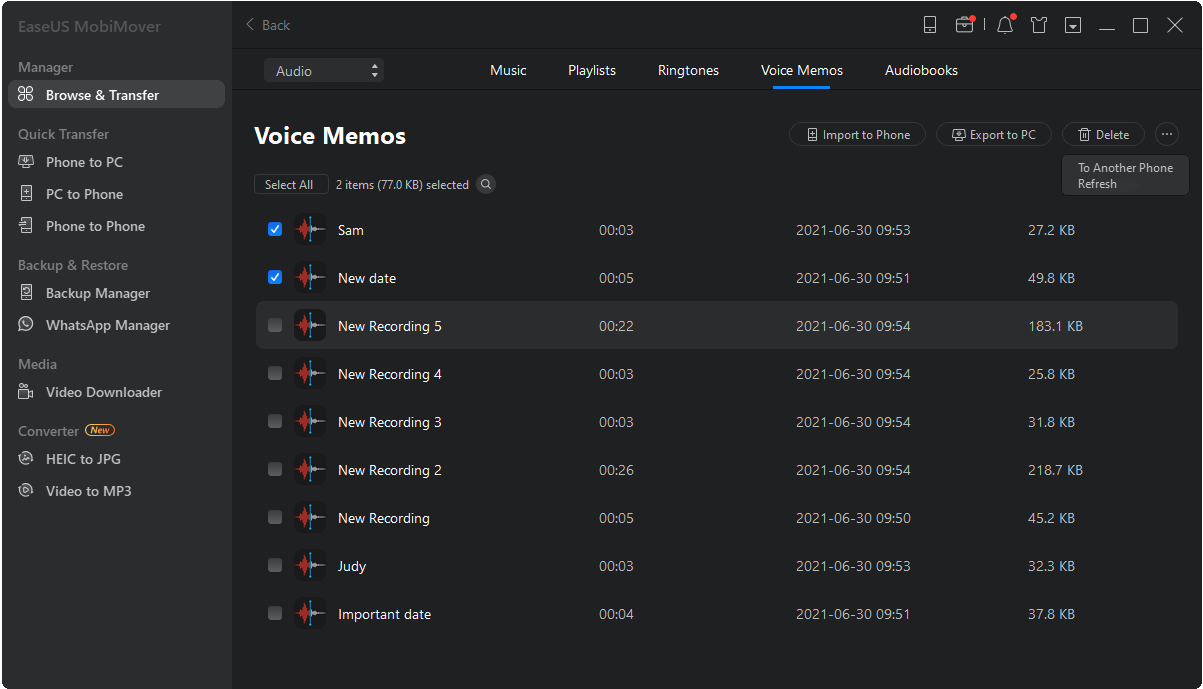
iPhoneからパソコンにボイスメモを転送した後、iOSデバイスからアイテムを削除し、パソコンからオーディオファイルを編集することができます。
すべてのメモを転送する
複数またはすべてのボイスメモをPCまたはMacに移動したい場合は、iTunesが良い選択肢です。まず、お使いのコンピュータに最新バージョンのiTunesがダウンロードされていることを確認し、以下の手順に従って転送プロセスを開始します。
ステップ1.USBケーブルでiPhoneをコンピュータに接続します。
ステップ2. iTunesを開きます。
ステップ3.デバイスのアイコンをクリックします。
ステップ4.サイドバーから「音楽」オプションを選択します。
ステップ5.ボイスメモを同期 にチェックを入れます。すでにチェックされているので、このステップは無視してください。
ステップ6.「ボイスメモを含める」を選択します。
ステップ7.「適用」ボタンをクリックして確定します。
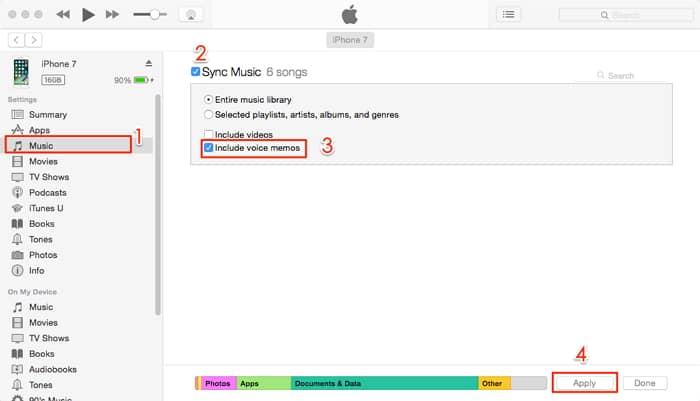
このプロセスが完了すると、ボイスメモはコンピュータ上のボイスメモというフォルダに.m4a(MP4オーディオ)形式で保存されます。iTunesやその他のメディアプレーヤーで開くことができます。
ボイスメモを1つずつ転送
ボイスメモに内蔵されている共有機能を使えば、iPhoneからメール、Googleドライブ、OneNote、Gmailなどの他のサービスに個別のボイスメモを送ることができます。その後、どのデバイスでも、これらのサービスのアカウントにサインインすることで、これらのアイテムを受け取ることができます。さらに、転送先のデバイスがMac、iPad、iPhoneなどのAirDrop対応iOSデバイスであれば、共有機能を使ってAirDrop経由でボイスメモを転送することもできます。
iPhoneのボイスメモをシェアシートから取り出す:
ステップ1. iPhoneの「ボイスメモ」アプリを開き、エクスポートしたいボイスメモをクリックします。
ステップ2. アイテムの下にさらにオプションが表示されるので、移動アイコンをクリックし、「共有」を選択します。
ステップ3. 次に、電子メール、AirDrop、Googleドライブなどでメモを送信することができます。
ステップ4. その後、ターゲットデバイスのボイスメモを確認し、ボイスメモをダウンロードすることができます。或いは、ターゲットiOSデバイスの「承諾」をクリックして、iPhone上のボイスメモを他のデバイスに転送し始めます。
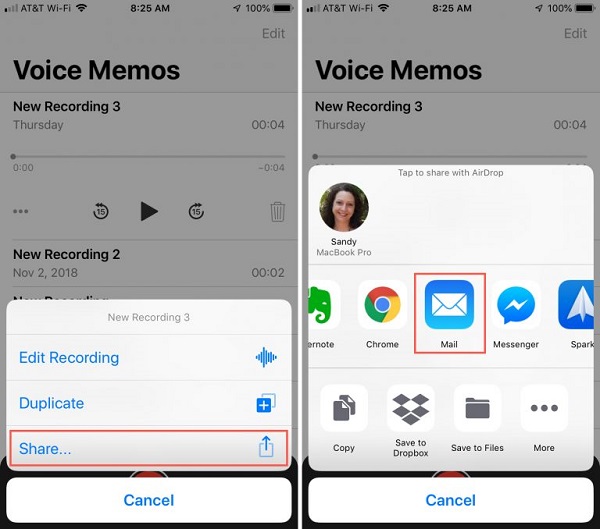
ご注意
iCloud Driveをオンにすると、WiFi経由でデバイス間でドキュメントやその他のサポートされているファイルを共有することができます。しかし、iCloud DriveはiPhoneからPCにボイスメモを一度に同期してくれますが、転送するボイスメモの数が多い場合、iCloud Driveに1つずつアイテムを追加する必要があり、時間がかかります。そのため、この方法は、iPhoneからパソコンにボイスメモを数個だけ移動させる場合に適しています。
iPhoneからパソコンにボイスメモをコピーする:
ステップ1.「設定」>「あなたの名前」>「iCloud」と進み、「ボイスメモ」をオンにします。
ステップ2. パソコンでブラウザを開き、iPhoneで使用しているApple IDでサインインします。
ステップ3.「ボイスメモ」を選択すると、iPhoneから音声ファイルを見ることができます。
ステップ4. iPhoneからPCにボイスメモをダウンロードします。

ボイスメモをiPhoneからパソコンに移動する方法だけでなく、ボイスメモに関する他の情報も知ることができます。
複数のアイテムをコピーする場合は、EaseUS MobiMoverまたはiCloudが最適な選択であることは明らかです。1つまたはいくつかのファイルを転送したい場合は、電子メールまたはAirDropを使用するのが最も迅速な解決策です。
お好きな方法で、iPhoneから簡単にボイスメモをダウンロードしましょう。
主な内容:
EaseUS MobiMover
1クリックだけ!無料でiOS端末のデータを移行したり、管理したりできる!

EaseUS家族
地域と言語
ご購入前のお問い合わせ(日本語・英語)
無料版、試用版に関するお問い合わせ、またはご注文中のご質問はここをクリックしてください。製品版をご購入されたお客様はこちらでダウンロードリンクとライセンスコードの発行を依頼することができます。
ご購入後のお問い合わせ(日本語・英語)
EaseUS製品の使い方、機能に関するお問い合わせにご対応いたします。ここをクリックして、チャットを開始してください。
メールサポート(日本語・英語)
日本語対応をご希望される場合、support@easeus.comまでご連絡ください。お問い合わせメールの件名に【日本語対応希望】の明記をお願いいたします。
日本語対応時間帯:
上記のいずれかサービスの日本語対応をご希望される方は、平日(月曜~金曜)の午前10時から午後19時までお問い合わせください。
無料体験を今始めよう!
メールアドレス*
お使いのメールアドレスをご入力いただくことによって、無料のニュースレターにサインアップしています。退会のご要望はメール内のリンク先をクリックして保存すれば完了です。お客様の個人情報は厳正な管理の下で安全に保管しておりますので、ご安心ください。(プライバシーポリシー)