無料体験を今始めよう!
メールアドレス*
お使いのメールアドレスをご入力いただくことによって、無料のニュースレターにサインアップしています。退会のご要望はメール内のリンク先をクリックして保存すれば完了です。お客様の個人情報は厳正な管理の下で安全に保管しておりますので、ご安心ください。(プライバシーポリシー)
概要:
iPhoneからMacへ音楽を転送したいが、その方法が分からない?ご心配なく、この記事を参照して、無料&無制限にiPhone上の音楽をMacへ転送しましょう。
適用対象:MacBook Air、MacBook Pro、iMac、iMac Pro
iPad上の音楽をバックアップしたい時や、あなたのデバイス間で曲を共有したい場合、iPadからMacへ音楽を転送する必要があるかもしれません。そうするなら、引き続き読み進めて、iPadからMacへ音楽を同期する3つの方法を学んでください。
無料のiPhoneデータ転送ソフトウェア、EaseUS MobiMover では、音楽、写真、ビデオ、連絡先、書籍などをiPadや他のiOSデバイスから一度にまたは選択的にコンピュータ(MacまたはPC)に転送することができます。さらに、このツールはMacからiPhone/iPad/iPodへのデータ転送や、2つのiOSデバイス間のファイル共有もサポートしています。
また、EaseUS MobiMoverは無料のビデオ&オーディオダウンローダーでもあり、YouTubeのビデオをMacにダウンロードしたり、SoundCloudから音楽をiPhoneに保存したりすることができます。
iPadからMacに音楽を転送する:
ステップ 1. ソフトの初期画面でiOS端末を転送元に、Macを転送先にし、次へをクリックしてください。フォルダーのアイコンをクリックすることで、Macでの具体的な保存場所を選択可能です。
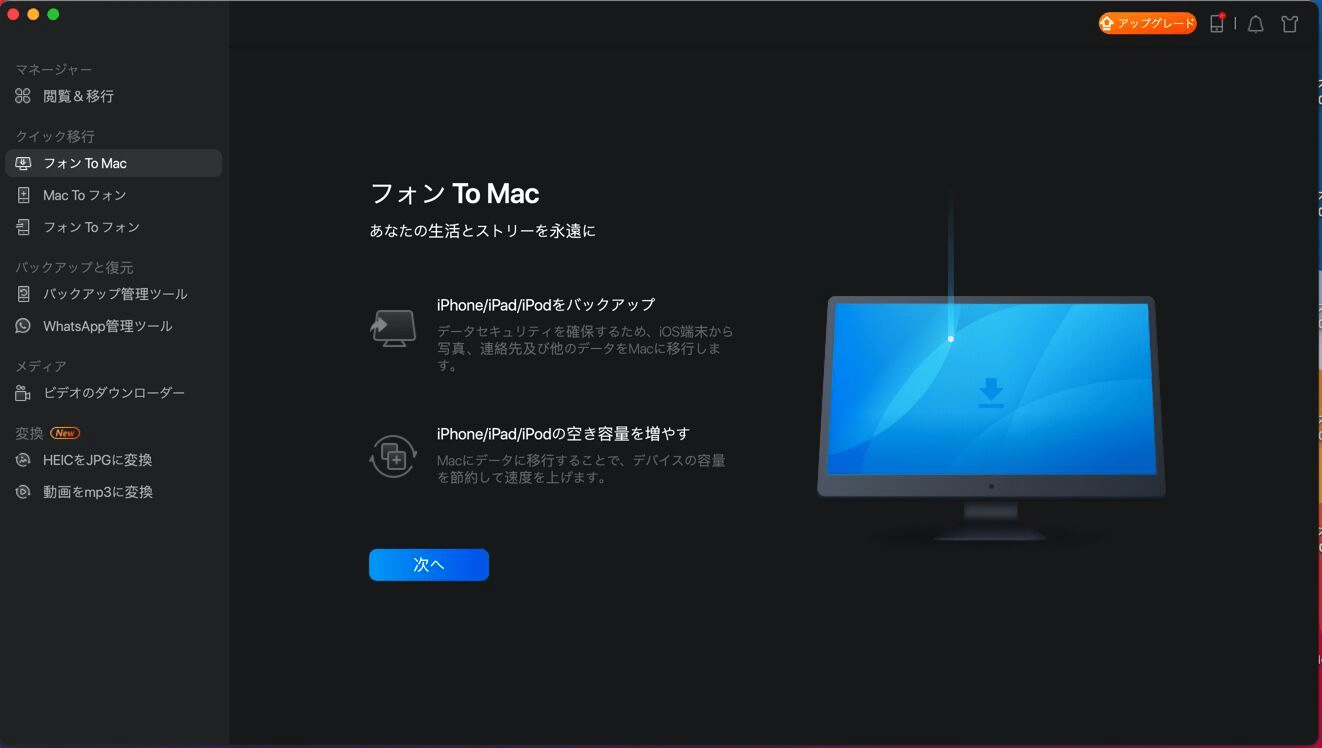
ステップ 2. ソフトが自動的にiOS端末上のデータを読み込みます。そして、音楽をMacに転送するには、ミュージックカテゴリをチェックしてください。(自分のニーズによって、ボイスメモ、着信音などのオーディオファイルを転送するのも可能です。)
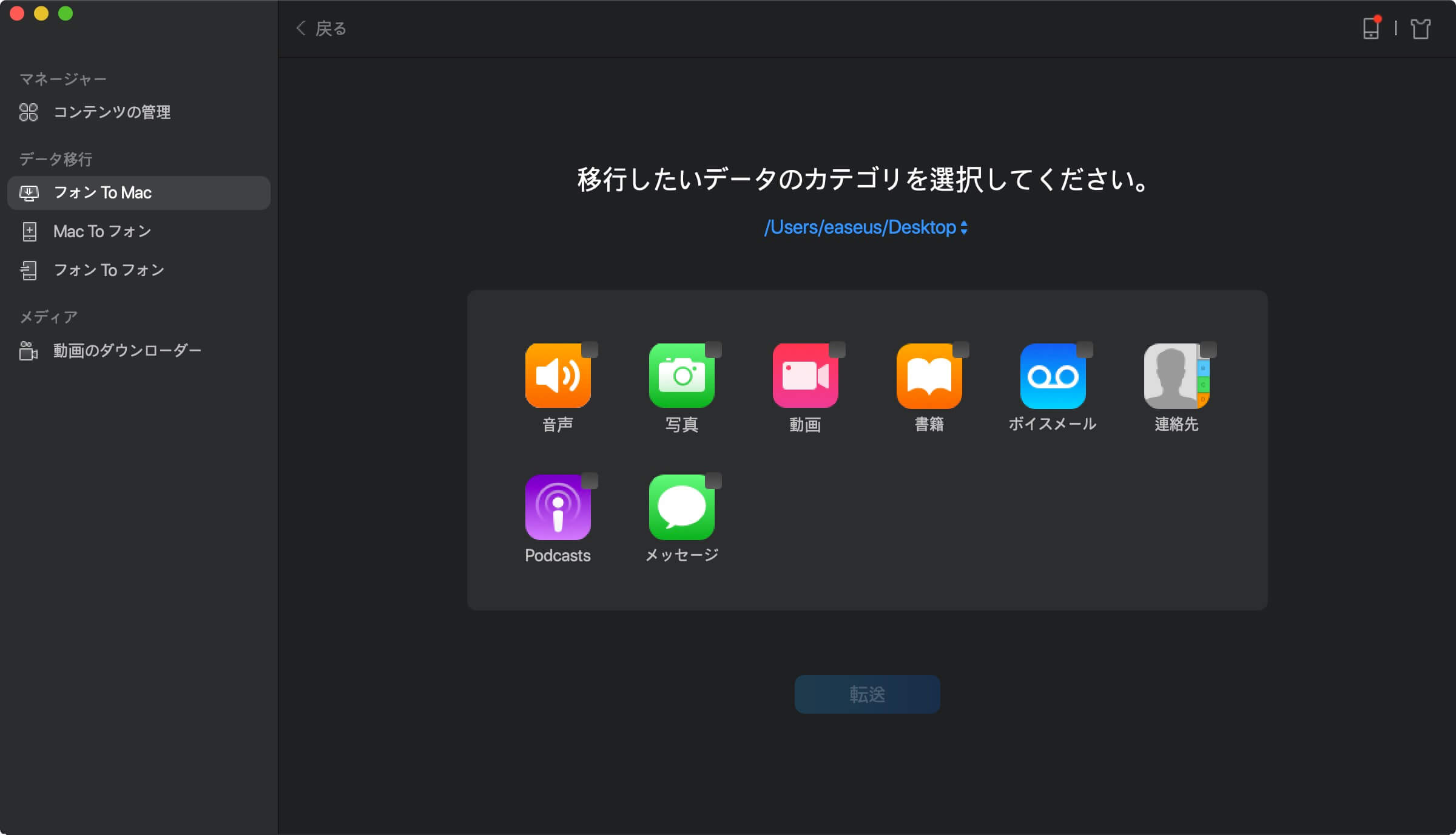
ステップ 3. 転送をクリックすることで選択済みの音楽が一括にMacに転送されます。
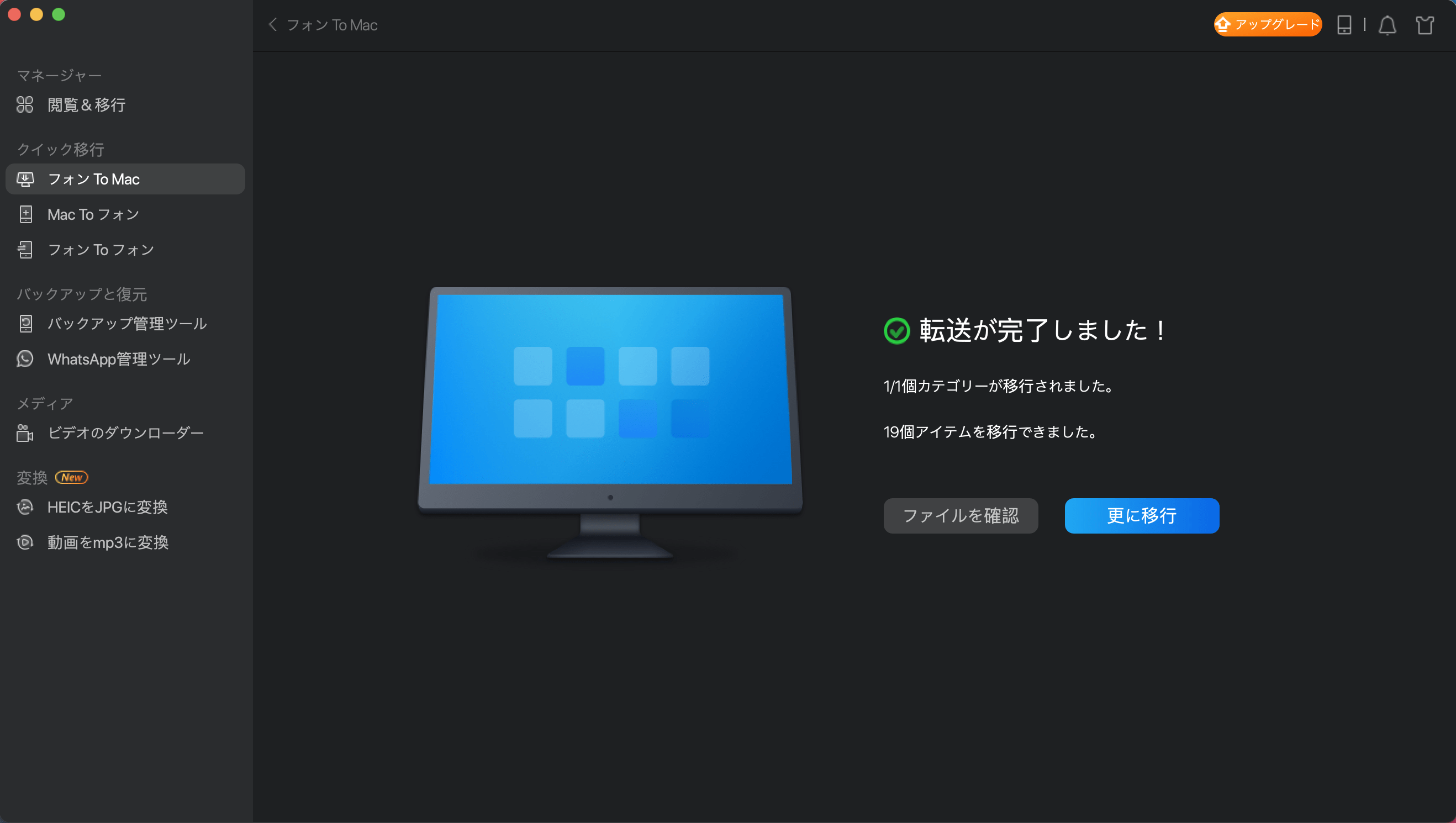
Apple Musicに登録している場合、iOSデバイスとMac間で音楽を手動で転送する必要はありません。それは、デバイス上で「iCloud音楽ライブラリ」または「ライブラリを同期」をオンにすると、同じApple IDを使用するすべてのデバイスに曲が自動的に同期されるからです。
ステップ1. Apple Musicに登録します。
ステップ2. Apple Musicのサブスクリプションを購入するために使用したApple IDでMacにサインインします。
ステップ3. MacとiPadでiCloud音楽ライブラリ(旧macOSまたはiOSの場合)またはライブラリの同期をオンにします。
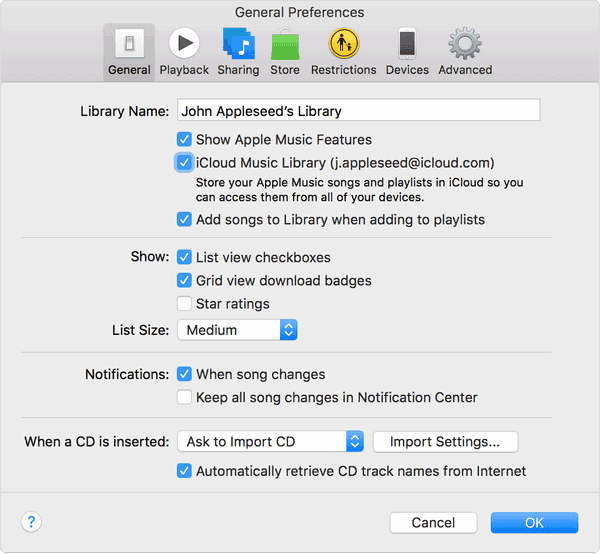
iPhoneからMacに購入した曲を転送したい場合は、iTunesを使用してモバイルデバイスの音楽ファイルからコンピューターに購入したアイテムを転送することができます。
macOS Catalina以降、iTunesは利用できなくなり、Finderがデータ同期とデバイスのバックアップタスクを行っています。したがって、Macコンピューターが最新のmacOSを実行している場合は、代わりにFinderを使用してください。
ステップ1. iPadをUSBケーブルを使ってMacに接続します。
ステップ2. Mac上のiTunesを開き、「アカウント」>「許可」>「このコンピュータを許可」>「許可」を選択します。
ステップ3. 「ファイル」タブに移動し、「デバイス」を選択し、ドロップダウンメニューから「[あなたのデバイス]からの購入を転送」をクリックします。
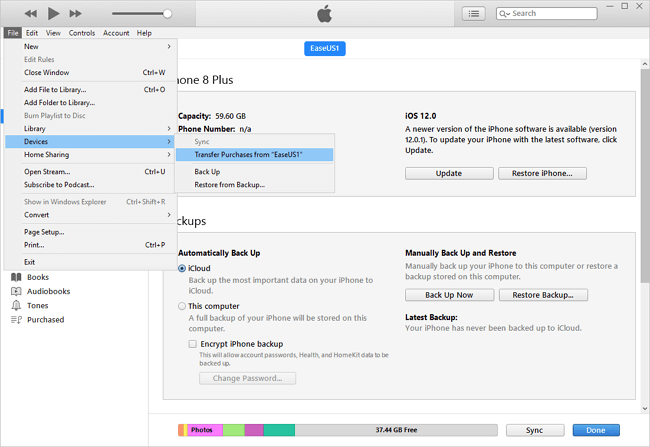
上記のすべての方法は、iPadからMacに音楽を転送するだけでなく、iPhoneからMacに音楽を転送したり、MacからiPhoneに音楽を同期したりするためにも使用することができます。
必要に最も適した方法を実行して、数分以内にiPadの音楽をMacに取り込んでください。
主な内容:
EaseUS MobiMover
1クリックだけ!無料でiOS端末のデータを移行したり、管理したりできる!

EaseUS家族
地域と言語
ご購入前のお問い合わせ(日本語・英語)
無料版、試用版に関するお問い合わせ、またはご注文中のご質問はここをクリックしてください。製品版をご購入されたお客様はこちらでダウンロードリンクとライセンスコードの発行を依頼することができます。
ご購入後のお問い合わせ(日本語・英語)
EaseUS製品の使い方、機能に関するお問い合わせにご対応いたします。ここをクリックして、チャットを開始してください。
メールサポート(日本語・英語)
日本語対応をご希望される場合、support@easeus.comまでご連絡ください。お問い合わせメールの件名に【日本語対応希望】の明記をお願いいたします。
日本語対応時間帯:
上記のいずれかサービスの日本語対応をご希望される方は、平日(月曜~金曜)の午前10時から午後19時までお問い合わせください。
無料体験を今始めよう!
メールアドレス*
お使いのメールアドレスをご入力いただくことによって、無料のニュースレターにサインアップしています。退会のご要望はメール内のリンク先をクリックして保存すれば完了です。お客様の個人情報は厳正な管理の下で安全に保管しておりますので、ご安心ください。(プライバシーポリシー)