無料体験を今始めよう!
メールアドレス*
お使いのメールアドレスをご入力いただくことによって、無料のニュースレターにサインアップしています。退会のご要望はメール内のリンク先をクリックして保存すれば完了です。お客様の個人情報は厳正な管理の下で安全に保管しておりますので、ご安心ください。(プライバシーポリシー)
概要:
USBケーブルがあるかどうかを問わず、この記事を参照すれば、iPhoneからMacBook Pro/Airに動画ファイルを転送することが可能です。この記事を読み続けて、その方法をゲットしましょう。
動画(映画、テレビ番組、ホームビデオなど)をiPhoneからMacBook Pro/Airへ転送する方法を探している場合、EaseUS MobiMover FreeというiPhoneデータ移行ソフトを見逃ししてはいけない。この完全無料なiPhoneデータ移行ソフトは、無制限にiPhoneから動画ファイルをMacBook Pro/Airに転送できる。それに、動画ファイルの他、EaseUS MobiMover Freeによって多種多様なファイルの転送が実現される。
上述のように、EaseUS MobiMover FreeはiPhoneからMacへファイルを転送できる完全無料なiPhoneデータ移行ソフトである。MobiMoverによって転送可能なファイル形式は下記です。
MobiMoverをMacにインストールすると、iPhoneからMacBook Pro/Airへ動画を転送することだけではなく、iPhone同士間で写真を同期する機能も、新しいiPhone端末を買い替えた時に、役に立つと考えられている。それに、わずかな数クリックだけでiPhone上のメッセージをPCにバックアップすることもできる。
ステップ 1. ソフトの初期画面でiOS端末を転送元に、Macを転送先にし、次へをクリックしてください。そのフォルダーのアイコンをクリックすることで、コンピューターでの具体的な保存場所を選択できます。
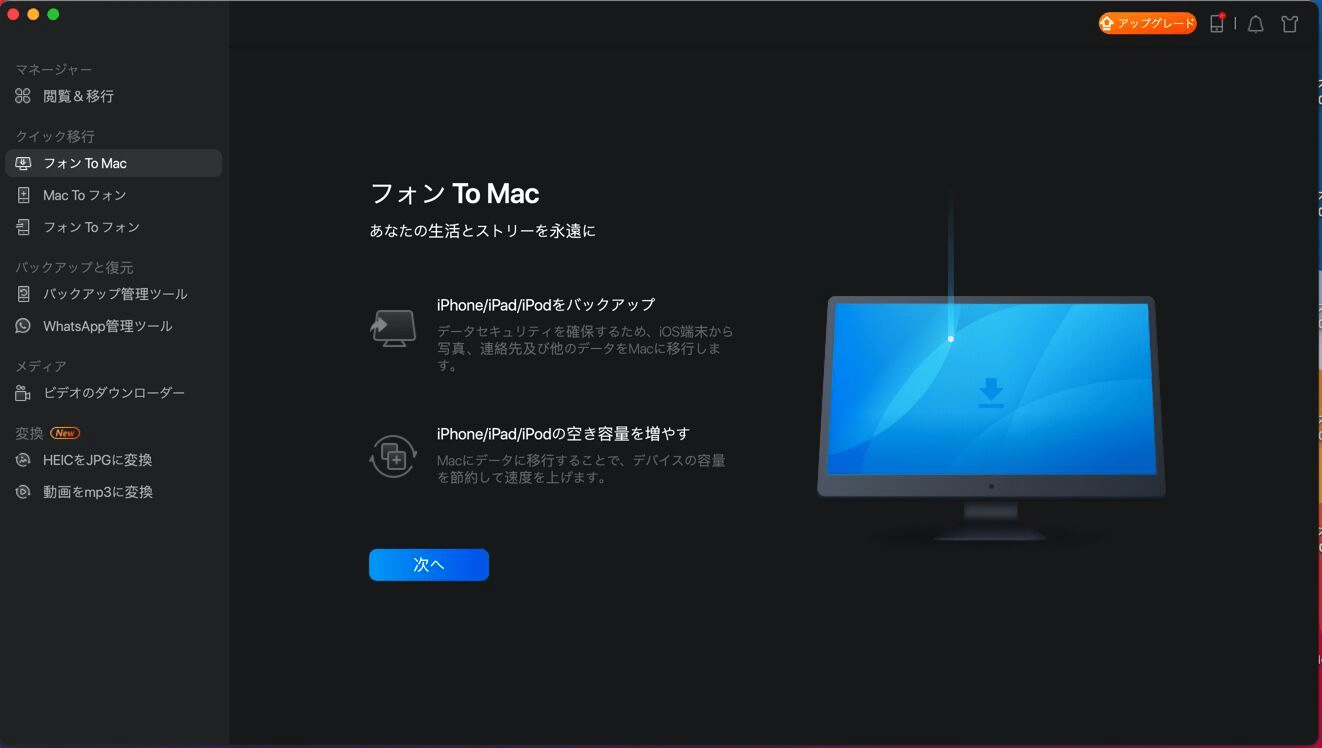
ステップ 2. ソフトが自動的にiOS端末上のデータを読み込みます。そして、転送したい動画のカテゴリを選択してください。
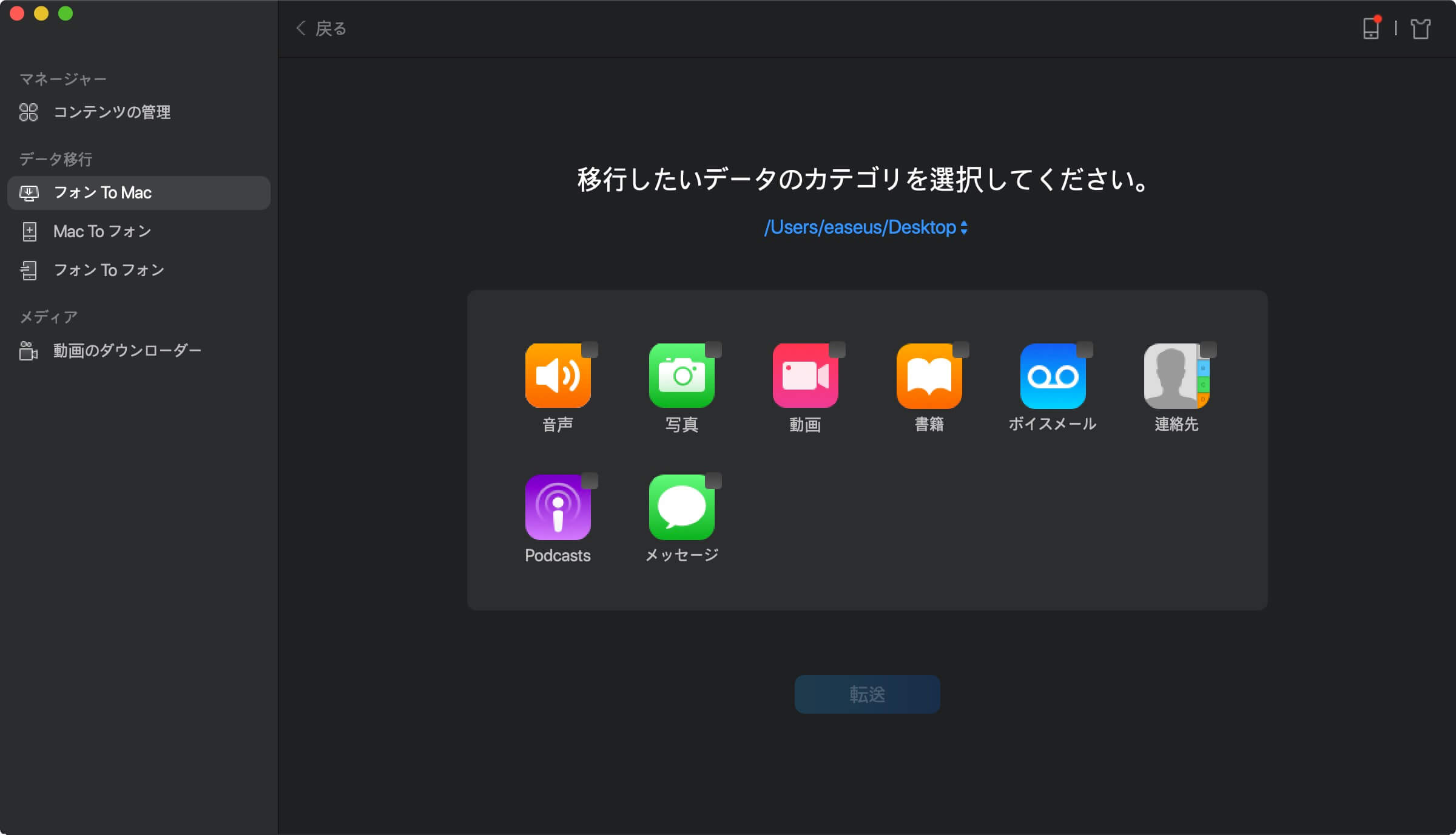
ステップ 3. 転送をクリックすることで選択済みの動画が一括にMacに転送されます。
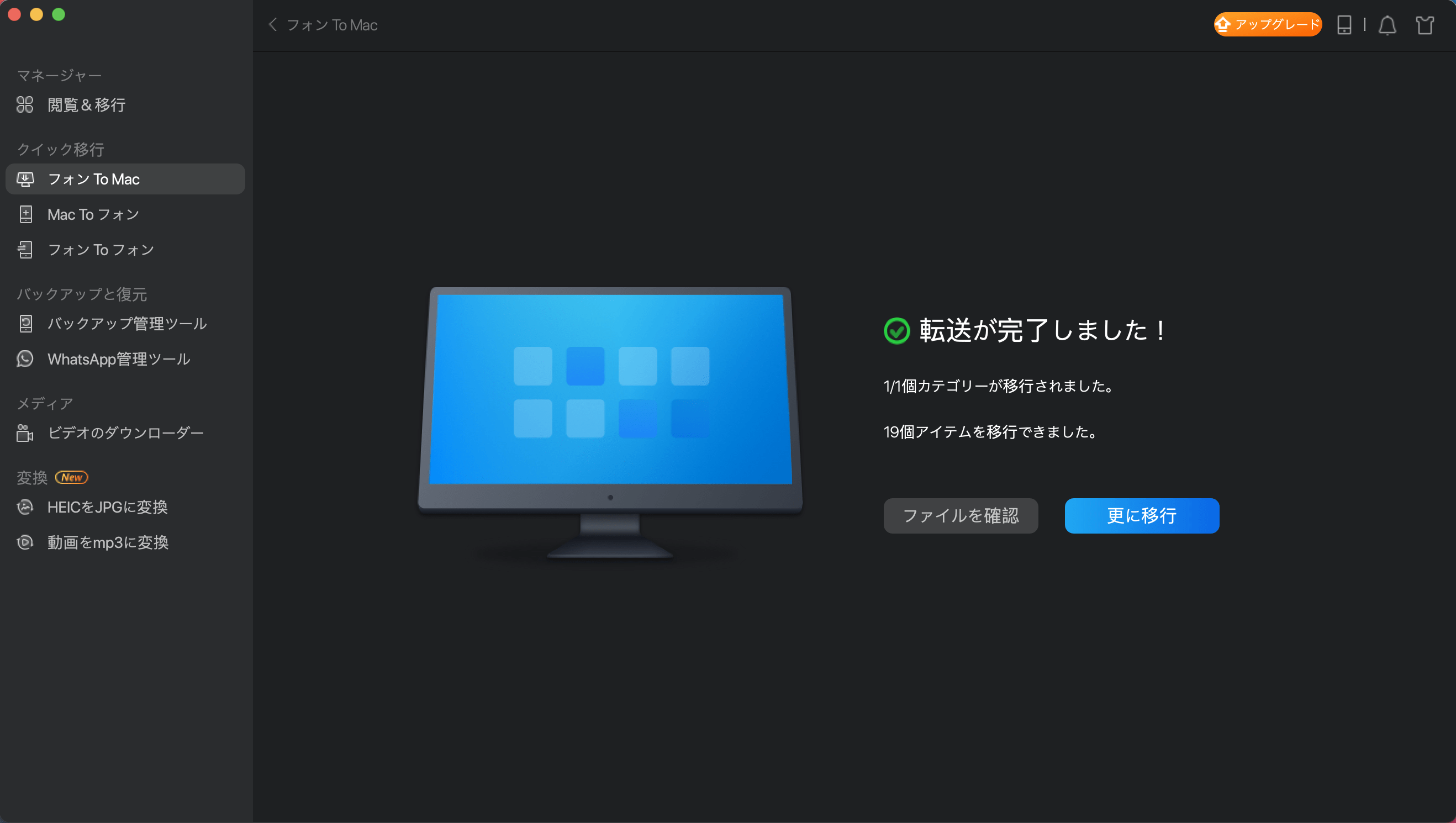
ステップ1.MacのAirdrop機能をオンにしてください。
ステップ2.同じくiPhoneのAirdrop機能をオンにしてください。そして転送したい動画を選択してシェアボタンをクリックして、Airdropを選択してください。
ステップ3.目標端末のところにMacが表示されますので、Macを選択して転送することができます。
ステップ4.最後にMacで受け入れボタンをクリックすれば転送プロセスを開始することができます。

注:これまで一度も転送したことがない場合、iPhoneの連絡先にMacがありませんので、Airdropの設定を「すべての人」にしてください。
主な内容:
EaseUS MobiMover
1クリックだけ!無料でiOS端末のデータを移行したり、管理したりできる!

EaseUS家族
地域と言語
ご購入前のお問い合わせ(日本語・英語)
無料版、試用版に関するお問い合わせ、またはご注文中のご質問はここをクリックしてください。製品版をご購入されたお客様はこちらでダウンロードリンクとライセンスコードの発行を依頼することができます。
ご購入後のお問い合わせ(日本語・英語)
EaseUS製品の使い方、機能に関するお問い合わせにご対応いたします。ここをクリックして、チャットを開始してください。
メールサポート(日本語・英語)
日本語対応をご希望される場合、support@easeus.comまでご連絡ください。お問い合わせメールの件名に【日本語対応希望】の明記をお願いいたします。
日本語対応時間帯:
上記のいずれかサービスの日本語対応をご希望される方は、平日(月曜~金曜)の午前10時から午後19時までお問い合わせください。
無料体験を今始めよう!
メールアドレス*
お使いのメールアドレスをご入力いただくことによって、無料のニュースレターにサインアップしています。退会のご要望はメール内のリンク先をクリックして保存すれば完了です。お客様の個人情報は厳正な管理の下で安全に保管しておりますので、ご安心ください。(プライバシーポリシー)