無料体験を今始めよう!
メールアドレス*
お使いのメールアドレスをご入力いただくことによって、無料のニュースレターにサインアップしています。退会のご要望はメール内のリンク先をクリックして保存すれば完了です。お客様の個人情報は厳正な管理の下で安全に保管しておりますので、ご安心ください。(プライバシーポリシー)
概要:
iPhone、iPad、またはiPod Touchから全ての連絡先をエクスポートしたい?この記事では、iOS端末から全ての連絡先をエクスポートするには、最も使われている3つの方法を獲得することが可能です。それでは、この記事の詳細を読んで連絡先を簡単にエクスポートしてみましょう。
実際には、iCloudから簡単に全ての連絡先をエクスポートすることは可能です。下記は詳細なマニュアルですので、ご参照ください。
1.iCloudの公式サイトーwww.icloud.comに移動して、自分のApple IDとパスワードでアカウントにログインしてください。
2.主メニューで連絡先のアイコンをクリックしてください。
3.この画面で全ての連絡先が表示されます。
4.左下の設定のアイコンをクリックしてすべてを選択をクリックしてから、「vCardを書き出す...」を選択すれば全ての連絡先をエクスポートすることが可能です。
iPhoneでGmailアカウントを使っている場合、GmailからiPhone上にあるすべての連絡先をエクスポートすることも可能です。
1.パソコンでGmailへアクセスし、左上の「Gmail」をクリックし「連絡先」をクリック。
2.この画面ですべての連絡先が表示されます。
3.エクスポートしたい連絡先をチェック入れて、画面上部のその他ダウンリストをクリックして「エクスポート...」を選択すれば、選定な連絡先をエクスポートすることは可能です。
iCloud、またはGmailからエクスポートする方法はやや難しようです。それに、iPhoneで複数のアカウントを使っている場合、いつもすべての連絡先がエクスポートされたのかと心配してしまいます。そこで、iPhoneの端末から直接に連絡先をエクスポートするのは一番安心な方法だと思います。実際には、iPhoneの連絡先をエクスポートできるソフトはたくさんありますが、ここで紹介するのは、この中で最も効率的なものです。それは、EaseUS MobiMover Freeです。素人でも楽に使え、無料でご利用いただけるiPhoneデータ移行ソフトです。下記のボタンをクリックして、今すぐにパソコンにインストールしてみましょう。
ステップ1. ソフトの初期画面で「フォン To PC」を選択して、次へをクリックします。

Tips
デバイス上の連絡先、ノート、カレンダー、Safari閲覧履歴&ブックマークを移行するには、予めiCloudをオフにしてください。
ステップ2. ソフトが自動的にiOS端末上のデータを読み込みます。そして、転送したい連絡先のカテゴリを選択してください。

ステップ3. 転送をクリックすることで選択済みの連絡先が一括にパソコンに転送されます。
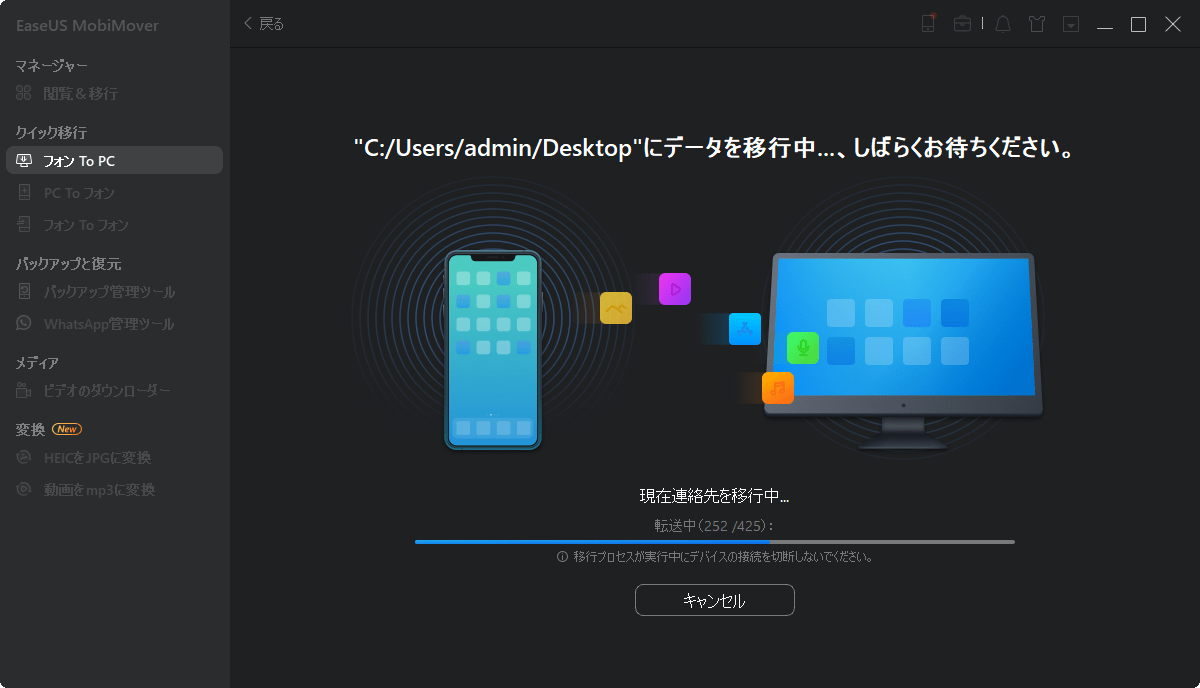
主な内容:
EaseUS MobiMover
1クリックだけ!無料でiOS端末のデータを移行したり、管理したりできる!

EaseUS家族
地域と言語
ご購入前のお問い合わせ(日本語・英語)
無料版、試用版に関するお問い合わせ、またはご注文中のご質問はここをクリックしてください。製品版をご購入されたお客様はこちらでダウンロードリンクとライセンスコードの発行を依頼することができます。
ご購入後のお問い合わせ(日本語・英語)
EaseUS製品の使い方、機能に関するお問い合わせにご対応いたします。ここをクリックして、チャットを開始してください。
メールサポート(日本語・英語)
日本語対応をご希望される場合、support@easeus.comまでご連絡ください。お問い合わせメールの件名に【日本語対応希望】の明記をお願いいたします。
日本語対応時間帯:
上記のいずれかサービスの日本語対応をご希望される方は、平日(月曜~金曜)の午前10時から午後19時までお問い合わせください。
無料体験を今始めよう!
メールアドレス*
お使いのメールアドレスをご入力いただくことによって、無料のニュースレターにサインアップしています。退会のご要望はメール内のリンク先をクリックして保存すれば完了です。お客様の個人情報は厳正な管理の下で安全に保管しておりますので、ご安心ください。(プライバシーポリシー)