無料体験を今始めよう!
メールアドレス*
お使いのメールアドレスをご入力いただくことによって、無料のニュースレターにサインアップしています。退会のご要望はメール内のリンク先をクリックして保存すれば完了です。お客様の個人情報は厳正な管理の下で安全に保管しておりますので、ご安心ください。(プライバシーポリシー)
概要:
iPhoneやiPadをiCloudにバックアップすると、「iPhoneがバックアップされない」「iPadのバックアップに失敗した」などの問題が発生することがあります。その場合は、このガイドの修正を適用して問題を解決するか、iCloudを使わずにiPhoneやiPadをバックアップする別の方法を試してください。
iCloudは、iPhone、iPad、iPod touchのバックアップを行う公式なソリューションの一つです。iDeviceをWi-Fiネットワークに接続すれば、データや設定を全てワイヤレスでクラウドストレージにバックアップすることが可能です。しかし、便利な一方で、「iPhoneがバックアップできない」といった問題が発生し、iPhoneやiPadをiCloudに正確にバックアップできない場合があります。
では、具体的にどうしてiPhoneがバックアップできないのでしょうか?大抵の場合、iPhoneやiPadがiCloudにバックアップできない主な理由は以下の通りです:
iPhone/iPadがバックアップされていない」という問題について、原因となる可能性のある要素を基に修正方法がございます。
その中でもまず、iCloudストレージの容量不足が問題の原因であるかどうかを確認します。
手順1: iPhoneまたはiPadの「設定」アプリを開きます。
手順2: 自分の名前をタップし、そこから「iCloud」を選択します。ここで現在のiCloudストレージの使用状況を確認できます。
手順3: 「バックアップ」をクリックし、バックアップしたいiPhoneやiPadを選びます。
手順4: そして、「次のバックアップサイズ」で、これからのバックアップで必要となる容量を確認します。
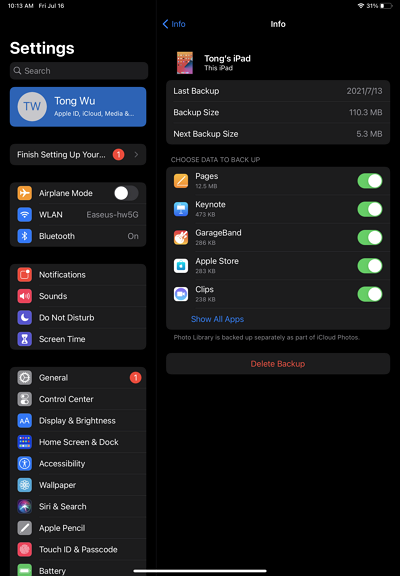
次回のバックアップに必要な容量が、iCloudの現在利用可能な空き容量よりも大きい場合、そこがiPhoneやiPadをiCloudにバックアップできない理由となっています。この場合、iCloudの使用可能な空き容量を増やし、デバイスをiCloudに無事にバックアップできるようにする必要があります。iCloudの容量を増やすためには、以下のような一般的な対処法が考えられます:
iPhoneやiPadが安定したネットワークに接続されているか確認してください。接続されていない場合は、別のWi-Fiネットワークに切り替えてください。
バックアップの成功率を高めるためには、iPhoneやiPadを最新のiOSまたはiPadOSに更新することをおすすめします。
手順1. お使いのiDeviceで設定アプリを開きます。
手順2. 「一般」>「ソフトウェア・アップデート」を選択します。
手順3. 新しいバージョンのiOSまたはiPadOSが利用可能であれば、「ダウンロードしてインストール」を選択してiOSを更新します。
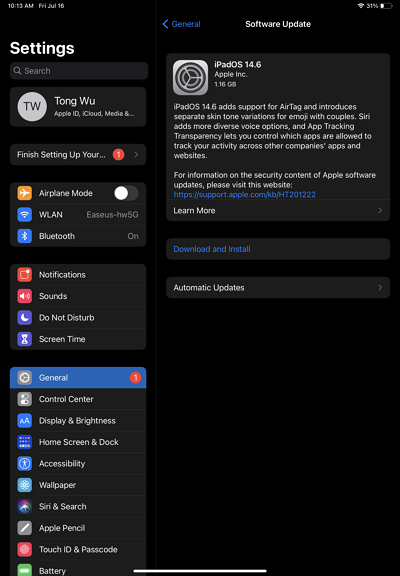
上記の対処法を試してもiPhoneやiPadをiCloudにバックアップできない場合は、Appleサポートにお問い合わせください。
iPhoneをバックアップする方法はiCloudだけではありません。もしiPhoneやiPadがiCloudにバックアップできない場合は、EaseUS MobiMover といったiPhone転送ソフトを利用して、デバイスをコンピュータにバックアップすることも可能です。このソフトを利用すると、
さらに EaseUS MobiMover は、ウェブサイトからコンピュータやiDeviceにオンラインビデオをダウンロードするためのビデオダウンローダーとしても使うことができます。
iPhoneやiPadをコンピュータにバックアップするには:
手順1. iPhoneをPCに接続します。EaseUS MobiMoverを起動し、「バックアップ管理ツール」>「バックアップ」と進みます。

手順2. デフォルトでは、サポートされているすべてのファイルが選択されているので、直接「1クリックバックアップ」をクリックして、iPhoneをPCにバックアップし始めます。

手順3. バックアッププロセスが完了するまで待ちます。バックアップを復元する必要がある場合は、「バックアップ管理ツール」>「復元」と進み、画面の指示に従って続行します。

バックアップが作成された後は、いつでもコンピュータからアクセスして見ることができます。バックアップからデータを復元する必要がある場合は、バックアップ&復元セクションで「復元」機能を選択するだけです。
iPhoneやiPadがiCloudにバックアップされていなくても、心配はいりません。問題を解決するための実証済みの修正方法があります。これらの修正方法を試しても問題が解決しない場合は、iCloudを使わずにiPhoneやiPadをバックアップする別の方法を選択できます。
主な内容:
EaseUS MobiMover
1クリックだけ!無料でiOS端末のデータを移行したり、管理したりできる!

EaseUS家族
地域と言語
ご購入前のお問い合わせ(日本語・英語)
無料版、試用版に関するお問い合わせ、またはご注文中のご質問はここをクリックしてください。製品版をご購入されたお客様はこちらでダウンロードリンクとライセンスコードの発行を依頼することができます。
ご購入後のお問い合わせ(日本語・英語)
EaseUS製品の使い方、機能に関するお問い合わせにご対応いたします。ここをクリックして、チャットを開始してください。
メールサポート(日本語・英語)
日本語対応をご希望される場合、support@easeus.comまでご連絡ください。お問い合わせメールの件名に【日本語対応希望】の明記をお願いいたします。
日本語対応時間帯:
上記のいずれかサービスの日本語対応をご希望される方は、平日(月曜~金曜)の午前10時から午後19時までお問い合わせください。
無料体験を今始めよう!
メールアドレス*
お使いのメールアドレスをご入力いただくことによって、無料のニュースレターにサインアップしています。退会のご要望はメール内のリンク先をクリックして保存すれば完了です。お客様の個人情報は厳正な管理の下で安全に保管しておりますので、ご安心ください。(プライバシーポリシー)