無料体験を今始めよう!
メールアドレス*
お使いのメールアドレスをご入力いただくことによって、無料のニュースレターにサインアップしています。退会のご要望はメール内のリンク先をクリックして保存すれば完了です。お客様の個人情報は厳正な管理の下で安全に保管しておりますので、ご安心ください。(プライバシーポリシー)
概要:
「実経験」確実にiOS12からiOS11.4にダウングレードできる方法です!!!iOS12はまだ一般ユーザーに向け公表されていないが、プロファイルをインストールすることで多くのユーザーがiOS12のベータ版をいち早く試してみました。しかし、到底正式版ではないため、バグがたくさんあるのは、日常使用の邪魔にもなります。それでは、本文は、iOS12からiOS11.4にダウングレードする方法を書いてきます。iOS12のベータ版から11.4にダウングレードしたい方なら、この記事を参照してください。
iOS12はまだ一般ユーザーに向け公表されていないが、プロファイルをインストールすることで多くのユーザーがiOS12のベータ版をいち早く試してみました。しかし、到底正式版ではないため、バグがたくさんあるのは、日常使用の邪魔にもなります。それでは、既にiOS12 ベータ版にアップグレードしてしまった場合は、iOS11.4へのダウングレードすることが可能ですか。本文は、iOS12からiOS11.4にダウングレードする方法を書いてきますので、お読み続けください。
ダウングレード失敗によるデータ紛失を防ぐため、データを事前にバックアップする必要があります。iPhone/iPadデータのバックアップといえば、iCloud、iTunesが使えると思いますが、ここでもっと効率且つ簡単な方法をおすすめします。それは EaseUS MobiMover Free―完全無料なiPhoneデータ移行ソフトです。
ステップ1. iPhoneをパソコンに接続して、EaseUS MobiMoverを立ち上げます。それから、左側のメニューで「フォン To PC」をクリックして、「次へ」を選択します。

ステップ2. ソフトが自動的にiOS端末上のデータを読み込みます。そして、転送したいデータのカテゴリを選択してください。(パスをクリックして、保存場所を自由に選択することも可能です。)
注:デバイス上の連絡先、ノート、カレンダー、Safari閲覧履歴&ブックマークを移行するには、予めiCloudをオフにしてください。

ステップ3. 転送をクリックすることで選択済みのデータが一括にパソコンに転送されます。
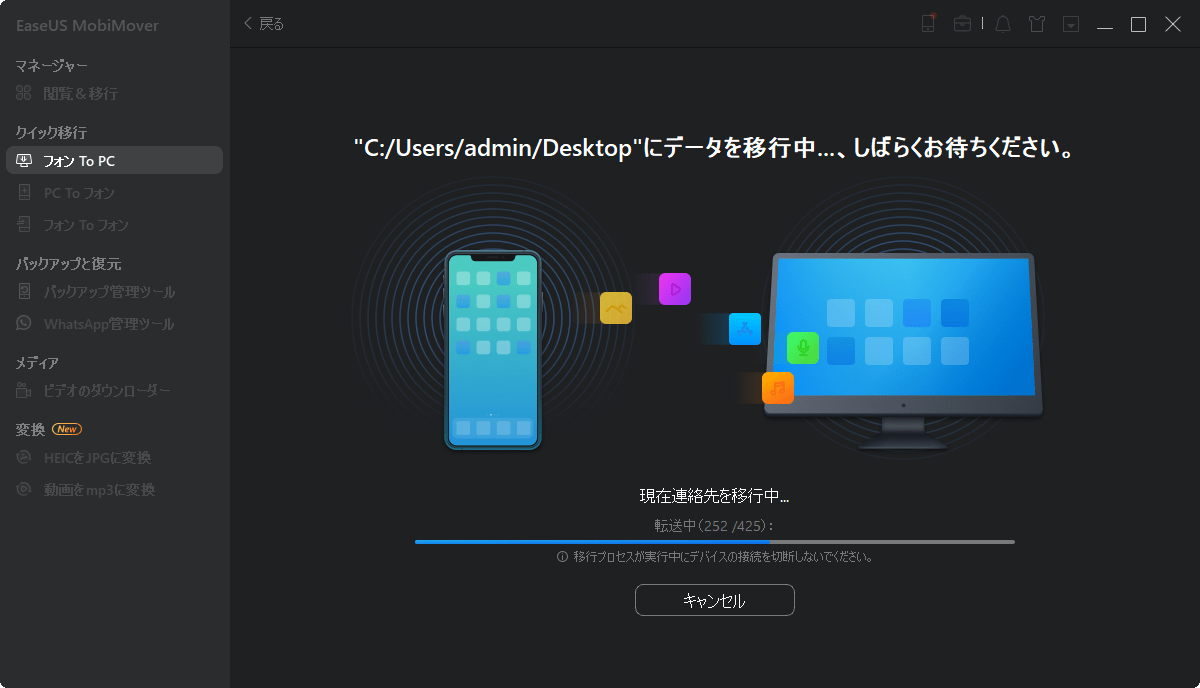
iOS12からiOS11.4にダウングレードするには、iOS11.4のIPSWファイルが必要となります。ですので、まずIPSWファイルをダウンロードしてください。お使いのデバイスのモデルに対応するファームウェアを選択してください。

Macユーザ:optionを押したままで復元をクリックします。
Windowsユーザ:shiftキーを押したままで復元をクリックします。
shiftキー、またはoptionキーを押したままで復元ボタンをクリックすれば、自分でIPSWファイルを選択することが可能になります。
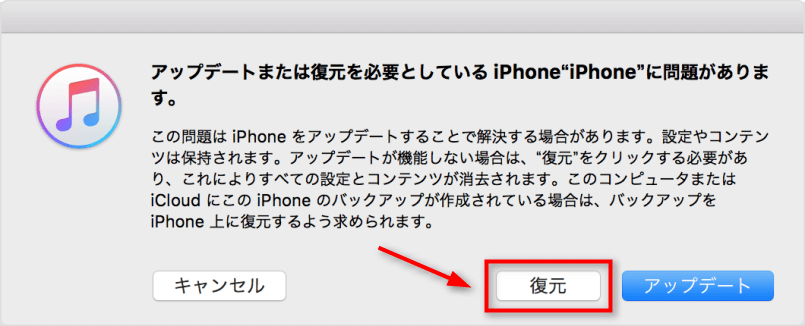
以上の手順で操作すれば、iOS11.4へダウングレードするプロセスが開始されると思います。ダウングレードする途中、iOS端末が何度もシャットダウンしたり、スイッチオンしたりすることがあるので、決して心配しないでください。また、ダウングレードした後、データもアプリも消去されますので、事前のバックアップを忘れないようにしてください。
主な内容:
EaseUS MobiMover
1クリックだけ!無料でiOS端末のデータを移行したり、管理したりできる!

EaseUS家族
地域と言語
ご購入前のお問い合わせ(日本語・英語)
無料版、試用版に関するお問い合わせ、またはご注文中のご質問はここをクリックしてください。製品版をご購入されたお客様はこちらでダウンロードリンクとライセンスコードの発行を依頼することができます。
ご購入後のお問い合わせ(日本語・英語)
EaseUS製品の使い方、機能に関するお問い合わせにご対応いたします。ここをクリックして、チャットを開始してください。
メールサポート(日本語・英語)
日本語対応をご希望される場合、support@easeus.comまでご連絡ください。お問い合わせメールの件名に【日本語対応希望】の明記をお願いいたします。
日本語対応時間帯:
上記のいずれかサービスの日本語対応をご希望される方は、平日(月曜~金曜)の午前10時から午後19時までお問い合わせください。
無料体験を今始めよう!
メールアドレス*
お使いのメールアドレスをご入力いただくことによって、無料のニュースレターにサインアップしています。退会のご要望はメール内のリンク先をクリックして保存すれば完了です。お客様の個人情報は厳正な管理の下で安全に保管しておりますので、ご安心ください。(プライバシーポリシー)