無料体験を今始めよう!
メールアドレス*
お使いのメールアドレスをご入力いただくことによって、無料のニュースレターにサインアップしています。退会のご要望はメール内のリンク先をクリックして保存すれば完了です。お客様の個人情報は厳正な管理の下で安全に保管しておりますので、ご安心ください。(プライバシーポリシー)
概要:
PC上でiCloudバックアップに直接アクセスして表示したいが、方法がわからない?そんな場合は、このガイドを読んで、iCloudバックアップファイルにアクセスして見るための簡単で便利な3つのヒントを得ることができます。
iCloudは、Appleが提供するクラウドサービスで、ユーザーがデータを保存したり、様々なデバイス間でデータを同期したりできます。iPhoneをiCloudに同期したりバックアップしたりすると、ユーザーはいつでも自由にデータにアクセスして確認することが可能です。もし、iCloudのバックアップファイルをどのようにして表示するのかを知りたいなら、このガイドが手順を簡単に説明しています。
| 方法 | 効果 | 難易度 |
| iCloudコントロールパネル | PCにiCloudコントロールパネルをダウンロードした人は、iCloudバックアップを確認するのに便利です。 | 簡単 |
| iCloudウェブサイト | iCloud Webを使えば、何もインストールしなくてもiPhoneのデータの一部を見ることができます。 | 簡単 |
| EaseUS MobiSaver | メッセージ、ビデオ、オーディオファイルなど、より多くのiCloudバックアップファイルを表示するには、サードパーティのソフトウェアを適用することができます。 | 簡単 |
| iCloud代替ツール | iCloudに代わる強力なiPhoneデータ転送ツールEaseUS MobiMoverがあります。 | 簡単 |
もしすでにお使いのコンピュータにiCloudのコントロールパネルがインストールされている場合、それを利用して写真やビデオ、メール、カレンダー、ファイルといったiCloudのデータを参照することができます。ここでは、パソコンからiCloudのバックアップを確認する手順をご紹介します。
Windows 7/10/11の場合: スタートメニューから「すべてのプログラム」を選択し、「iCloud」を探します。
Windows 8の場合:スタートメニューから「iCloud」を選択し、「管理」をクリックします。
Windows 8.1の場合:スタートメニューから左下の矢印をクリックし、「iCloudアプリ」を選び、「管理」をクリックします。
iCloudのファイルを確認する別の便利な手段として、iCloud.comを利用する方法があります。これにより、メール、連絡先、カレンダー、写真、メモ、リマインダー、ページ、ナンバーズ、キーノートなど、iPhoneのデータの一部をアクセスし、閲覧することが可能となります。操作手順は以下の通りです。
手順1. まず、コンピュータでウェブブラウザを開き、icloud.comにアクセスします。
手順2. 次に、Apple IDとパスワードを使用してiCloudアカウントにログインします。
手順3. ログイン後、バックアップされたあらゆる種類のファイルが表示されます。閲覧したい特定のデータのみを選択し、それをコンピュータで閲覧します。
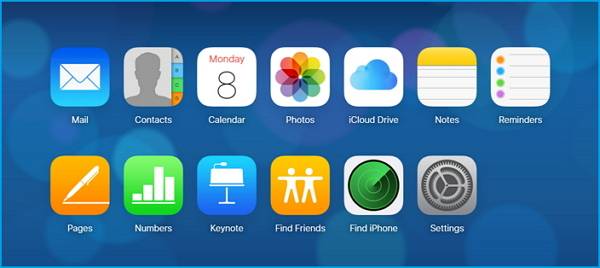
上記の2つの方法で、iCloudのデータの一部を閲覧することができますが、メッセージやビデオ、オーディオなどは含まれていないのが一般的です。これらのファイルを閲覧するには、例えばiPhoneデータ復元ツールである「EaseUS MobiSaver」のような、もっと柔軟な解決策が必要かもしれません。
このソフトウェアは、iCloudのバックアップから連絡先やメッセージ、ビデオなどのよく使われるiOSデータを取り出すことができます。削除する前に、復元したいデータをプレビューし、本当に必要なデータかどうかを確認することができます。もし間違って不要なデータを復元してしまったとしても、心配はいりません。復元されたデータが既存のファイルを上書きすることはありません。
iCloudのバックアップファイルを閲覧するためにアクセスするのは必ずしも簡単なことではありませんが、ファイルを適切な場所にバックアップしておけば、いつでも確認や閲覧が可能になります。その際に役立つのが、このiCloudの代替ソフト「EaseUS MobiMover」です。
EaseUS MobiMoverは、多機能型のアプリケーションで、iCloudでは実現できない多くの機能を提供しています。例えば、EaseUS MobiMover は20種類以上のファイルを閲覧することができ、iCloudの9種類のデータよりも大幅に多い種類のデータを扱うことが可能です。また、このツールから得られるメリットはそれだけではありません。
では、EaseUS MobiMoverをパソコンにダウンロードして、EaseUS MobiMoverでiPhoneをバックアップする方法を見てみましょう。
手順1. iPhoneをPCに接続します。EaseUS MobiMoverを起動し、「バックアップ管理ツール」>「バックアップ」と進みます。

手順2. デフォルトでは、サポートされているすべてのファイルが選択されているので、直接「1クリックバックアップ」をクリックして、iPhoneをPCにバックアップし始めます。

手順3. バックアッププロセスが完了するまで待ちます。バックアップを復元する必要がある場合は、「バックアップ管理ツール」>「復元」と進み、画面の指示に従って続行します。

バックアップを作成すれば、必要な時にそのバックアップをデバイスに復元することができます。ただし、この操作を行うとデバイスの内容はすべて消去され、バックアップの内容に置き換わってしまいます。これが気になるようであれば、「Phone to PC」の機能を使って、デバイスのバックアップを試してみると良いでしょう。
この手段を使えば、iCloudを使わずにiPhoneをバックアップすることが可能です。EaseUS MobiMoverを利用すれば、iPhoneのSMSをパソコンに簡単にバックアップすることができます。さらに、このツールを使えば、iPadとiPhone間でファイルの同期を行ったり、パソコンからiOSデバイスへファイルを追加することも可能です。
以上が、PC上でiCloudのバックアップファイルにアクセスし閲覧する方法についてのガイドでした。このガイドを通じて4つの方法を学んでいただき、皆様がスムーズにiCloudのバックアップにアクセスできることを心から願っております。
下記に挙げる質問は、ユーザーが時折混乱することのあるよくある質問です。iCloudのバックアップファイルの確認方法について、より深く理解するために、これらの質問とその答えをご覧いただくことをおすすめします。
1.iPhoneのバックアップファイルはPCで見ることができますか?
もちろん、iPhoneのバックアップファイルはパソコンで確認することが可能です。Windowsの場合、iOSのバックアップファイルは通常「(ユーザー名)」の下の「AppData」、「Roaming」、「Apple Computer」、「MobileSync」、「Backup」の順に保存されています。
2.iCloudバックアップからファイルを抽出する方法は?
iCloudのバックアップファイルをコンピュータにダウンロードすることができます。以下にその手順を示します。
3.iCloudから古いバックアップを取り出すことはできますか?
バックアップファイルは日付やサイズによって選択することができます。例えば、iPhoneの設定を行い「アプリとデータを移行」画面に進んだ際に、「iCloudバックアップから復元」を選択します。Apple IDでログインした後、日付やサイズに基づいてバックアップファイルを選択できます。通常、ユーザーは最も関連性の高いバックアップを選びます。しかしながら、iCloudバックアップファイル全体を削除してしまった場合、それを復元することはできません。一方、iCloudから特定のフォルダだけを削除した場合は、それらを取り戻す可能性があります。
主な内容:
EaseUS MobiMover
1クリックだけ!無料でiOS端末のデータを移行したり、管理したりできる!

EaseUS家族
地域と言語
ご購入前のお問い合わせ(日本語・英語)
無料版、試用版に関するお問い合わせ、またはご注文中のご質問はここをクリックしてください。製品版をご購入されたお客様はこちらでダウンロードリンクとライセンスコードの発行を依頼することができます。
ご購入後のお問い合わせ(日本語・英語)
EaseUS製品の使い方、機能に関するお問い合わせにご対応いたします。ここをクリックして、チャットを開始してください。
メールサポート(日本語・英語)
日本語対応をご希望される場合、support@easeus.comまでご連絡ください。お問い合わせメールの件名に【日本語対応希望】の明記をお願いいたします。
日本語対応時間帯:
上記のいずれかサービスの日本語対応をご希望される方は、平日(月曜~金曜)の午前10時から午後19時までお問い合わせください。
無料体験を今始めよう!
メールアドレス*
お使いのメールアドレスをご入力いただくことによって、無料のニュースレターにサインアップしています。退会のご要望はメール内のリンク先をクリックして保存すれば完了です。お客様の個人情報は厳正な管理の下で安全に保管しておりますので、ご安心ください。(プライバシーポリシー)