無料体験を今始めよう!
メールアドレス*
お使いのメールアドレスをご入力いただくことによって、無料のニュースレターにサインアップしています。退会のご要望はメール内のリンク先をクリックして保存すれば完了です。お客様の個人情報は厳正な管理の下で安全に保管しておりますので、ご安心ください。(プライバシーポリシー)
概要:
Microsoft ExcelはiPhoneバージョンがリリースされてから、iPhoneでエクセルファイルを編集することができます。本当に助かると思いますが、どうやってエクセルファイルをiPhoneに転送するか全くわかりません。それでは、iPhoneでエクセルを編集できるために、エクセルファイルをiPhoneまで転送する複数の方法を皆さんにご紹介します。
「一生懸命に働いている新入社員です、一日通勤時間は3時間以上かかっています。先日、アプリストアでiPhoneバージョンのofficeソフトを見つけ、電車でエクセルファイルの処理をしようと思っていますが、どうやってエクセルファイルをiPhoneに移行するか分かりません。そういうの転送ができないなら、iPhone向けのofficeが無意味だろうね。誰かがiPhoneでエクセルを直接に編集する方法ご存知ですか、若しくは、どうやってエクセルファイルをiPhoneに転送しますか。ぜひ教えてください。」
以上のケースのように、エクセルをiPhoneに移行しないと、iPhone向けのofficeが無意味です。では、どうやってエクセルファイルをiPhoneまで移行するかを次の部分でご紹介いたします。
クラウドドライブのOnedrive(Microsoftアカウントが必要)Dropbox(Dropboxアカウントが必要)にエクセルファイルをアップロードすることができるので、この機能を利用することで、エクセルファイルを簡単にiPhoneに移行できます。
1.WindowsでOnedrive、またはDropboxにログインしてiPhoneに移行したいエクセルファイルをアップロードします。
2.iPhoneでApp StoreでOnedrive、またはDropboxアプリをダウンロードして、同じアカウントでログオンしてください。
3.アプリでアップロードしたファイルがあるので、ファイルをタップして開くことができます。
このチュートリアルの詳しくはMicrosoftの公式サイトへ!
iCloud DriveはApple社が開発したクラウドドライブです。iCloud Driveを使ってiCloud アカウントあれば、OKです。また、Macのユーザーもちろん利用できますし、Windows10/8/7でiCloud Driveが使えるようになりました。他のクラウドドライブをダウンロードする必要がないです。この機能を活用して、iphone にパソコンからのエクセルデータを保存することができます。
1.PCにiCloud Driveをダウンロードし、サインインし、iCloud Driveのところを見つけて、ファイルをこのフォルダにドラッグ
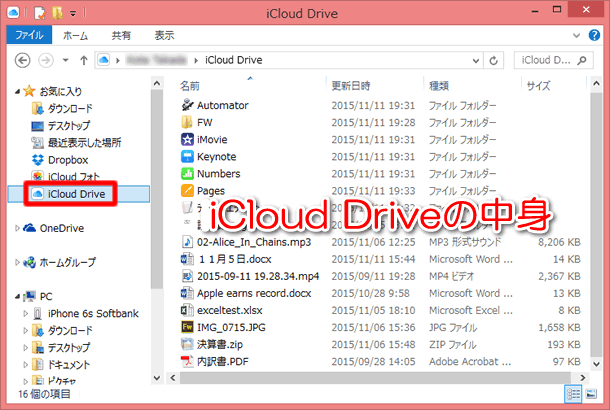
2.iPhoneのiCloud Driveアプリでそれらのファイルを獲得
注意:iCloud Drive無料転送額度は最大5GB
Macユーザーとしては、エクセルファイルをアイフォンに転送したい場合は、Airdropが良いツール思います。
1.iPhoneやMac両方でもWi-FiとBluetoothをオンにしてください。
2.デバイスが連絡先にあるのではない場合、このMacを検出可能な相手を「全員」に設定してください。
3.1 つまたは複数の送信したいアイテムを、ウインドウ内の受信者のアイコンの上にドラッグして、「送信」をクリックします。
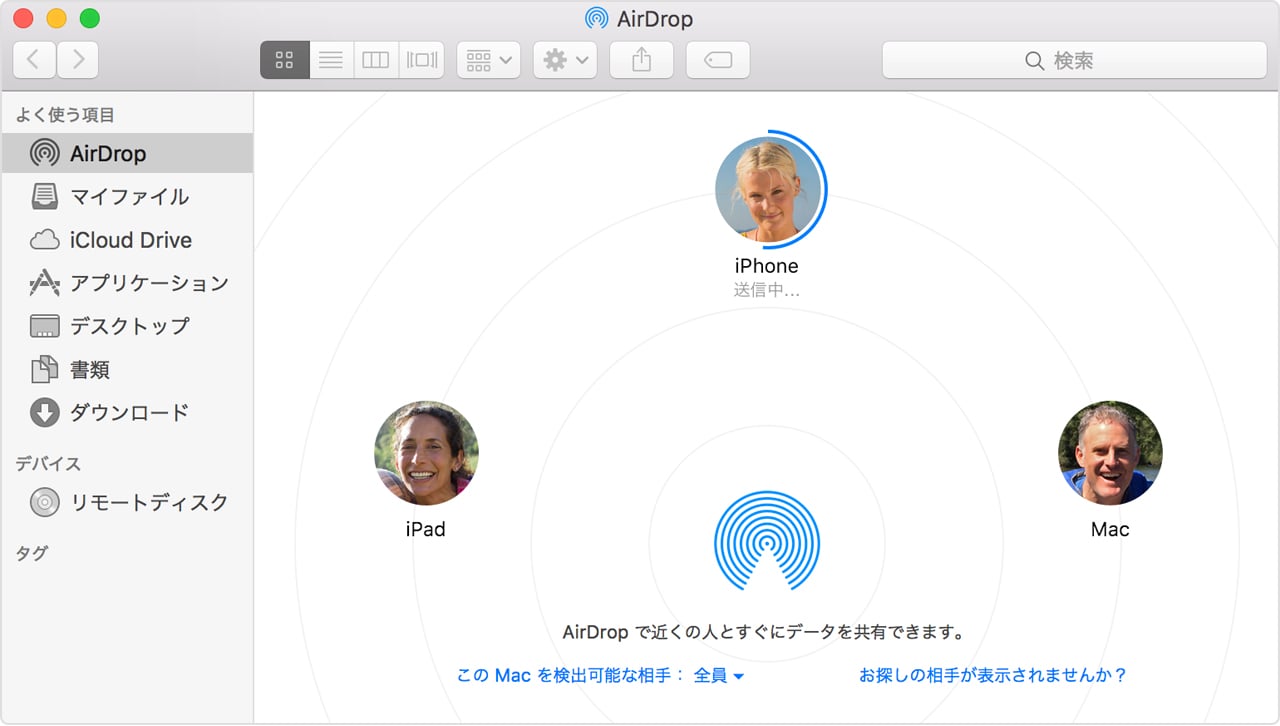
エクセルをiPhoneに移行する最も簡単な方法は、みんな誰でも使っているメールです。エクセルをメールに添付して、自分宛に送信すると、iPhoneでエクセルを受信することができます。それから、Microsoft ExcelアプリがiPhoneでインストールされている場合、開いて編集することが可能です。
MobiMover freeは完全無料なiPhoneデータ移行ソフトで、ただ数クリックでファイルをパソコンからiPhoneまで転送することができます。転送スピードも速いし、多様なファイルをサポートし、今すぐ下記のダウンロードボタンをクリックして、ソフトをパソコンにインストールしましょう。インストールした後、以下の操作手順に従って、簡単にファイルをiPhoneまで移行することができますよ。
ステップ1. iPhoneをパソコンに接続して、EaseUS MobiMoverを立ち上げます。それから、左側のメニューで「PC To フォン」をクリックして、ファイルを選択し始めます。
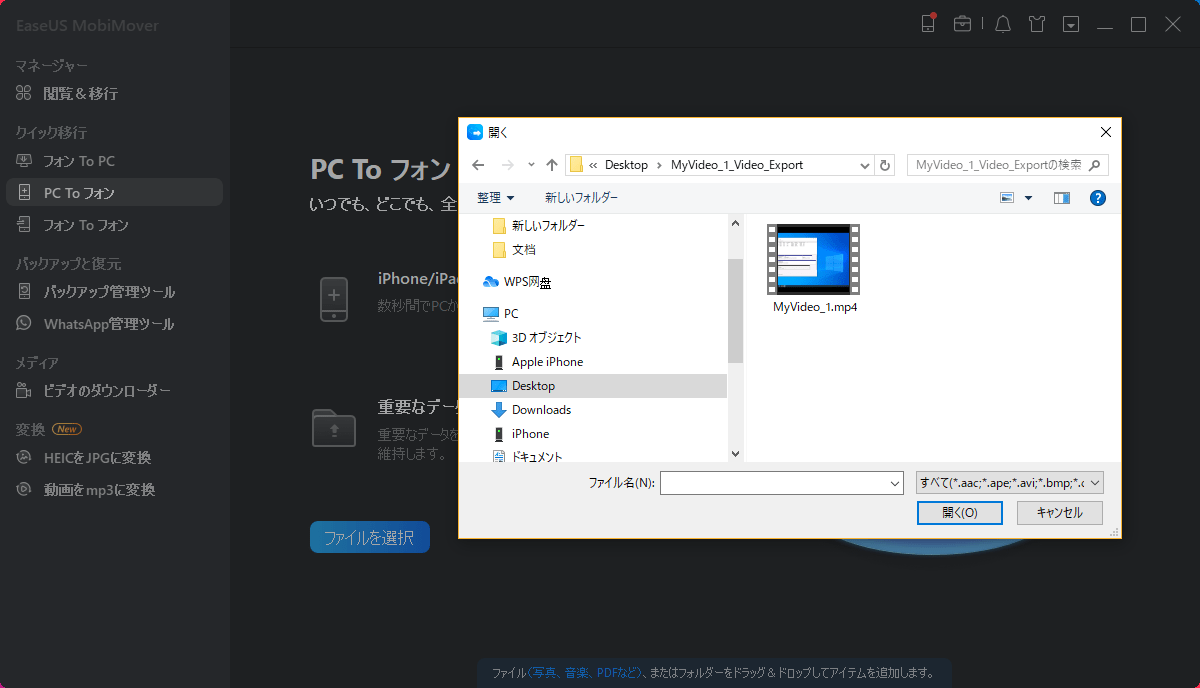
ステップ2. iOS端末まで移行したいデータを選択してください。
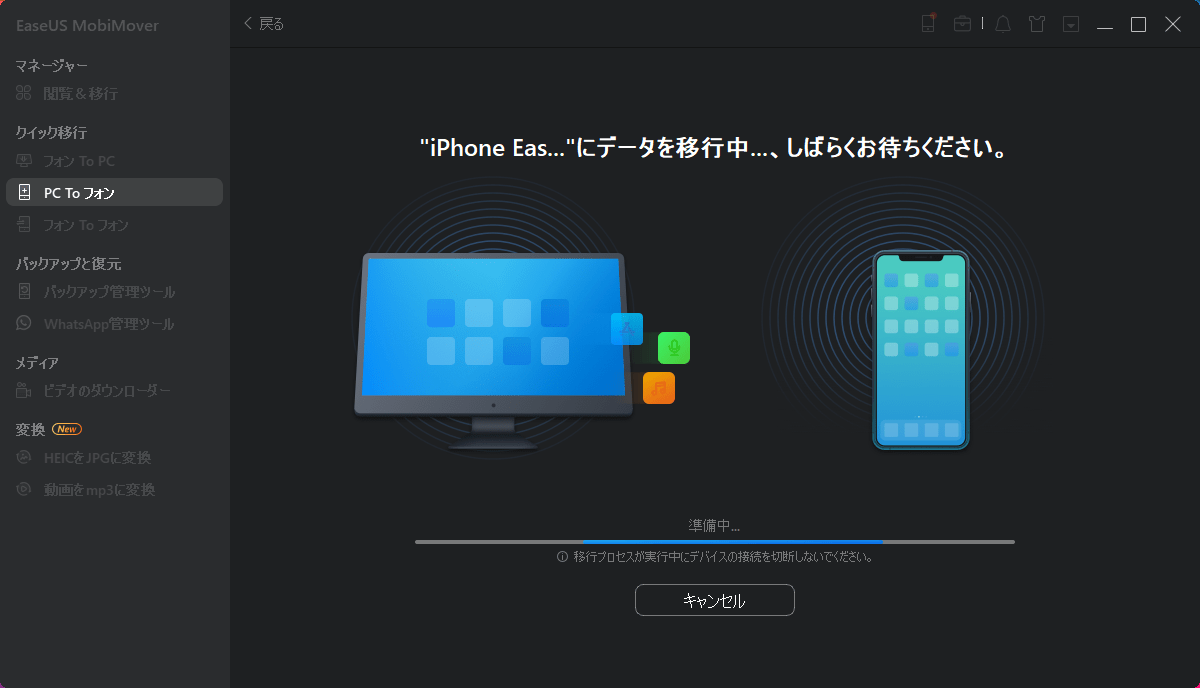
ステップ3. ファイルを確認した上、転送 をクリックすることで、iOSデバイスまでのデータ移行を開始します。
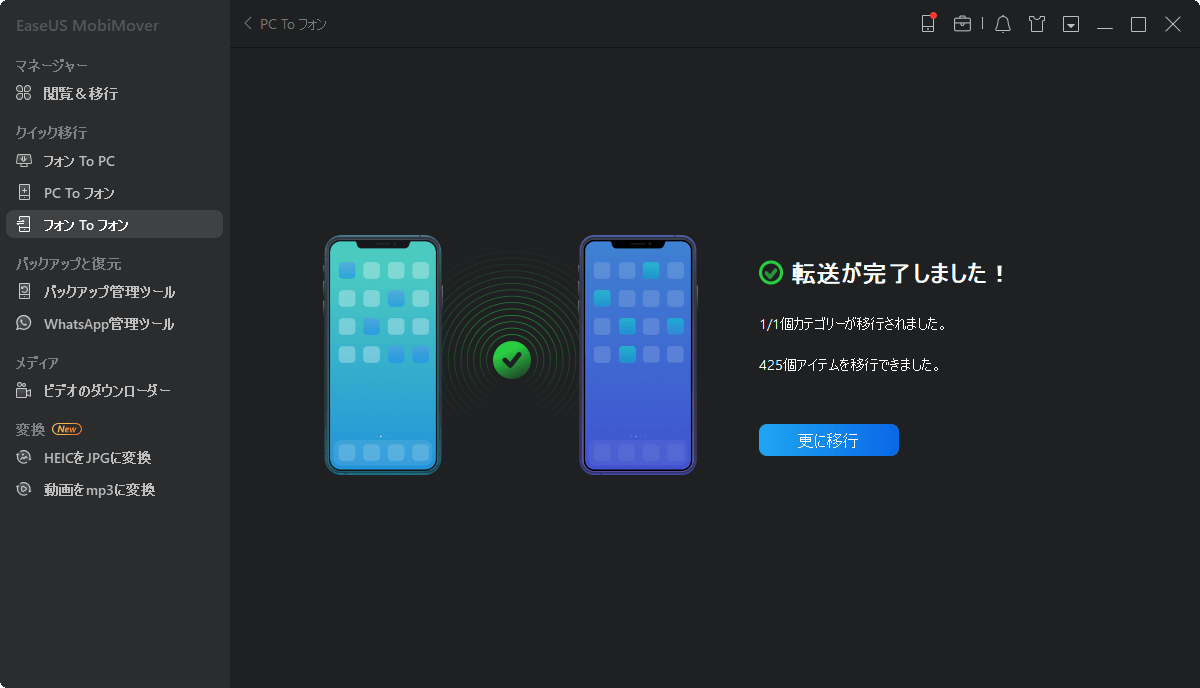
主な内容:
EaseUS MobiMover
1クリックだけ!無料でiOS端末のデータを移行したり、管理したりできる!

EaseUS家族
地域と言語
ご購入前のお問い合わせ(日本語・英語)
無料版、試用版に関するお問い合わせ、またはご注文中のご質問はここをクリックしてください。製品版をご購入されたお客様はこちらでダウンロードリンクとライセンスコードの発行を依頼することができます。
ご購入後のお問い合わせ(日本語・英語)
EaseUS製品の使い方、機能に関するお問い合わせにご対応いたします。ここをクリックして、チャットを開始してください。
メールサポート(日本語・英語)
日本語対応をご希望される場合、support@easeus.comまでご連絡ください。お問い合わせメールの件名に【日本語対応希望】の明記をお願いいたします。
日本語対応時間帯:
上記のいずれかサービスの日本語対応をご希望される方は、平日(月曜~金曜)の午前10時から午後19時までお問い合わせください。
無料体験を今始めよう!
メールアドレス*
お使いのメールアドレスをご入力いただくことによって、無料のニュースレターにサインアップしています。退会のご要望はメール内のリンク先をクリックして保存すれば完了です。お客様の個人情報は厳正な管理の下で安全に保管しておりますので、ご安心ください。(プライバシーポリシー)