無料体験を今始めよう!
メールアドレス*
お使いのメールアドレスをご入力いただくことによって、無料のニュースレターにサインアップしています。退会のご要望はメール内のリンク先をクリックして保存すれば完了です。お客様の個人情報は厳正な管理の下で安全に保管しておりますので、ご安心ください。(プライバシーポリシー)
概要:
この記事ではiCloudを使わずにiPhoneから別のiPhoneへ全てを転送する5つの方法をご紹介します。それらの方法は、第三者製のソフトウェアを利用する方法、AirDropを使う方法、クイックスタートを利用する方法、iTunesでバックアップを取る方法、そしてFinderを使う方法となります。ぜひ参考にしてみて下さい。
この記事は、新しいiPhoneを購入したり、中古のiPhoneをセットアップしたりした際に、元のiPhoneから新しいiPhoneへ全てのデータを移行する方法について解説します。特に、iCloudの設定が使えない場合や、あえてiCloudを使わずにデータ移行を行いたいという方にとって有益な情報となるでしょう。また、同じiPhoneを使用している友人間で写真や動画、音楽、アプリなどのデータを共有したい場合にも参考になります。さまざまな理由からiCloudを使用せずにiPhone間でデータを移行することを選ぶ方々のための具体的な手順を紹介しますので、ぜひご確認ください。
| 適用シーン | 方法 |
|---|---|
| 🤔iCloudの同期/バックアップ機能が苦手な方 |
2.クイックスタート 4.Finder 5.AirDrop |
| 💥iPhoneのスクリーンが使えなくなり、iCloudをオンにしなかったが、新しいiPhoneを購入し、古いiPhoneから新しいiPhoneにデータを移行したい方。 | |
| 😯iCloudのストレージには限りがあり、すでにいっぱいになっている時 | |
| 🏹iCloudに問題があります。例えば、iCloudの写真が同期されません。 |
iCloudを使わずにiPhoneからiPhoneにデータを転送するための、もっともな解決策をいくつかご紹介します。
適用対象:写真、ビデオ、連絡先、オーディオファイル(音楽、着信音、ボイスメモ、オーディオブック)、ブック...
お使いのiOSデバイスがiOS 8以降であれば、iOSデータ転送ツール - EaseUS MobiMover を使用して、iCloudやiTunesなしでiPhoneから別のiPhoneにサポートされているファイルを転送することができます。このソフトウェアを使えば、同期することなく、複数またはすべてのファイルを新しいデバイスに転送することができます。それ以外に、このツールは次のようなこともできます:
これらの機能を使いたいなら、迷わずこの強力なツールをコンピューターにダウンロードして試してみよう。
ステップ1. 二つのiOS端末ともパソコンに正確に接続することを確認した上、「フォン To フォン」をクリックします。それから、データの移行方向を選択します。
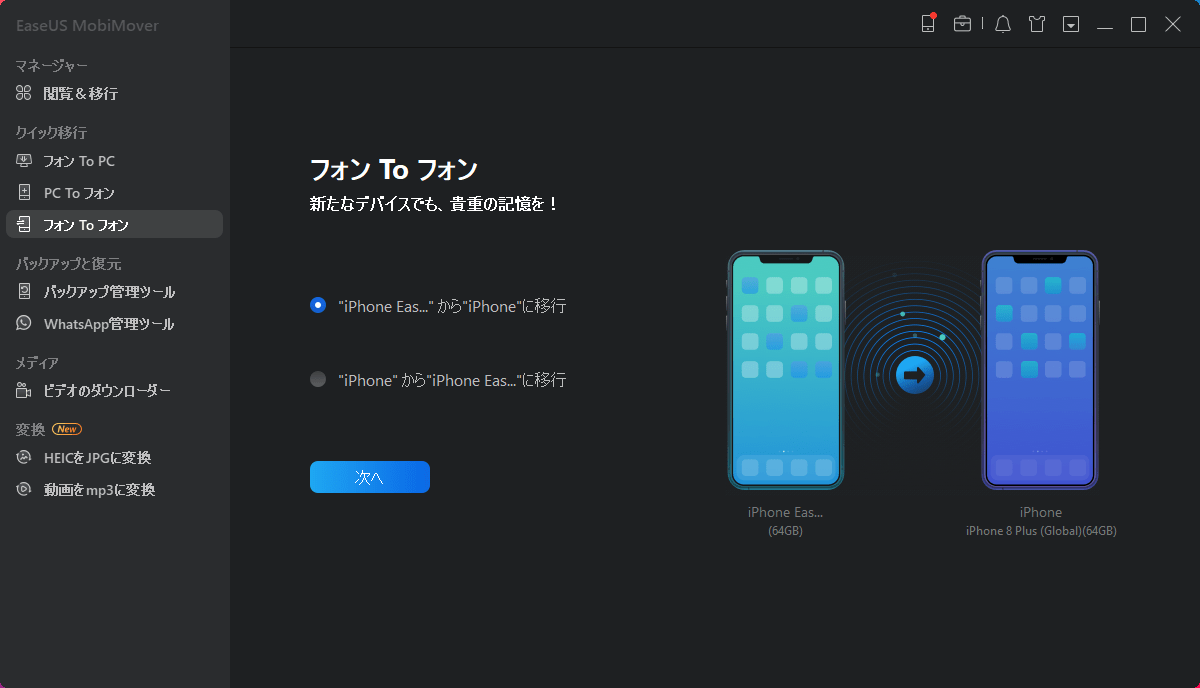
ステップ2. データのカテゴリを選択してください。個人ニーズによっては複数のカテゴリを選択可能です。(右側に表示される容量状態は仮に移行済み後状態です。)
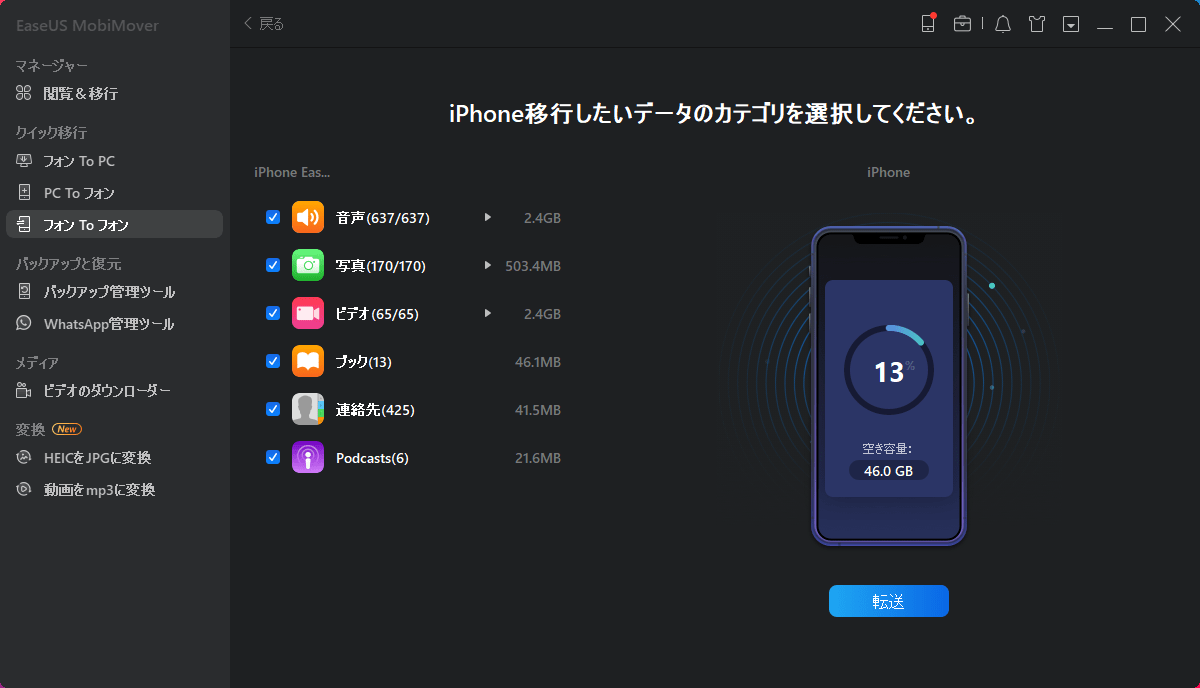
Tips
iCloudがオンにされている場合、ソフトがデバイス上の連絡先、ノート、カレンダー、Safariの情報を読み込み不能になってしまいますので、予めiCloudをオフにしてください。
ステップ3. カテゴリを選択した上、データの移行を開始するには転送をクリックしてください。

EaseUS MobiMover を使えば、コンピュータ(MacまたはPC)からiOSデバイスにファイルをインポートしたり、YouTubeの動画をiPhoneにダウンロードしたりして、iOSデバイスのコンテンツを充実させることもできます。
適用対象:すべてのiPhoneデータ、iPhoneから新しいiPhoneへの移行をサポートします。
クイックスタートは iCloudを使わずにiPhoneからiPhoneへデータを移行することができます。移行元と移行先のiPhoneの両方がiOS 12.4以降のバージョンを使用している場合、クイックスタートはiPhone移行オプションを使ってデータを移行できます。
両方のデバイスを一緒に置き、古いiPhoneのBluetoothを切り替えてから、以下の手順に従って新しいiPhoneをワイヤレスでセットアップし、すべてのデータを新しいデバイスに転送します。
ステップ1. 前のiPhoneのBluetoothをオンにし、新しいiPhoneの電源を入れます。
ステップ2. 新しいiPhoneを古いiPhoneの近くに置くと、新しいiPhoneのセットアップにApple IDを使用するオプションが表示され、クイックスタート画面がポップアップ表示されます。
ステップ3. 使用するApple IDであることを確認し、「続ける」をタップします。
ステップ4. その後、新しいiPhoneにアニメーションが表示されます。旧iPhoneを新iPhoneにかざし、ファインダーでアニメーションを中央に表示させれば、「新iPhoneで終了」というメッセージが表示されます。
ステップ5. 新しいiPhoneに前のiPhoneのパスコードを入力します。
ステップ6. 画面の指示に従って、新しいデバイスでFaceIDまたはTouch IDを設定します。
ステップ7. 「iPhoneから転送」をクリックして、すべてのデータをiPhoneから別のiPhoneに転送し始めます。

適用対象:ほぼすべてのデータと設定
iTunesバックアップには、iOSデバイス上のほぼすべてのデータと設定が含まれています。ただし、iTunesやApp Storeのコンテンツ、iTunesから同期されたコンテンツ、iCloudに保存済みのデータなど、除外されるものもあります。(詳細はこちらでAppleから確認できる)。
iTunesバックアップの使い方は、iCloudバックアップの使い方とよく似ています:iTunesを使ってiPhoneからiPhoneにデータを転送するには、まず古いデバイスをバックアップし、新しいデバイスをセットアップしながらiTunesバックアップから新しい携帯電話のデータを復元する必要があります。お使いのコンピュータにiTunesの最新バージョンをダウンロードしてインストールします。その後、iTunes経由で新しいiPhone/iPadにデータを転送します:
ステップ1. USBを使って以前のデバイスをコンピュータに接続します。
ステップ2. iTunesの「デバイス」ボタンから「概要」をクリックします。
ステップ3. 「今すぐバックアップ」をクリックして、古いiPhoneのバックアップを開始します。
ステップ4. 新しいデバイスの電源を入れ、Apps & Data画面が表示されるまでセットアップ手順に従います。
ステップ5. 「MacまたはPCから復元」を選択し、新しいiPhoneを古いiPhoneのバックアップに使用したコンピュータに接続します。
ステップ6. iTunesの「デバイス」タブをクリックし、「バックアップを復元」を選択します。
ステップ7. 正しいバックアップを選択し、プロセスが終了するのを待ちます。(バックアップを暗号化した場合は、復元プロセスの前にパスワードを入力する必要があります)。
ステップ8. 残りのセットアップ手順を終了します。
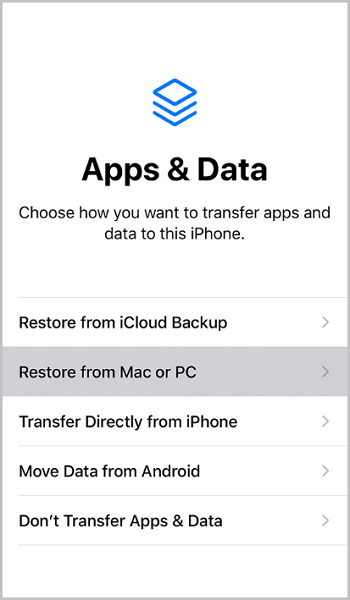
適用対象:すべてのデータと設定
ご存知の通りに、iTunesは廃止され、アップルはmacOS Catalinaコンピュータ上でFinderに置き換えました。もしあなたがMacユーザーなら、Finderを使うのはいい選択肢です。手順はiTunesを使うのと同様で、以下に詳しく説明します。
ステップ1. macOS Catalinaが動作しているMacに古いiPhoneを接続し、Finderを起動します。
ステップ2. 「場所」セクションで、iPhoneのアイコンをクリックします。
ステップ3. このコンピューターを信頼するよう求められたら「信頼する」をクリックします。
ステップ4. 「今すぐバックアップ」をクリックします。

ステップ5. 古いiPhoneのプラグを抜き、新しいiPhoneをコンピュータに接続します。
ステップ6. 新しいiPhoneを「App & Data」ページまでセットアップします。
ステップ7. このページから、「MacまたはPCから復元」を選択します。
ステップ8. その後、画面の指示に従って残りのセットアップ手順を完了します。
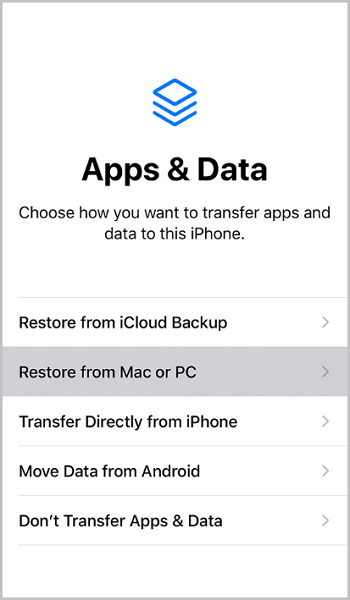
適用対象:写真、ビデオ、ウェブサイト、場所、その他
AirDropは、2つのAirDrop対応iOSデバイス間でファイルを共有できるもう一つの便利なオプションです。あるiOSデバイスから別のiOSデバイスに写真、連絡先、その他のファイルを転送したい場合、AirDropを使用するのは良い選択です。
ステップ1. 2台のiPhoneがBluetoothとWi-Fiの圏内にあることを確認します。
ステップ2. BluetoothとWi-Fiの両方を有効にし、iPhoneのパーソナル・ホットスポットがオフになっていることを確認します。その後、AirDropをオンにします。(ファイルの転送先を「連絡先のみ」または「全員」に適宜設定する)
ステップ3. 送信したいファイル(例えば写真)を選択し、「共有」ボタンをタップします。
ステップ4. 「AirDrop」をクリックし、ターゲットデバイスを選択します。
ステップ5. ターゲットのiPhoneで「承諾」をクリックし、アイテムを受け取ります。
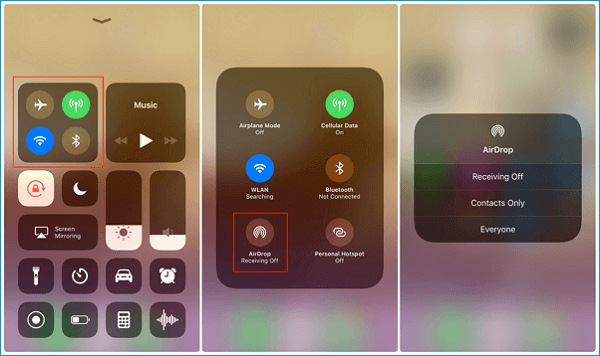
iPhone/iPadでAirDropが使えないことがあります。この問題が発生した場合は、まず修正方法を学ぶか、他の実行可能な方法を試してください。
上記の2つの方法は、中古のiPhoneにデータをコピーしたいユーザーに適しています。古いiPhoneからまだセットアップされていない新しいiPhoneにデータを転送する場合は、クイックスタートかiTunes/Finderを使うことをお勧めします。
iPhoneから別のiPhoneへデータを全て転送したい場合、iCloudを使わない方法を探しているなら、このガイドが役立つでしょう。写真やビデオ、連絡先などのさまざまなファイル形式の転送が必要な場合でも、ここで紹介する手順に従えばいつでも転送が可能となります。
このガイドが皆様のお役に立てば幸いです。また、EaseUS MobiMover の利用もお忘れなくご検討ください。
iPhoneから別のiPhoneへデータを転送する方法は、すでに当社のガイドをご覧いただいているかもしれません。しかし、その情報だけでは、このテーマについてより深く理解したい方には十分でないかもしれません。もし、そのような方々の中にあなたがいるなら、以下の2つのiPhone間でのデータ転送に関するよくある質問(FAQ)が、さらなる情報を提供することでしょう。
iCloudはiPhoneの大切なデータをバックアップするのにとても便利です。デバイス全体をiCloudにバックアップすることも、特定のiPhoneデータをiCloudにバックアップすることもできます。
デバイス全体をiCloudにバックアップするには、デバイスをWiFiネットワークに接続したまま、「設定」>「自分の名前」>「iCloud」>「iCloudバックアップ」と進み、「今すぐバックアップ」をタップします。
特定のデータをiCloudにバックアップするには、iPhoneをWiFiに接続し、設定アプリ > [自分の名前] > iCloudを開き、特定のアプリのバックアップを有効にするスイッチをタップします。
iPhoneからパソコンに写真を転送する最も良い(また最も早い)方法は、USBケーブルでiPhoneをパソコンに接続し、「マイコンピュータ/コンピュータ」からデバイスを接続した後に表示される電話ドライブなどを開き、すべての写真をパソコンに転送することです。
最も簡単な方法は間違いなくAirDropを使うことだ。AirDropを使えば、オリジナルの写真やライブ写真をiPhoneからiPadに転送することができます。必要なのは、上記のガイドで紹介した手順だけです。もしAirDropが嫌なら、メールで送ることもできます。
主な内容:
EaseUS MobiMover
1クリックだけ!無料でiOS端末のデータを移行したり、管理したりできる!

EaseUS家族
地域と言語
ご購入前のお問い合わせ(日本語・英語)
無料版、試用版に関するお問い合わせ、またはご注文中のご質問はここをクリックしてください。製品版をご購入されたお客様はこちらでダウンロードリンクとライセンスコードの発行を依頼することができます。
ご購入後のお問い合わせ(日本語・英語)
EaseUS製品の使い方、機能に関するお問い合わせにご対応いたします。ここをクリックして、チャットを開始してください。
メールサポート(日本語・英語)
日本語対応をご希望される場合、support@easeus.comまでご連絡ください。お問い合わせメールの件名に【日本語対応希望】の明記をお願いいたします。
日本語対応時間帯:
上記のいずれかサービスの日本語対応をご希望される方は、平日(月曜~金曜)の午前10時から午後19時までお問い合わせください。
無料体験を今始めよう!
メールアドレス*
お使いのメールアドレスをご入力いただくことによって、無料のニュースレターにサインアップしています。退会のご要望はメール内のリンク先をクリックして保存すれば完了です。お客様の個人情報は厳正な管理の下で安全に保管しておりますので、ご安心ください。(プライバシーポリシー)