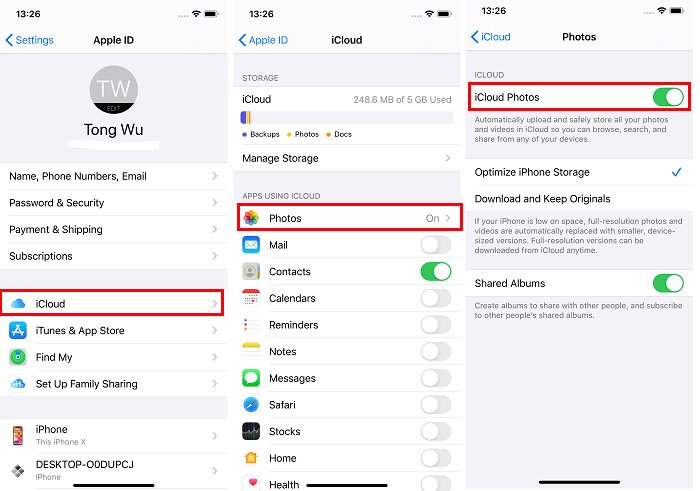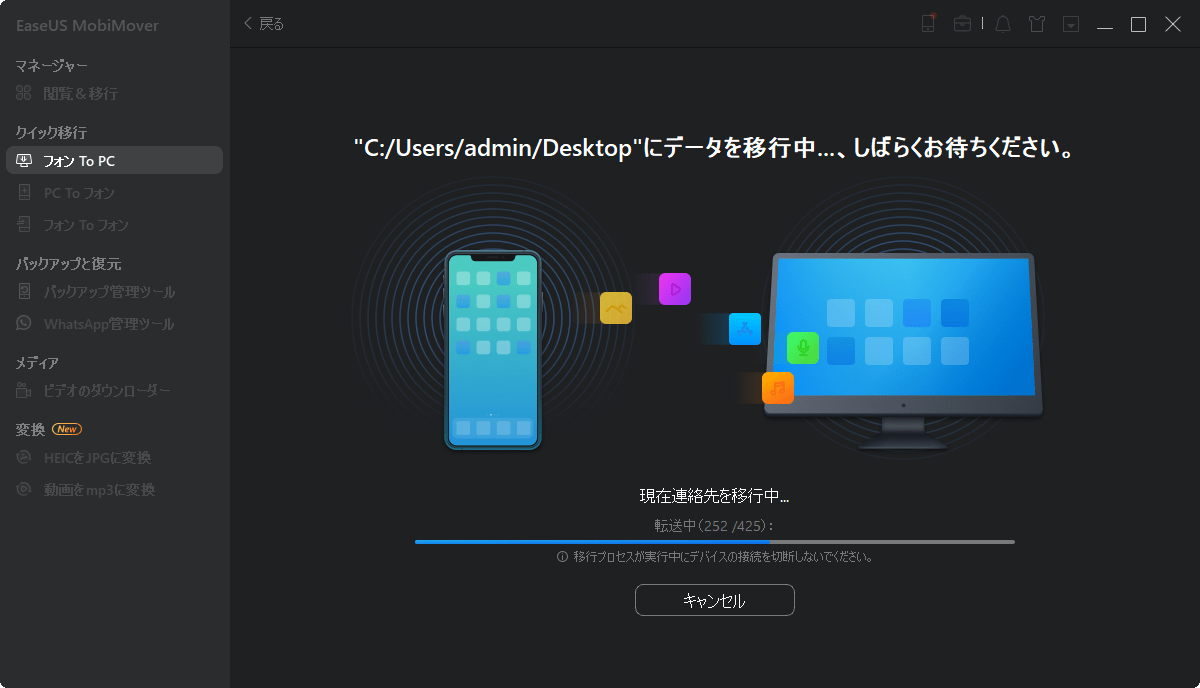iPhoneから写真を削除してもiCloudからは削除しない方法は?
iPhoneでiCloud写真を有効にすると、iPhoneからのすべての写真がiCloudに同期され、iCloudに存在する写真もiPhoneに同期されます。iPhoneの写真を変更すると、iCloudでも更新されます。したがって、iCloud写真がオンの状態でiPhoneから写真を削除すると、これらのアイテムはiCloudからも削除されます。これは、iCloudに写真のバックアップを保持したいあなたにとっては悲劇的な結果をもたらす可能性があります。
iPhoneから写真を削除するだけでiCloudからは削除しない解決策はありますか?実際には、そのような方法があります。iOSデバイス上でiCloud写真を無効にすることで、iCloudからは削除せずにiPhoneから写真を削除することができます。また、他にも実用的な方法があります。
iPhoneから写真を削除してもiCloudからは削除しない方法
以下のいくつかのヒントは、iPhoneから写真を削除しながらiCloudには保存されたままにする方法を示しています。また、iPhoneの写真をバックアップする別の方法も示しています。詳細は以下をご覧ください。
方法1. iCloud写真をオフにする
iPhoneのiCloud写真をオフにするのはとても簡単です。詳細は以下の通りです:
ステップ1. iPhoneの設定アプリを開きます。
ステップ2. あなたの名前をタップし、「iCloud」を選択します。
ステップ3. 「写真」をタップし、「iCloud写真」のスイッチをオフにし、iCloud写真のアイテムに対して何をするかを選択します。
ステップ4. これで、希望する通りにiPhoneから写真を削除することができます。
![icloudをオフにする]()
方法2. 別のiCloudアカウントを使用する
iPhoneとiCloud間で写真を同期するための主な条件は、同じアカウントを使用していることです。したがって、iPhoneで別のiCloudアカウントに切り替えてから写真を削除すると、これらの変更は別のアカウントを使用しているiCloudには反映されません。
iPhoneでiCloudアカウントを変更する方法:
ステップ1. 設定アプリを開きます。
ステップ2. あなたの名前をタップし、スクロールして「サインアウト」をクリックします。
ステップ3. 保持したいコピーを選び、「サインアウト」をタップし、再度「サインアウト」をクリックして確認します。
ステップ4. 設定で「iPhoneにサインイン」をタップし、Apple IDを入力します。
ステップ5. パスコードを入力し、「次へ」をタップします。
ステップ6. 必要であれば、Apple IDの確認コードを入力します。その後、ロック画面のパスコードを入力します。
ステップ7. iPhoneのデータをiCloudとマージするかどうかを選択します。
ステップ8. 写真アプリに移動し、iPhoneから写真を削除しますが、iCloudからは削除しません。
方法3. iCloudの代替を試す
実際には、すべてのクラウドベースのストレージサービスがiCloudのように動作するわけではありません。Google PhotosやGoogle Driveを使ってiPhoneの写真をバックアップすると、クラウドストレージに同期された写真はiOSデバイスから写真を削除しても削除されません。したがって、iPhoneから写真を削除するだけでクラウドストレージからは削除したくない場合は、Dropbox、Google Drive、Google Photosなどの他のクラウドストレージサービスに切り替えてください。
方法4. iPhoneの写真をコンピュータにバックアップする
iPhoneの写真をコンピュータにバックアップすることを選択すると、iOSデバイスで行う変更はコンピュータに同期されないため、そのような心配はありません。一度にまたは選択的にiPhoneの写真をバックアップするには、iPhone転送ソフトウェア - EaseUS MobiMoverを使用できます。これは次の機能を持っています:
- iPhone/iPad/iPodとコンピュータ間でファイルを転送する
- 一つのiDeviceから別のiDeviceへデータを転送する
- 写真、ビデオ、音楽、着信音、連絡先などをバックアップし、復元する
- WhatsAppのデータをバックアップし、復元する
したがって、iPhoneからコンピュータへ写真を転送するか、コンピュータにiPhoneの写真のバックアップを作成することができます。どちらの方法でも、大切な写真のコピーを保持することができます。
ステップ1.まずはお使いのiOSデバイスをパソコンに接続してください。「フォン To PC」をクリックし、「次へ」ボタンを押してください。
![1クリック転送でiPhoneの写真をパソコンに移行するステップ1]()
ステップ2. 次に、転送したいデータの種類を選択してください。(ここで写真カテゴリをチェックしてください。)
![1クリック転送でiPhoneの写真をパソコンに移行するステップ2]()
ステップ3. 「転送」をクリックすると、写真が一括にパソコンに転送されます。
![1クリック転送でiPhoneの写真をパソコンに移行するステップ3]()
方法5.iCloudからコンピューターに写真をダウンロードする
4つ目の方法は、iCloudから写真をコンピューターにインポートしてから、端末上の写真を削除する方法です。
操作手順
1.デスクトップ用のiCloudを起動して、写真のオプション>iCloudフォトライブラリを有効にします。
2.「新しい写真およびビデオを自分のPCにダウンロード」にチェック、また、写真をアップロードする場所を変更、指定しておきます。
3.すると、iPhone端末上の写真が全てコンピューター上にコピーされます。
![icloudからコンピュータに写真をダウンロードするステップ]()
4.写真が全てダウンロードされたのを確認して、iPhone端末から削除します
※デスクトップ用のiCloudをもっていない場合
デスクトップ用のiCloudをもっていない場合は、icloud.comでログインして、iPhone端末の写真をダウンロードすることもできます。
操作手順
1.PCでicloud.comを開き、iPhoneで使用しているApple IDとパスワードでログインします。
2.表示されるオプションから写真を選択し、PCにダウンロードしたい写真をピックアップし、ダウンロードする。
![icloudからの写真をPCにダウンロード]()
3.ダウンロードが完了したら、iPhone端末から写真を削除する。
まとめ
iPhoneから写真を削除してもiCloudからは削除しないようにするには、間接的な解決策しかありません。しかし、iPhoneの写真をバックアップする他の方法を選択することで、バックアップを失う心配なくiOSデバイスから写真を削除することができます。
よくある質問
1.iPhoneから写真を削除してもCloudには保持する方法は?
ここでは3つの解決策を共有します:
- iCloudの写真共有をオフにすることで、iPhoneから写真を削除しながらiCloudには保存したままにすることができます。
- また、別のiCloudアカウントを使用して、以前のアカウントのiCloud写真を安全に保管することもできます。
- 別の選択肢は、iPhoneから写真を削除する前に、別のクラウドサービスで写真をバックアップすることです。
2.iCloudを有効にしたのに、なぜ私のiPhoneのストレージがいっぱいなのですか?
iCloudを有効にした後でもiPhoneのストレージがいっぱいのままであるなら、それはおそらく、写真をiCloudにアップロードするのではなく、iPhone上に元の写真を保持するように設定されているからです。
3.iCloudの写真をオフにすると何が起こりますか?
iCloudの写真をオフにすると、幸いなことに、デバイスで撮影した写真は削除されません。スマートフォンで撮影した各写真やスクリーンショットは、電話のローカルに保存されます。ただし、他のデバイスで記録された写真にはアクセスできなくなります。
関連製品についてもっと詳しくはこちら>>
主な内容:
- iPhoneから写真を削除してもiCloudからは削除しない方法は?
- iPhoneから写真を削除してもiCloudからは削除しない方法
- 方法1. iCloud写真をオフにする
- 方法2. 別のiCloudアカウントを使用する
- 方法3. iCloudの代替を試す
- 方法4. iPhoneの写真をコンピュータにバックアップする
- 方法5.iCloudからコンピューターに写真をダウンロードする
- まとめ
- よくある質問