概要:
このガイドでは、スマホをコンピューターに接続する可能性のある全ての方法を紹介します。iPhoneかAndroidのどちらを使用していても、データ転送や画面ミラーリングのためにスマホをコンピューターに接続したい方に、有用なヒントを通じてそれを実現する方法を知ることができます。
データ転送や画面ミラーリングのためにスマホをコンピューターに接続する方法に関する完全ガイド。(対象:iPhone/iPadおよびAndroidスマホ)
スマホとコンピュータ間でファイルを転送したり、モバイルの画面をコンピュータに共有したりするときは、スマホとコンピュータの接続が必要になります。スマホをコンピュータに接続したい場合は、このガイドに従って、それを簡単に行う方法を学びましょう。スマホとコンピュータ間でファイル転送を行ったり、モバイルの画面をWindows PCにミラーリングしたりする予定であれば、手間なくそれらのニーズを満たすことができます。
iPhone/iPad/iPod touchをコンピューターに接続するための一般的な方法は4つあります。あなたのニーズを特定し、あなたの状況に最も適した方法を実行してください。
もしiPhone/iPadとPC/Mac間で写真、ビデオ、音楽、書籍、連絡先、メッセージなどのファイルを交換するつもりなら、最適な選択肢はiPhoneデータ転送ソフトウェアのEaseUS MobiMoverです。これを使えば、次のことが可能になります:
モバイルからPCへのファイル転送ソフトウェアを今すぐ入手しましょう(無料ダウンロード):
この携帯 PC 転送ソフトがパソコンにインストールされたら、様々なことができます。ここでは、例として、iPhoneからPCに写真を転送する方法を紹介したいと思います。
ステップ1.お持ちのiOS端末をMacに接続しておいてください。「1クリック転送」の画面が出てきたら、Mac上の保存先をご選択の上、「次へ」ボタンを押してください。
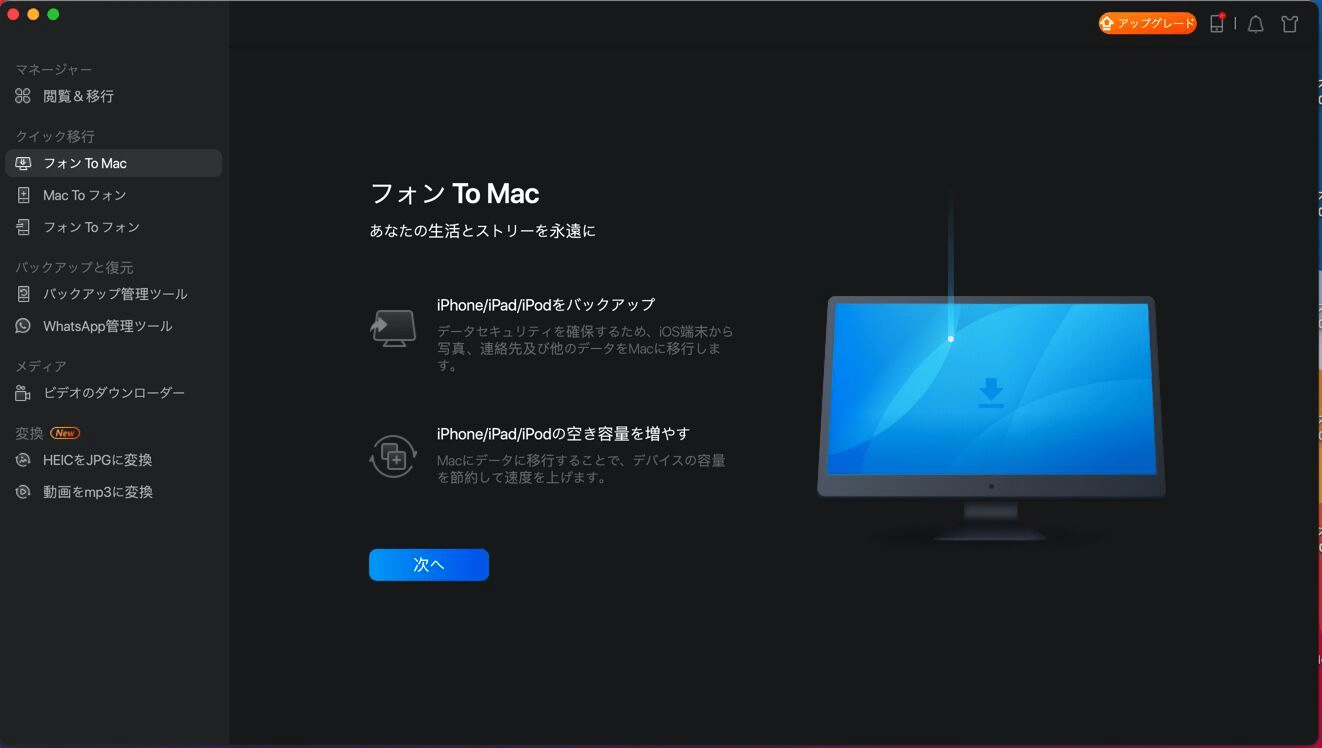
ステップ2. それから、転送したいデータの種類を選んでください。(写真を転送するには、写真カテゴリをチェックしてください。)
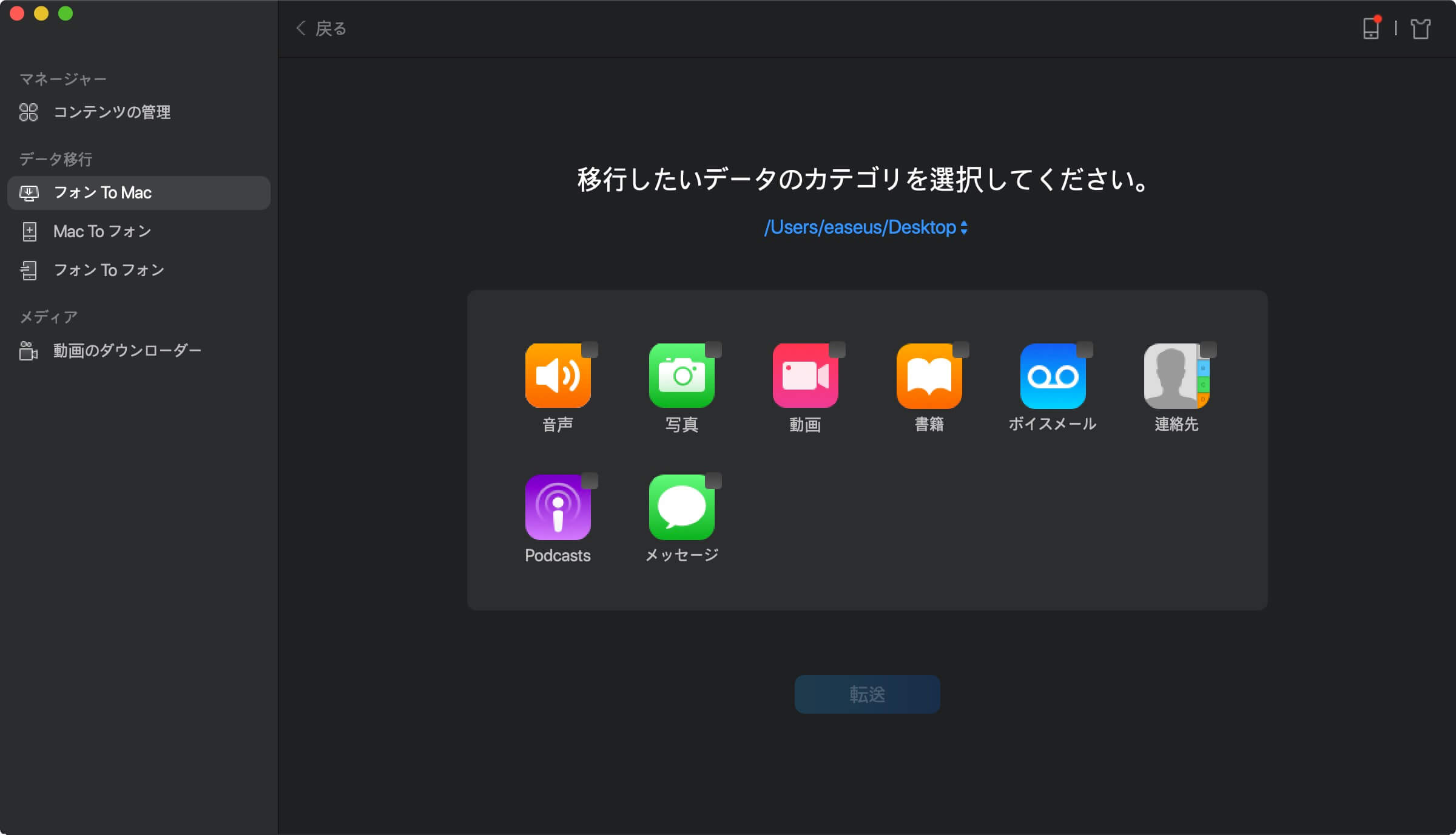
ステップ3. 選択済みのデータをご確認の上、「転送」をクリックすると、一括にパソコンに転送されます。
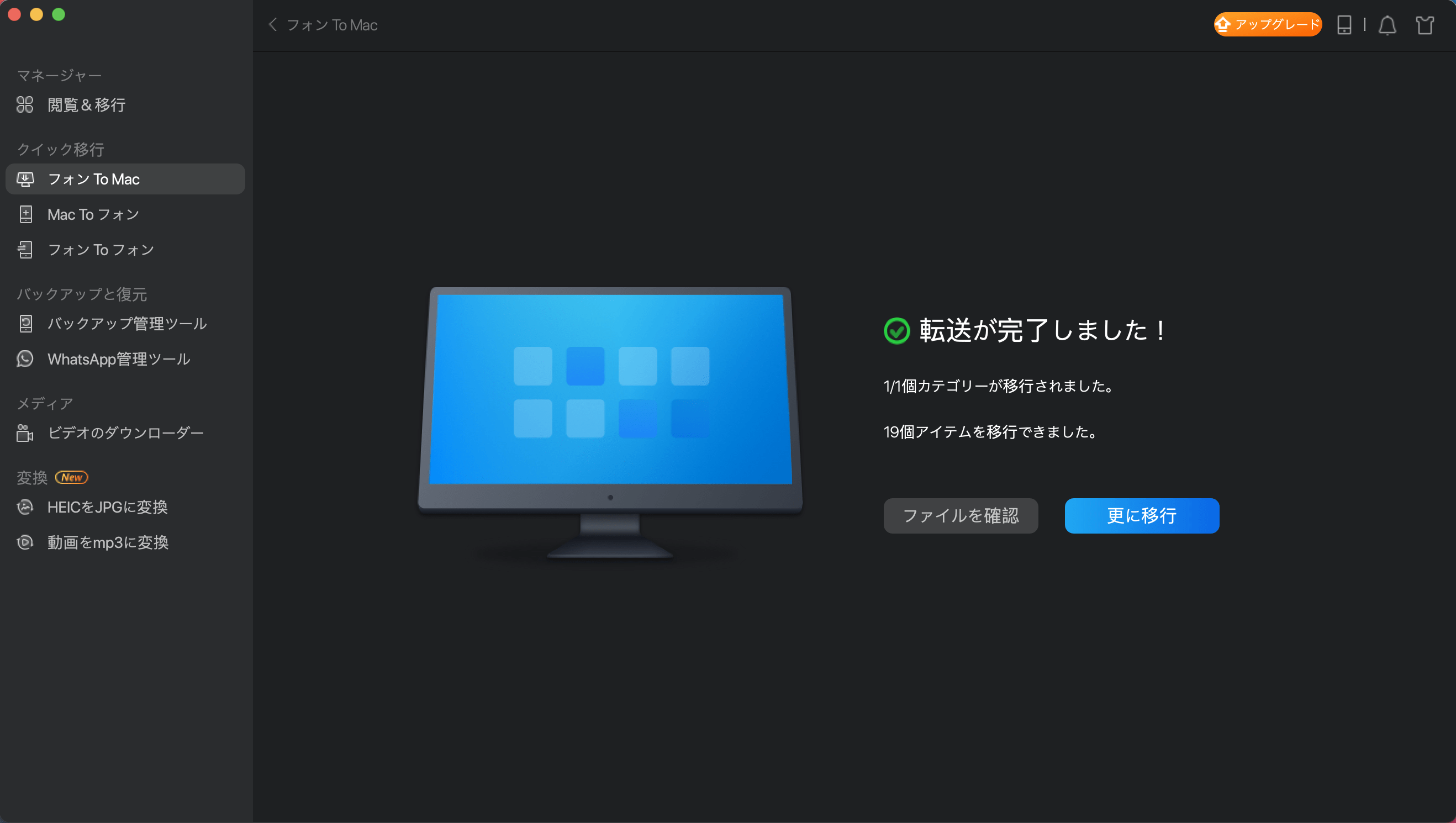
EaseUS MobiMoverの強力な機能は、様々なデバイスを一緒に接続し、自由にファイルを転送することができます。スマホをPCに接続するだけでなく、iPhoneをラップトップに接続したり、iPhoneをiPadに接続したり、iPadをPCに接続したりすることもできます。その後、必要に応じて、これらのデバイス間でファイルを共有することができます。
iPhoneからコンピュータに写真やビデオを取り込むために、スマホをPCに接続する必要がある場合、USBケーブルだけで十分です。ただし、USB経由でiPhoneの内部ストレージからアクセスできるのはDCIMフォルダだけで、iPhoneからPCへの写真/ビデオ転送のみが許されます。つまり、PCからモバイルフォンへのファイル転送や、モバイルからPCへの他のファイル転送を必要とする場合は、それは機能しません。
スマートフォンをPCに接続する方法:
ステップ1. USBケーブルを使って、あなたのスマートフォンとPCを接続します。
ステップ2. iOSデバイスをアンロックし、コンピュータを信頼します。
ステップ3. PC > あなたのiPhoneの名前 > 内部ストレージ > DCIM > 100APPLE に移動します。そこで、あなたのモバイルデバイスからの写真や動画を見ることができます。
ステップ4. これで、あなたのiPhoneからPCに写真や動画をコピーして貼り付けたり、ドラッグアンドドロップしたりすることができます。

Windows 10を搭載したPCなら、内蔵の「写真」アプリを使ってiPhoneからPCに写真やビデオを取り込むこともできます。
ファイル転送のためにスマホをワイヤレスでパソコンに接続したい場合は、iCloudやその他のクラウドベースのストレージサービスが解決策になるかもしれません。PCとモバイルデバイスをWi-Fiで接続すれば、写真、ビデオ、ドキュメントなどのデータをデバイス間で共有できます。
モバイルとPCをワイヤレスで接続する:
ステップ1. iPhoneとPCが安定した信頼できるネットワーク接続下にあることを確認してください。
ステップ2. iPhoneの「設定」>「あなたの名前」>「iCloud」と進み、写真、連絡先、iCloud Driveなど、必要に応じてオプションをオンにします。
ステップ3. パソコンでiCloud.comにアクセスし、iOSデバイスで使用しているApple IDアカウントでサインインします。
ステップ4. お使いのスマホで有効にしたオプションを選択すると、コンピュータからiPhoneのコンテンツにアクセスできます。必要であれば、iCloudからコンピュータにアイテムをダウンロードすることができます。

スマホをコンピューターに接続してスクリーンミラーリングを行う場合、モバイルアプリかデスクトップソフトのどちらか、サードパーティ製のスクリーン共有ツールが必要になる。
モバイルからPCへの画面ミラーリング/共有、LonelyScreen、Mirroring 360など、iPhoneやiPadの画面をPCやラップトップにミラーリングするアプリはたくさんあります。お好きなものを選んで、モバイル画面をコンピュータに接続してください。
iPhoneとMacの接続には、AppleのContinuity機能を使うという選択肢もある。Continuityには4つの機能があります:Handoff、Phone Calling、Instant Hotspot、SMS。このうち、Handoffは主にデータ転送を担当します。
継続要件
コンティニュイティを使用するには、以下のことが必要です:
ステップ1.iPhoneでハンドオフをオンにします。
設定 > 一般 > ハンドオフ > ハンドオフスライダーをオンにします。

ステップ2.Macでハンドオフをオンにします。
Appleメニュー > システム環境設定 > 一般 > このMacとiCloudデバイス間でハンドオフを許可するの横にあるチェックボックスをオンにします。

データ転送や画面共有のために、Android携帯をコンピューターに接続するには3つの方法があります。
Android携帯とパソコン間のデータ転送は、USB接続を介してAndroid携帯の内部ストレージからすべてのファイルにアクセスできるため、はるかに簡単です。iPhoneとPCのUSB接続とは異なり、Android携帯とPCのUSB接続では、デバイス間でファイルを転送することができます。
スマホをUSB経由でPCに接続する:
ステップ1. AndroidデバイスをUSBケーブルでWindows PCに接続します。
ステップ2. Android携帯のロックを解除し、デバイスで何をするかを選択します:写真転送、ファイル転送、または充電のみ。
ステップ3. PC > あなたのデバイス名 > 内部共有ストレージ に移動し、あなたのデバイスのコンテンツを保存するすべてのフォルダが表示されます。
ステップ4. コピー&ペーストでAndroid携帯とPCの間でファイルを転送します。
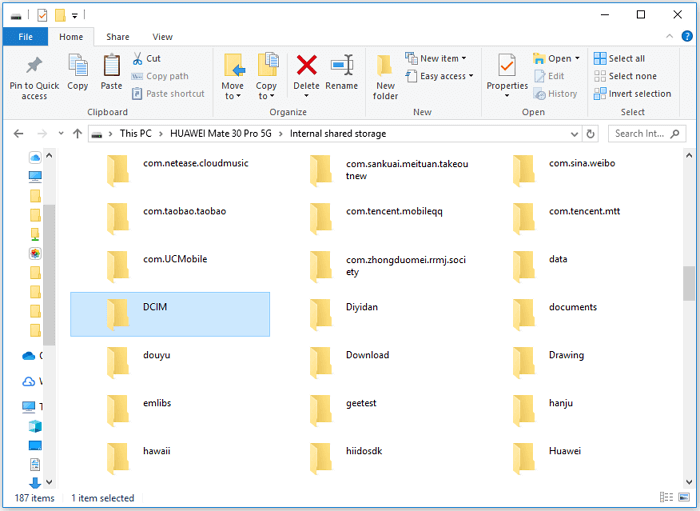
Windows 10には、Android携帯(またはiOSデバイス)をPCにリンクできる機能が内蔵されています。そうすることで、モバイルデバイスで作業を開始し、PCで続きを行うことができる。ワイヤレスでモバイルとPCの接続が完了するので、デバイスを同じインターネット接続下に置く必要はない。
Windows 10でモバイルをPCに接続するには:
ステップ1. Windowsアイコンをクリックし、「設定」を選択します。
ステップ2.「電話」をクリックし、マイクロソフトでサインインします。
ステップ3. 「電話を追加」をタップし、Androidデバイスの電話番号を入力し、「送信」をクリックします。
ステップ4.Microsoft Edgeをスマホにインストールするためのリンクが表示されます。
ステップ5.コンピュータを再起動すると、デバイスがリンクされていることが確認できます。その後、ブラウザの「PCで続ける」機能を使用できます。

iPhoneをPCにミラーリングするように、Androidの画面をPCに共有するには、モバイルアプリ、デスクトップソフト、またはその両方が必要です。また、多くの選択肢があります。
スマホをPCに接続する方法はご理解いただけたでしょうか。データの転送や、スマホ画面の共有など、接続後どんな作業を行うにしても、上記のヒントを参考にすれば簡単に行うことができます。
スマホを手軽にPCに接続し、思い通りの作業がスムーズに進むことを願っています。
EaseUS MobiMover
1クリックだけ!無料でiOS端末のデータを移行したり、管理したりできる!

EaseUS家族