無料体験を今始めよう!
メールアドレス*
お使いのメールアドレスをご入力いただくことによって、無料のニュースレターにサインアップしています。退会のご要望はメール内のリンク先をクリックして保存すれば完了です。お客様の個人情報は厳正な管理の下で安全に保管しておりますので、ご安心ください。(プライバシーポリシー)
概要:
iPhoneから大容量の動画を取り出し、いくつかの方法でパソコンに転送する方法がわかります。iPhoneからPCに大容量の動画を転送したい場合、このガイドを読めば、その方法を知ることができます。
iPhoneに大容量の動画がたくさん入っていると、ストレージがすぐになくなってしまい、iPhoneの動作が遅くなってしまいます。iPhoneの空き容量を確保し、iPhoneの動作を速くしたい場合は、まずiPhoneからPCに大容量の動画を転送し、デバイスからこれらのファイルを削除する必要があります。
では、「どうやってiPhoneからパソコンに大容量動画を転送しますか」と多くの方が質問します。ここでは、iPhoneからPCに大容量動画をコピーする4つの簡単な方法と、iOSデバイスから不要な大容量ファイルを削除する簡単な方法をご紹介します。
| 🕹️方法 | 効果 | 難易度 |
| 1. EaseUS MobiMover🔥 | 良い - 大容量の動画やその他のファイルを転送できる。 | 簡単 |
| 2. ファイルエクスプローラー | 良い - Windowsのファイルエクスプローラーを使って、iPhoneからPCに大容量の動画を直接コピーする。 | 簡単 |
| 3. VLC | 良い - メディアファイルを転送するためのメディアプレーヤー。 | 普通 |
| 4. iCloudDrive | 普通 - アップル社のクラウドサービスで、ファイルのバックアップや同期ができる。 | 簡単 |
対応するファイル:写真、動画、音楽、着信音、連絡先、メッセージなど
動画、写真、曲、または他のメディアファイルなど、大きなファイルをiPhoneからPCに転送したい場合、iPhone転送ソフト - EaseUS MobiMover を使用することができます。
このiPhoneとPCを接続するアプリで、カメラロールにある大容量の動画や他のアプリにある動画/テレビ番組をiPhoneからPCに転送することができます。また、iPhoneのコンテンツを充実させたい場合、PCからiPhoneに動画を転送することもできます。
ステップ1. ソフトの初期画面で、【コンテンツの管理】を選択し、データのカテゴリで「動画」を選択します。ここで自分の需要によって、更に「動画」「MV」「テレビ番組」という細かいデータカテゴリを選択することも可能です。

ステップ2. 移行したいデータのカテゴリを選択すると、下記画面のように、カテゴリ中のファイルがすべて表示されます。

ステップ3. PCに移行したい動画ファイルを選択し、右上にある「PCに移行」ボタンをクリックすることで、動画ファイルの転送をはじめます。

iPhone/iPadからPCに動画を転送する以外に、EaseUS MobiMover はこんなこともできます:
したがって、必要に応じて、このツールを使って、iTunesなしでiPhoneに音楽を追加したり、PCでiPhoneファイルにアクセスしたりすることもできます。
対応するファイル:写真と動画
iPhoneのカメラロールに大きな動画があるとします。その場合、Windowsのファイルエクスプローラーを使えば、サードパーティ製のソフトを使わずに、iPhoneからPCに大容量動画を直接コピーすることができます。しかし、EaseUS MobiMoverは曲、映画、テレビ番組のような大容量ファイルを転送することもできますが、ファイルエクスプローラーは写真と動画しか送信できません。その上、PCからiPhoneへのデータ転送はファイルエクスプローラーを使って実用的ではありません。
iPhoneの写真がPCに表示されない場合は、USBケーブルとiPhoneの状態を確認してください。iPhoneのロックを解除し、データ転送を可能にするためにコンピュータを信頼してください。
ファイルエクスプローラーを使って、iPhoneからPCに大きな動画を転送するには:
ステップ1. iPhoneをUSBケーブルでWindows PCに接続する。
ステップ2. iPhoneのロックを解除し、コンピュータを信頼します。
ステップ3. 「PC」>「iPhoneの名前」>「内部ストレージ」>「DCIM」>「100APPLE」と進み、iPhoneの「写真」アプリから全ての写真と動画を見ることができる。
ステップ4. 大きな動画をiPhoneからPCにコピー、またはドラッグ&ドロップします。

ファイルエクスプローラーを使用してiPhoneからPCに動画をダウンロードした後、iPhone上のファイルを削除してデバイスのストレージを解放することができます。
対応するファイル:主に動画
VLCはデスクトップ用のメディアプレーヤーとして知られている。iOSやAndroidにも対応していることはあまり知られていないかもしれない。iOS用のVLCアプリは、iPhoneからPCに長い動画をワイヤレスで取り込む方法も提供しています。iPhoneとパソコンが同じネットワーク接続下にあれば、USBケーブルなしでiPhoneからパソコンに大容量動画をコピーすることができます。
VLCは、iPhoneからPCにファイルを転送する際にも役立ちます。
iPhoneからPCに大容量の動画ファイルを送信する:
ステップ1. VLC for iOSをダウンロードしてiPhoneにインストールします。
ステップ2. 「写真」アプリに移動し、送信したい動画を選択します。
ステップ3. 共有アイコンをクリックし、「ファイルに保存」 > 「iPhone上」> 「VLC」を選択します。(このステップで、iPhoneの動画をVLCアプリにインポートします)。
ステップ4. VLCアプリを開き、左上のアイコンをクリックします。その後、「WiFi経由で共有」オプションをオンにし、オプションの下にあるIPアドレスをメモします。
ステップ5.Windows PCでブラウザを開き、IPアドレスを入力します。
ステップ6. iPhoneから共有された動画を見ることができます。パソコンにコピーしたい動画を再生し、ウィンドウを右クリックし、「名前を付けて動画を保存」を選択して動画をパソコンにダウンロードします。

対応するファイル:あらゆる種類のファイル
iCloud Driveを有効にすると、1ファイルのサイズが50GB以下で、iCloudストレージが十分にある限り、あらゆる種類のコンテンツをストレージに保存し、PCを含むすべてのデバイスからファイルにアクセスできる。そのため、iCloudを使ってiPhoneからPCに大容量の動画を送信することも可能です。
iPhoneからPCに大容量ファイルをコピーし、Wi-Fi経由でiCloud同期するため、両方のデバイスで高速ネットワーク接続があることを確認してください。
iCloud Driveを使ってiPhoneからPCに大容量ファイルを転送するには:
ステップ1. iOSデバイスで、「設定」>「Apple ID」>「iCloud」と進み、下にスクロールして「iCloud Drive」を有効にします。
ステップ2. PCに送りたい大きなファイルを見つけて、共有アイコンをタップします。
ステップ3. 「ファイルに保存」>「iCloud Drive」を選択し、iCloud Driveにアイテムを保存するフォルダを選択または作成します。
ステップ4. パソコンでiCloud.comにアクセスし、iPhoneで使用しているApple IDでサインインします。
ステップ5. オプションの中から「iCloud Drive」を選択し、大容量の動画を保存したフォルダをクリックします。
ステップ6. iPhoneから大容量の動画を選択し、PCにダウンロードします。
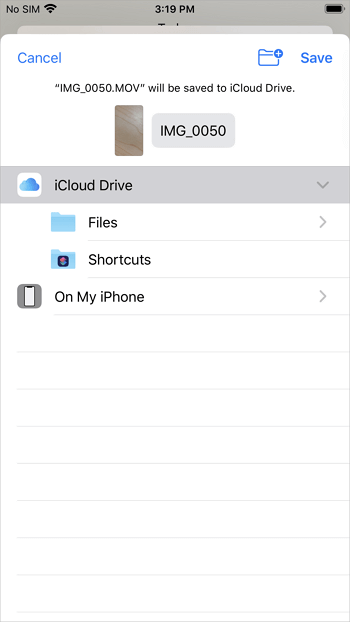
WindowsにiCloudをインストールした場合、iCloudの設定からiCloud Driveをオンにすると、iCloud Driveのファイルは自動的にPCのiCloud Driveフォルダに同期されます。
iPhoneからPCに大容量ファイルを転送した後、不要なファイルをデバイスから削除すれば、iPhoneのストレージを心配することなく節約できます。デバイスから不要な動画を削除するには、対応するアプリにアクセスするか、EaseUS MobiMover のようなiOSコンテンツマネージャを使用して、コンピュータからiPhoneファイルにアクセスして削除することができます。
iPhoneからPCに大容量の動画を送信する場合、以下のような疑問があるかもしれません。そのような場合は、提供された答えを詳しくチェックしてください:
1.iPhoneから大容量の動画を転送する方法は?
iPhoneから大容量の動画を転送する場合、iPhoneデータ転送ツール - EaseUS MobiMoverを使ってiOSデバイスから大容量ファイルを取り出すことができます。iPhoneをコンピュータに接続し、転送したい動画ファイルを選択し、「転送」をクリックしてiPhoneからPCまたはMacに送信します。複雑な手順は必要ありません。
2.大きな4K動画をiPhoneからパソコンに転送する方法を教えてください。
iPhoneからPCに大容量の動画を転送するには、ファイルエクスプローラーや写真を使うのが便利です。iPhoneをコンピュータに接続した後、このPCに移動し、iOSデバイスの内部ストレージにアクセスします。DCIMフォルダに移動して動画を見つけ、iPhoneからパソコンに手動でコピーします。
3.iPhoneからWindowsノートパソコンに大容量ファイルを転送する方法は?
iCloud Driveは、iPhoneとコンピューターの間で大容量のファイルを転送できる。最も重要なのは、ファイルの種類に制限がないことだ。1つのファイルが50GB以下であれば、iCloud Driveを使ってiPhoneからWindowsノートパソコンに大容量ファイルを転送できる。対象のファイルをiPhoneのiCloud Driveに保存し、iCloud Driveを有効にしてから、ブラウザでiCloud.comにアクセスする。その後、iCloud Driveにアクセスし、大容量ファイルをパソコンにダウンロードします。
iPhoneから大容量の動画や他の大きなファイルを取り出す方法は、有線と無線の二種類が存在します。どの方法が最適かは、転送したいコンテンツのタイプ、ご利用のネットワーク環境、そして使用するツールによります。
最適な方法をご自身の状況に合わせて選び、利用してください。
主な内容:
EaseUS MobiMover
1クリックだけ!無料でiOS端末のデータを移行したり、管理したりできる!

EaseUS家族
地域と言語
ご購入前のお問い合わせ(日本語・英語)
無料版、試用版に関するお問い合わせ、またはご注文中のご質問はここをクリックしてください。製品版をご購入されたお客様はこちらでダウンロードリンクとライセンスコードの発行を依頼することができます。
ご購入後のお問い合わせ(日本語・英語)
EaseUS製品の使い方、機能に関するお問い合わせにご対応いたします。ここをクリックして、チャットを開始してください。
メールサポート(日本語・英語)
日本語対応をご希望される場合、support@easeus.comまでご連絡ください。お問い合わせメールの件名に【日本語対応希望】の明記をお願いいたします。
日本語対応時間帯:
上記のいずれかサービスの日本語対応をご希望される方は、平日(月曜~金曜)の午前10時から午後19時までお問い合わせください。
無料体験を今始めよう!
メールアドレス*
お使いのメールアドレスをご入力いただくことによって、無料のニュースレターにサインアップしています。退会のご要望はメール内のリンク先をクリックして保存すれば完了です。お客様の個人情報は厳正な管理の下で安全に保管しておりますので、ご安心ください。(プライバシーポリシー)