無料体験を今始めよう!
メールアドレス*
お使いのメールアドレスをご入力いただくことによって、無料のニュースレターにサインアップしています。退会のご要望はメール内のリンク先をクリックして保存すれば完了です。お客様の個人情報は厳正な管理の下で安全に保管しておりますので、ご安心ください。(プライバシーポリシー)
概要:
使う頻度でいえば、iCloudと比べてGmailは圧倒的に多いでしょう。iPhoneの連絡先をGmailと同期させると、バックアップにもなりますし、いつでも利用できるようになります。それでは、本文はiPhoneの連絡先をGmailと同期させる方法を皆さんにご紹介します。
連絡先のバックアップとして、iPhoneの連絡先をGmailと同期させるのはいい選択だといえます。ただし、iPhoneの連絡先をGmailに同期させる方法について、多くのユーザは知らないようです。だから今回は3つの簡単な方法を皆さんにご紹介します。
連絡先をGmailと同期させる方法は、iOSのバージョンによって違うとこともあります。
iOS 10.2: 設定 → メール/連絡先/カレンダー → アカウントを追加 → GoogleのロゴをタップしてGmailのアドレス及びパスワードを入力したら、「次へ」を選択してください。それから、連絡先をオンにすればOKです。
iOS 10.3: 設定 → 連絡先 → アカウント → アカウントを追加 → GoogleのロゴをタップしてGmailのアドレス及びパスワードを入力したら、「次へ」を選択してください。それから、連絡先をオンにすればOKです。
iOS 11: 設定 → アカウントとパスワード → アカウントを追加 → Googleのロゴをタップしてmailのアドレス及びパスワードを入力したら、「次へ」を選択してください。それから、連絡先をオンにすればOKです。
連絡先をGmailのアカウントと同期させる方法として、iTunesも悪くもない選択です。
1.iPhoneとPCを接続し、iTunesを起動して、iPhoneのアイコンをクリックしてください。
2.画面上部の情報をクリックしてください。
3.連絡先を同期の左側にチェックを入れて、右側にあるプルダウンをGoogle Contactsに変更してください。
4.構成ボタンをクリックしてGmailのアドレス及びパスワードが求められます。

1.PCでiCloud.comにアクセスして連絡先をクリックしてください。
2.画面の左下にある歯車(設定)マークをクリックし、出てきたフキダシの「全てを選択」をクリックし、もう一度歯車マークをクリックし「vCardの書き出し」をクリック。(全てを選択しないと書き出される連絡先は1件だけになってしまう。)

3.「Exported iCloud vCards.vcf」というファイルがダウンロードされる。
4.パソコンでGmailへアクセスし、左上の「Gmail」をクリックし「連絡先」をクリック。

5.「連絡先をインポート…」をクリック。
6.「ファイルを選択」をクリックし、先ほどダウンロードした「Exported iCloud vCards.vcf」を選択し「インポート」をクリック。
7.インポート完了後「重複する連絡先を検索して統合」をクリックして完了。
連絡先をPCに移行すれば、バックアップの効果もあるでしょう。次は、無料iPhoneデータ移行ソフトで数クリックだけで簡単にパソコンまでiPhoneの連絡先をバックアップする方法を皆さんにご紹介します。
ステップ1. ソフトの初期画面で「フォン To PC」を選択して、次へをクリックします。

Tips
デバイス上の連絡先、ノート、カレンダー、Safari閲覧履歴&ブックマークを移行するには、予めiCloudをオフにしてください。
ステップ2. ソフトが自動的にiOS端末上のデータを読み込みます。そして、転送したい連絡先のカテゴリを選択してください。

ステップ3. 転送をクリックすることで選択済みの連絡先が一括にパソコンに転送されます。
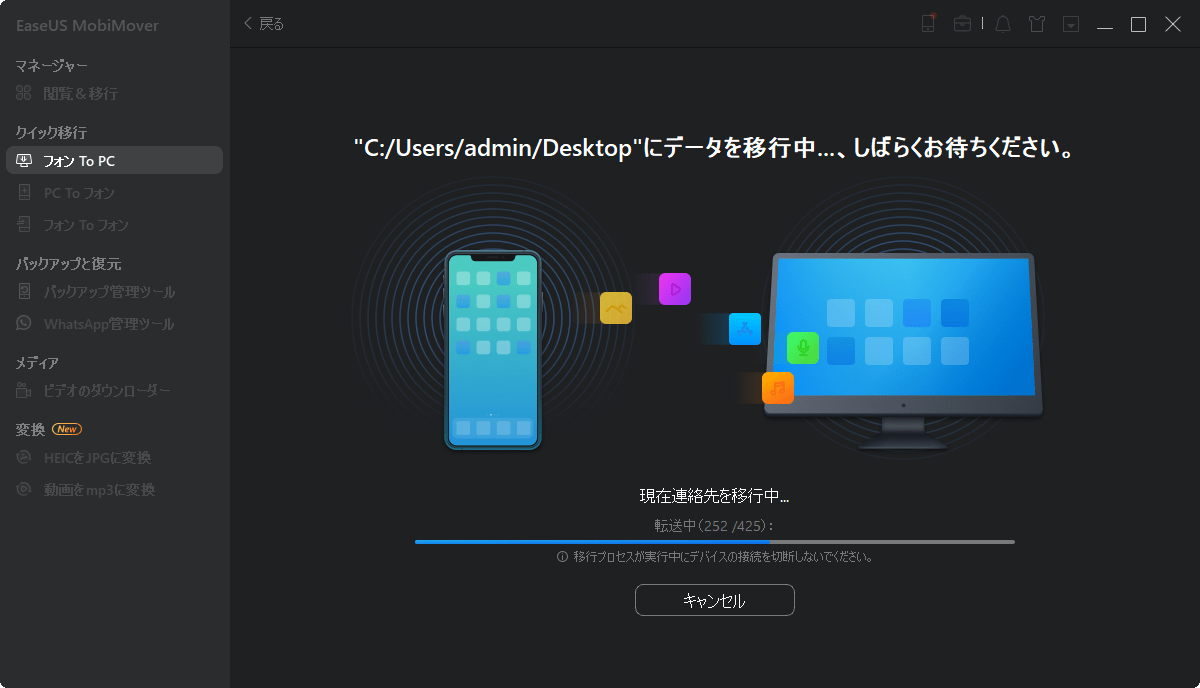
主な内容:
EaseUS MobiMover
1クリックだけ!無料でiOS端末のデータを移行したり、管理したりできる!

EaseUS家族
地域と言語
ご購入前のお問い合わせ(日本語・英語)
無料版、試用版に関するお問い合わせ、またはご注文中のご質問はここをクリックしてください。製品版をご購入されたお客様はこちらでダウンロードリンクとライセンスコードの発行を依頼することができます。
ご購入後のお問い合わせ(日本語・英語)
EaseUS製品の使い方、機能に関するお問い合わせにご対応いたします。ここをクリックして、チャットを開始してください。
メールサポート(日本語・英語)
日本語対応をご希望される場合、support@easeus.comまでご連絡ください。お問い合わせメールの件名に【日本語対応希望】の明記をお願いいたします。
日本語対応時間帯:
上記のいずれかサービスの日本語対応をご希望される方は、平日(月曜~金曜)の午前10時から午後19時までお問い合わせください。
無料体験を今始めよう!
メールアドレス*
お使いのメールアドレスをご入力いただくことによって、無料のニュースレターにサインアップしています。退会のご要望はメール内のリンク先をクリックして保存すれば完了です。お客様の個人情報は厳正な管理の下で安全に保管しておりますので、ご安心ください。(プライバシーポリシー)