無料体験を今始めよう!
メールアドレス*
お使いのメールアドレスをご入力いただくことによって、無料のニュースレターにサインアップしています。退会のご要望はメール内のリンク先をクリックして保存すれば完了です。お客様の個人情報は厳正な管理の下で安全に保管しておりますので、ご安心ください。(プライバシーポリシー)
概要:
PCからiPadへビデオを転送する方法は、iTunesを使用するかしないかに関わらず、いくつかの方法があります。映画をiPadに転送しようとする、タブレットにテレビ番組をコピーしようとする、または単にデバイスにビデオを送りたいだけであろうと、このガイドを読んだ後ではどのように行うかがわかるでしょう。
(最新情報)PCからiPad へビデオを転送するための5つの確認済み方法。
iPadはインターネットの閲覧、ゲーム、音楽の聴取、ビデオの視聴に最適で、人気が高い選択肢の一つです。それはあなたの余暇を楽しく過ごす最良のパートナーです。iPadのコンテンツを豊富にし、最大限に楽しむためには、他のデバイスからiPadへファイルを転送することが必要かもしれません。具体的には、PCからiPadへビデオを転送するなどです。
そこで、ここでは、PCからiPadに動画を転送する5つの信頼できる方法を紹介します。そのうちの一つを適用して、映画、テレビ番組などをiPadに簡単に入れます。
| 💎方法 | 💻効果 | 🔍難易度 |
| 1.iPhone動画転送ソフト | 良い - ビデオ、音楽、写真、ファイル、および他のコンテンツを転送する汎用性の高いiOSデータ転送ツールです。 | 簡単 |
| 2.VLC | 良い - iPadとコンピュータ間でワイヤレスでビデオを共有するメディアプレーヤー。 | 簡単 |
| 3.iCloud | 普通 - ビデオを含むデータをバックアップするための公式クラウドサービス。 | 簡単 |
| 4.Googleドライブ | 普通 - グーグルが作ったサードパーティーのクラウドサービス。 | 簡単 |
| 5.iTunes | 良い - 音楽やビデオを転送するための完璧なメディアサービス。 | 簡単 |
対応形式:MP4、MOV、M4V、WMV、RM、MKV、AVI、FLV形式の映画、テレビ番組、その他の種類のビデオ
iTunesを使用してPCからiPadへビデオをコピーする場合、新たに同期したアイテムが既存のメディアファイルをすべて置き換えるため、デバイス上の既存のメディアファイルは"危険"にさらされます。このため、iTunes以外の手段で作業を完了させたいと思うかもしれません。EaseUS MobiMoverは、最高のiPhoneビデオ転送ソフトウェアの一つで、まさに求めていたものです。iPadへの映画の転送をしたい場合でも対応しています。以下は、その主な特徴と追加機能です。
主な特徴
その他の機能
PCからiPadに動画を転送する手順:
ステップ1. ソフトの初期画面で、【コンテンツの管理】を選択し、データのカテゴリで「ビデオ」を選択します。ここで自分の需要によって、更に「動画」「MV」「テレビ番組」という細かいデータカテゴリを選択することも可能です。

ステップ2. 移行したいデータのカテゴリを選択すると、下記画面のように、カテゴリ中のファイルがすべて表示されます。

ステップ3. PCに移行したい動画ファイルを選択し、右上にある「iPadに移行」ボタンをクリックすることで、動画ファイルの転送をはじめます。

上記の手順では、PCからiPhoneに動画を転送する方法、iPadに音楽を入れる方法、PCからiPadに写真を転送する方法なども紹介しています。EaseUS MobiMoverは動画だけでなく、写真、音楽、着信音、連絡先、メッセージなどもサポートします。iPhoneとMacの間、または2つのiDeviceの間でファイルを転送する必要があれば、いつでもうまく機能します。
VLCメディアプレーヤーを使って、PCからiPadに動画を転送できることを知ると、驚くかもしれません。しかし、VLCを使えば、タブレットとパソコンが同じネットワーク下にあれば、iPadとパソコンの間でワイヤレスで動画を共有できるのは事実です。
VLCは、WindowsとiOSの両方で利用可能なクロスプラットフォームのメディアプレーヤーです。VLC経由でiPadに動画を追加するには、iPadにVLCアプリをダウンロードしてインストールする必要があります。その後、以下の手順に従って、ワイヤレスでPCからiPadに動画を転送します。
PCまたはラップトップからiPadにビデオを送信する方法:
ステップ1. VLCアプリを開き、左上のアイコンをクリックします。
ステップ2. 「WiFi経由で共有」を有効にし、その下にあるIPアドレスをメモします。
ステップ3. PCまたはラップトップでブラウザを開き、IPアドレス(数字)を入力します。
ステップ4. PCからiPhoneへビデオを転送するには、ドラッグアンドドロップでアイテムを追加するか、プラスアイコンをクリックします。それからビデオが無線で自動的にiPadに転送されるのを確認できます。
ステップ5. 転送されたアイテムはデフォルトでVLCアプリに保存されます。PCからiPadのカメラロールにビデオを転送するつもりなら、ビデオファイルを選択し、共有アイコンをクリックし、"Save [number] Videos"を選択してデバイスのPhotosアプリにエクスポートする必要があります。
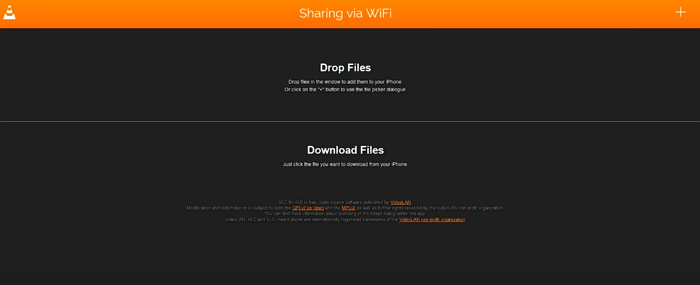
「PCからiPadに無線でビデオを送信する方法は何ですか?」と多くのユーザーが尋ねています。実は、上記で述べたVLCアプリ以外にも、ネットワーク接続を介してPCからiPadにビデオを転送する方法があります。その一つがiCloudです。
iCloudはAppleのソリューションで、iPhone、iPad、iPod、Mac、PC間でファイルを共有することができます。開始する前に、転送するビデオが長さ5分以内、解像度720p以下であることを知っておくべきです。これはかなり制限されています。ビデオがこれらの要件を満たさない場合は、このガイドで利用可能な他の方法に切り替えてください。
iCloudを使用してPCからiPadにビデオを転送する方法:
ステップ1. iPadで「設定」> [あなたの名前] >「iCloud」>「写真」に進み、「iCloud Photos」を有効にします。
ステップ2. 転送したいビデオファイルをiCloudにアップロードします。
WindowsにiCloudをインストールしている場合は、iCloudの設定に進み、「iCloudフォトライブラリ」および「新しい写真及びビデオを自分のPCからアップロード」を有効にし、その後でビデオを後者のオプションのフォルダにコピーします。
そうでない場合は、iCloud.comにアクセスし、iPadで使用しているApple IDでサインインします。その後、「写真」をクリックし、アップロードアイコンをクリックしてビデオファイルをiCloudにアップロードします。
ステップ3. 同期処理が完了したら、iOSデバイスのPhotosアプリを開き、ビデオを確認します。

Word文書やPPTファイルのようなファイルを転送したい場合は、文書指向のiCloudサービス - iCloud Driveを使用するのが良い選択です。
iCloudと同様に、ファイルストレージサービスのGoogle Driveも、クラウドストレージにファイルを保存し、デバイス間でファイルを同期することができます。他にもDropbox、OneDrive、Tresoritなどがあります。
Google Driveを使ってPCからiPadにビデオを追加する方法:
ステップ1. drive.google.comにアクセスし、Googleアカウントでログインします。
ステップ2. 「新規」ボタンをクリックし、「ファイルのアップロード」または「フォルダのアップロード」を選択します。
ステップ3. 転送したいファイルやフォルダを見つけて選択し、「アップロード」をクリックします。
ステップ4. App StoreからiOS用のGoogle DriveをiPadにダウンロードし、インストールします。
ステップ5. Googleアカウントでログインします。これで、パソコンのアイテムにアクセスできるようになります。必要に応じて、ビデオをデバイスにダウンロードします。
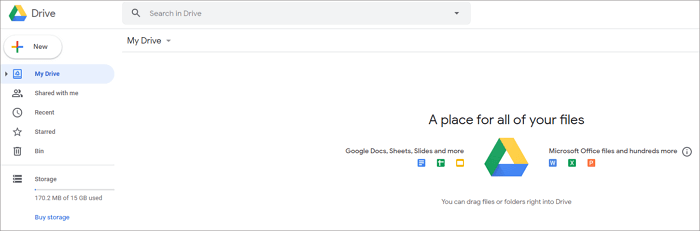
クラウドストレージサービスを使用する場合は、デバイスで同じアカウントを使用し、アイテムを保存するのに十分なストレージがあることを確認してください。
iTunesは2つの方法であなたをサポートします。iTunesライブラリにある映画やテレビ番組をiPadに入れたい場合、iTunes同期を使うべきです。同期せずにビデオをiPadに転送したい場合、iTunesファイル共有を使います。
iTunes Storeで映画やテレビ番組を購入し、iTunesライブラリからiPadにコピーしたい場合は、以下のようにiTunesデータ同期を使用します。
ステップ1. iPadをUSBケーブルでコンピュータに接続し、iTunesが自動的に起動するのを待ちます。
ステップ2. iPadのロックを解除し、コンピュータを信頼します。必要に応じて、iPadのパスワードを入力します。
ステップ3. デバイスのアイコンをクリックします。 「設定」の下で、ニーズに応じて「映画」または「テレビ番組」を選択します。
ステップ4. 「映画を同期」または「テレビ番組を同期」の隣のチェックボックスをクリックし、転送するビデオを選択します。
ステップ5. 「適用」をクリックして、PCまたはラップトップからiPadにビデオを転送を開始します。

PCからiPadのファイル共有対応アプリに動画を転送できます。
ステップ1. iPadをUSBケーブルでコンピュータに接続し、iTunesが自動的に開かない場合はiTunesを起動します。
ステップ2. デバイスのロックを解除し、コンピュータを信頼します。必要に応じて、デバイスのパスコードを入力します。
ステップ3. デバイスのアイコンを選択し、「ファイル共有」を選択します。ファイル共有をサポートしているアプリのリストが表示されます。
ステップ4.動画をコピーしたいアプリ(例えばiMovie)を選択し、動画ファイルをアプリに追加します。転送したい動画を右側のウィンドウにドラッグするか、「ファイルを追加」をクリックしてアプリにアイテムを追加します。その後、ファイルは自動的にデバイスにコピーされます。
ステップ5.完了したら、「iMovie」を開き、ダウンロードアイコンをクリックします。
ステップ6. 「iTunes」>「[番号]ファイルをインポート」を選択します。これで、PCからiPadに動画を転送できます。
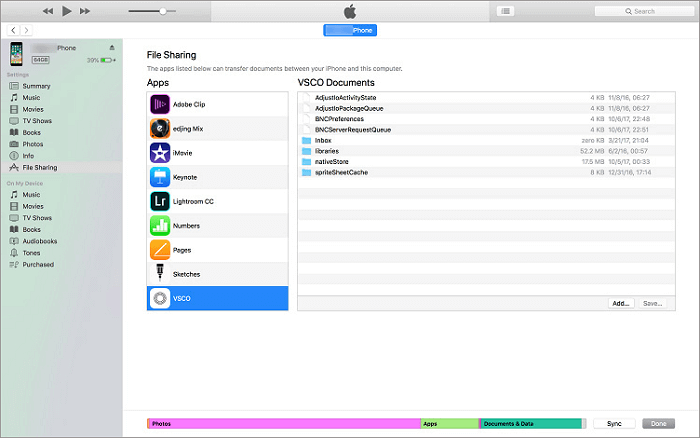
ビデオファイルをPCからiPadに取り込むには?より良い選択をするために:
以下は、ユーザーからよく寄せられる質問に対する回答です。回答をお知りになりたい方は、今すぐ以下の説明をご覧ください。
1.どうすればiPhoneからPCに動画を転送できますか?
iPhoneからPCにビデオを転送するには、多くのソリューションを使用することができます。iPhoneの写真や動画を転送したいなら、写真アプリ、iCloud、ファイルエクスプローラーを使えば簡単にできます。また、もっと手っ取り早い方法をお望みなら、EaseUS MobiMoverをご利用ください。EaseUS MobiMoverは画質を落とすことなく、iPhoneからPCへ大容量の動画を転送することに優れています。しかも、転送できる動画の数に制限がありません。
2.ホームビデオをパソコンからiPhone/iPadにコピーする方法は?
EaseUS MobiMoverのようなiPhoneデータ転送ツールを使えば、パソコンからiPhoneやiPadにホームビデオを転送することができます。それ以外、ホームビデオだけをパソコンからiPhoneやiPadに転送する実現可能な方法はありません。
3.iPhone/iPadからパソコンにボイスメモを転送する方法を教えてください。
ボイスメモをiPhone/iPadからパソコンに転送するには、シェアシートとiCloudの2つの方法があります。シェアシートは特定のボイスメモを転送するのに適しており、iCloudはすべてのボイスメモをパソコンに同期することができます。どちらを使うかはお好み次第です。
シェアシートを使ってボイスメモを転送するには:
ステップ1.iPhoneの「ボイスメモ」アプリを開き、転送したい項目を選択します。
ステップ2.「その他」>「共有」をクリックします。ボイスメモを共有したい方法を選択します。Eメール、AirDrop、Googleドライブなどを選択できます。
ステップ3.その後、コンピュータに向かい、Eメールアカウント、Googleドライブ、またはその他のアカウントにサインインして、ボイスメモをダウンロードすることができます。AirDropはAppleデバイスでのみ利用可能なので、他のiOSデバイスで「受け入れる」をクリックする必要があることに注意してください。
iCloudを使ってボイスメモを転送するには:
ステップ1.「設定」>「あなたの名前」>「iCloud」と進み、「ボイスメモ」をオンにします。
ステップ2.PCでブラウザを開き、icloud.comにアクセスし、Apple IDとパスワードでサインインする。「ボイスメモ」を選択し、ボイスメモをPCにダウンロードします。
主な内容:
EaseUS MobiMover
1クリックだけ!無料でiOS端末のデータを移行したり、管理したりできる!

EaseUS家族
地域と言語
ご購入前のお問い合わせ(日本語・英語)
無料版、試用版に関するお問い合わせ、またはご注文中のご質問はここをクリックしてください。製品版をご購入されたお客様はこちらでダウンロードリンクとライセンスコードの発行を依頼することができます。
ご購入後のお問い合わせ(日本語・英語)
EaseUS製品の使い方、機能に関するお問い合わせにご対応いたします。ここをクリックして、チャットを開始してください。
メールサポート(日本語・英語)
日本語対応をご希望される場合、support@easeus.comまでご連絡ください。お問い合わせメールの件名に【日本語対応希望】の明記をお願いいたします。
日本語対応時間帯:
上記のいずれかサービスの日本語対応をご希望される方は、平日(月曜~金曜)の午前10時から午後19時までお問い合わせください。
無料体験を今始めよう!
メールアドレス*
お使いのメールアドレスをご入力いただくことによって、無料のニュースレターにサインアップしています。退会のご要望はメール内のリンク先をクリックして保存すれば完了です。お客様の個人情報は厳正な管理の下で安全に保管しておりますので、ご安心ください。(プライバシーポリシー)