無料体験を今始めよう!
メールアドレス*
お使いのメールアドレスをご入力いただくことによって、無料のニュースレターにサインアップしています。退会のご要望はメール内のリンク先をクリックして保存すれば完了です。お客様の個人情報は厳正な管理の下で安全に保管しておりますので、ご安心ください。(プライバシーポリシー)
概要:
PCからiPadへのファイル転送は頻繁に必要です。このガイドを読んで、iTunesの有無にかかわらず、様々な方法でPCからiPadにファイルを転送する方法を学びましょう。
PCからiPadへのファイル転送には、5つの確実な方法があります。写真、ビデオ、音楽、書籍、ドキュメント、その他のファイルを転送したい場合、いくつかの簡単な手順でそれを行う方法を学びます。また、PCからiPadへ、そしてその逆のファイル転送方法も提供します。これらが皆さんのお役に立てれば幸いです。
| 🗝️方法 | 🪄効果 | ✏️難易度 | 🎁適用場面 |
| EaseUS MobiMover | 良い - PCとiPad/iPhone間でファイルを転送するためのメディア。 | 簡単 |
いつPCからiPadにファイルを転送する必要がありますか? 1.iPadを誤ってリセットし、PCからバックアップを復元したい場合。 2.PCからiPadに写真、ビデオ、音楽を転送し、iPadをエンターテイメントに最適な状態にする。 3.クリエイティブな作業や学習のために、PCからiPadへドキュメントやメモを転送する。 |
| ファイルエクスプローラー | 良い - PCからiPadにファイルをシームレスに転送。 | 簡単 | |
| iCloud | ふつう - iCloudの写真をsysnc。 | 簡単 | |
| iCloudドライブ | ふつう - ファイルアップロードをサポートする5GBの無料ストレージを提供するクラウドストレージサービス。 | 並 | |
| iTunes | 良い - PCとiPad/iPhone間のファイル転送用メディア。 | 並 |
iPadは確かに世界で最も人気のあるタブレットです。仕事、勉強、エンターテイメントにおいて、取り扱いにくいデスクトップと小さな画面の携帯電話の中間の最適な選択肢です。よりシームレスにコンピュータ、タブレット、携帯電話を使いたいユーザー、つまりあなたは、iPhoneとMac間でファイルを転送したり、この記事のようにPCからiPadへファイルを転送する必要があるかもしれません。
では、PCからiPadへ、またはその逆にファイルをどのように転送できるのでしょうか? iPadにコピーしたい内容によって、必要な方法は異なります。iPadに映画を転送したいのか、音楽を入れたいのかによって、以下の解決策を詳しく確認し、PCからiPadへ写真、ビデオ、音楽、書籍、ドキュメントなどを簡単に転送するための方法を1つ適用してみてください。
PCからiPadにファイルをコピーする一般的な方法は、専門的なデータ転送ツール、Windowsファイルエクスプローラー、iCloud写真、iCloud Drive、iTunesの5つです。
適用対象:写真、ビデオ、音楽、着信音、本(PDFとEPUB)、連絡先など
iTunesを使ってPCからiPhone、iPad、iPod Touchに写真、ビデオ、音楽、その他のメディアファイルを追加する場合、デバイス上の既存の音楽、映画、テレビ番組、書籍が失われる問題に必然的に遭遇します。そのため、iTunesを使用せずにiPadにファイルをコピーすることを望むかもしれません。その場合、信頼性の高いiOSデータ転送ツール、たとえば EaseUS MobiMover が必要です。
これはiOSのデータ転送ツール、iOSのバックアップツール、WhatsAppマネージャー、ファイルコンバーターを1つのパッケージに組み合わせたものです。そのため、iPadへのファイル転送以外にも、多くのことが可能です。たとえば、iDevice間でファイルを共有するためにiPhoneからiPadへ写真を転送したり、データロスを避けるためにiPadをPCにバックアップしたりできます。言い換えれば、EaseUS MobiMoverはあなたがiPhone、iPad、iPadのデータを自由に管理できるようにします。
PCからiPadにファイルを転送する:
ステップ1. iPadをパソコンに接続して、EaseUS MobiMoverを立ち上げます。それから、左側のメニューで「PC To フォン」をクリックして、ファイルを選択し始めます。
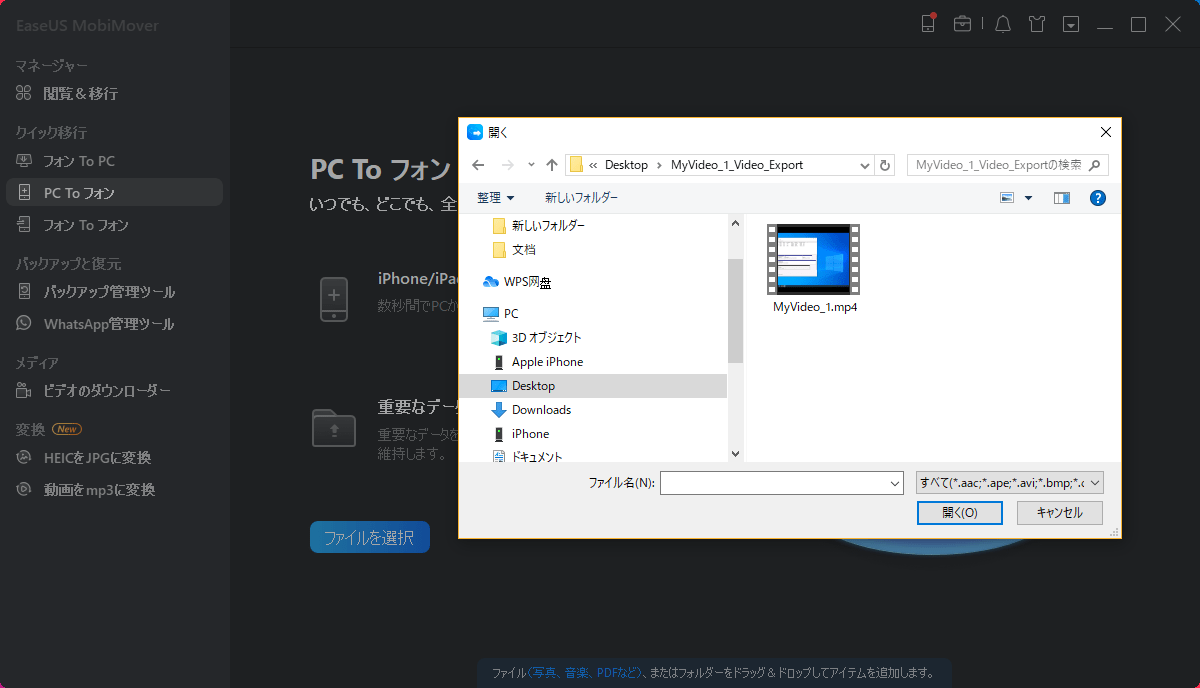
ステップ2. iOS端末まで移行したいデータを選択してください。
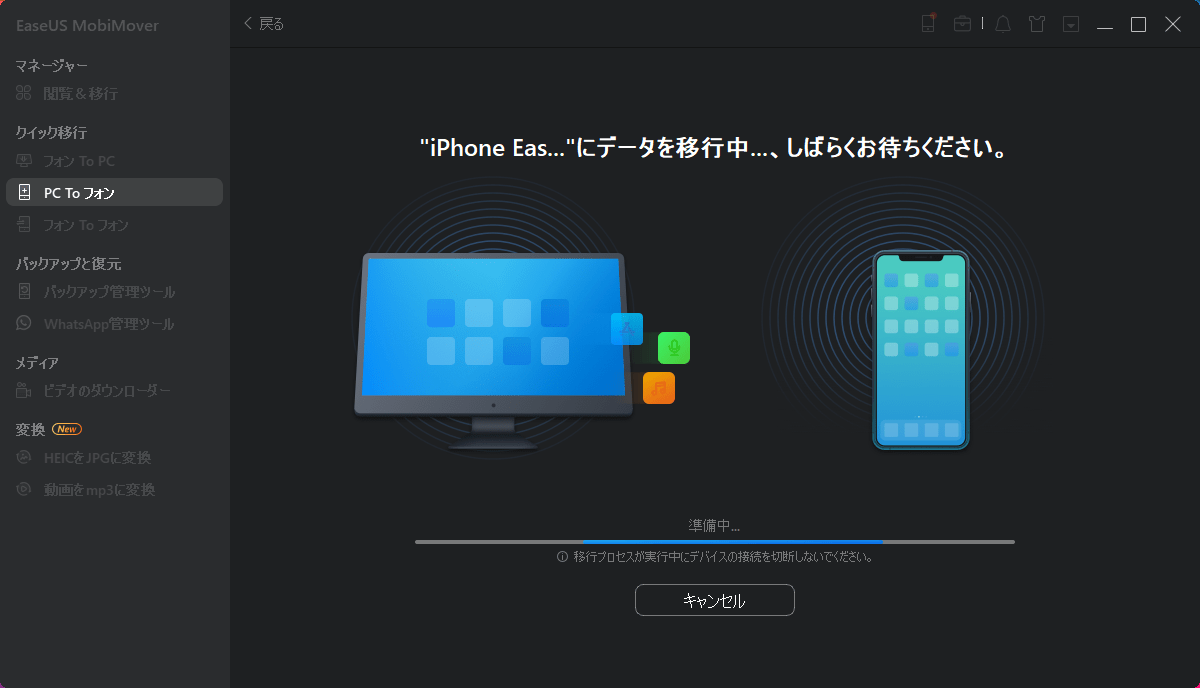
ステップ3. ファイルを確認した上、転送 をクリックすることで、iOSデバイスまでのデータ移行を開始します。
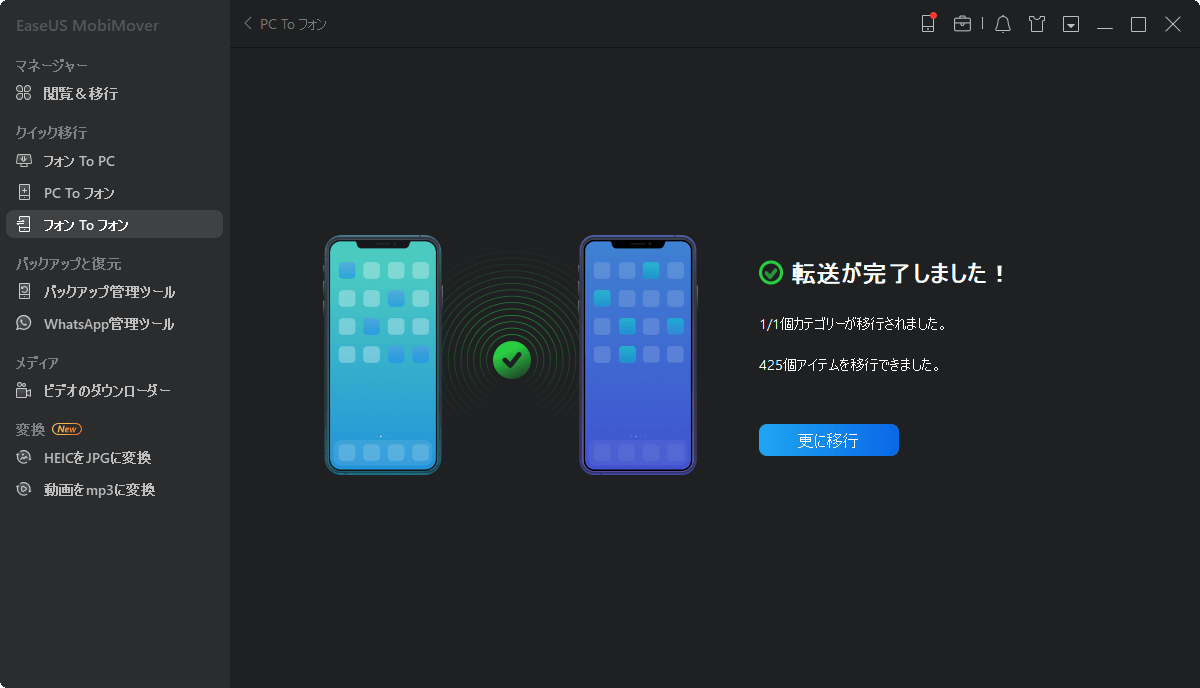
これらの手順は、PCからiPhoneへの写真の転送や、PCからiPadへのビデオの転送にも適用できます。要するに、必要に応じてコンピュータからiPhone、iPad、またはiPod touchにファイルを送信するために、上記の手順に従うことができます。
ご覧の通り、EaseUS MobiMoverは多機能性だけでなく、優れた使いやすさも持っています。ぜひ手順に従って、PCからiPadへのすべてのファイルを数分で転送してみてください。たとえPC経由でUSBからiPadへファイルを転送する必要がある場合でも、EaseUS MobiMover は十分に満足させてくれるでしょう。
適用対象:写真と動画
iPadからPCへ写真を転送したい場合やその逆の場合には、Windows PCのファイルエクスプローラが役立ちます。これはまた、iTunesを使用せずにiPhoneからPCへ写真を転送したいユーザーのための解決策でもあります。しかし、便利であるとはいえ、写真とビデオのコピーにしか適用できません。したがって、ファイルエクスプローラの使用は、他のタイプのコンテンツを転送したいユーザーには適していません。
ファイルエクスプローラー経由でPCからiPadへファイルを転送するには:
ステップ1. iPadをUSBケーブルでPCに接続します。
ステップ2. タブレットのロックを解除し、Windows PCを信頼するよう設定します。必要に応じて、iPadのパスワードを入力して続行します。
ステップ3. 「このPC」 > [iPadの名前] > 「内部ストレージ」 > 「APPLE100」 > 「DCIM」に進みます。
ステップ4. 転送したい写真やビデオをフォルダにコピーします。
ステップ5. iPadの写真アプリで転送したアイテムを確認します。

適用対象:写真と動画
iCloudは、同じiCloudアカウントまたはApple IDのメールアドレスを使用するすべてのデバイス間でデータを同期します。iCloudを有効にすると、PCからiCloudにファイルをアップロードし、iPadからそれらのアイテムにアクセスすることができます。これにより、PCからiPadへのファイル転送も可能になります。iCloudはMacからiPadへの写真転送にも使えることは間違いありません。iCloudはWi-Fi経由で無線でファイルを共有できるため、USBケーブルがない場合には良い選択肢となります。
iCloudを使用してPCとiPad間でファイルを共有するには、以下を確認する必要があります:
iCloudを使用してPCからiPadへ写真(およびビデオ)を転送する方法:
ステップ1. iPadで「設定」アプリを開き、[あなたの名前] > 「iCloud」 > 「写真」に移動して、「iCloud写真」をオンにします。
ステップ2. PCからiCloudに写真をアップロードします。
Windows用iCloudをインストールしている場合は、それを開いて「写真」をチェックします。新しいウィンドウで、「iCloud写真ライブラリ」と「PCから新しい写真とビデオをアップロードする」を選択します。その後、iPadに転送したい写真を「アップロード」フォルダにコピーします(「このPC」 > 「iCloud写真」 > 「アップロード」に移動して、ここにアイテムを貼り付けます)。
Windows用iCloudを持っていない場合は、iCloud.comにアクセスし、サインインして「写真」を選択します。その後、PCからiCloudへ写真をアップロードします。
ステップ3. iPadの「写真」アプリで写真を確認します。

適用対象:Word、Excel、PPT、PDF、その他のドキュメント
iCloud Driveは、iCloudの下にあるドキュメント指向のファイル共有サービスです。iCloud Driveをオンにすると、Wi-Fi経由でPCとiPhone/iPad間でファイルを共有できます。iCloud写真を使用するのと同様に、デバイス上で同じApple IDを使用し、十分なストレージ容量があることを確認する必要があります。
iCloud Drive経由でiPadにファイルを転送するには:
ステップ1. iPadで「設定」 > [あなたの名前] > 「iCloud」に移動し、「iCloud Drive」を有効にします。
ステップ2. PCから転送したいファイルをiCloudにアップロードします:
Windows用iCloudをインストールしている場合は、設定を開いて「iCloud Drive」を有効にします。その後、「このPC」 > 「iCloud Drive」に移動し、このフォルダにコピーしたいファイルを置きます。

iCloudコントロールパネルをインストールしていない場合は、iCloudログインページにアクセスしてサインインします。次に、「iCloud Drive」オプションを選択し、PCからiCloudにファイルをアップロードします。

ステップ3. 同期プロセスの後iPadで「ファイル」アプリを開き、「参照」>「iCloud Drive」をクリックしてファイルを確認します。iCloudから直接これらのアイテムにアクセスするか、「ダウンロード」アイコンをクリックしてiPadにダウンロードすることができます。
iCloud Driveが同期しない場合は、まずそれを修正する方法を学べます。Google Driveのような他のクラウドベースのサービスも、Google Driveアカウントにサインインしている場合、PCとiPhone/iPad間のファイル転送を支援します。(OneDriveやDropboxもiPadのデータを同期するクラウドサービスです。)
適用対象:写真、ビデオ、音楽、ポッドキャスト、オーディオブックなど
iTunesは、PCからiPadへファイルを転送するための2つの方法を提供します。iTunesの同期を使用してPCからiPadへ写真、ビデオ、音楽などを同期するか、iTunesのファイル共有をサポートするアプリ経由でコンピュータからデバイスへファイルをコピーすることができます。(アプリがファイル共有をサポートしているかどうかを確認するには、そのドキュメンテーションにアクセスしてください。)
iTunesを使用することは、MacからiPadへのファイル転送にも有効な方法です。
iTunesの同期を利用してPCからiPadへファイルを転送する方法:
ステップ1. iOSデバイスをWindows PCに接続し、iTunesウィンドウを起動します。(PCに最新のiTunesアプリをダウンロードする必要があります。)
ステップ2. iDeviceのロックを解除し、PCを信頼します。
ステップ3. iPadのアイコンをクリックし、共有したいカテゴリーを選択します。これには写真、映画、曲、または他の種類が含まれます。
ステップ4. 「[カテゴリ]を同期する」オプションをチェックし、コピーしたいアイテムを選択します。
ステップ5. 「適用」をクリックしてPCからiPadへのファイル転送を開始します。その後、iPadの対応するアプリを開いてアイテムを確認します。

PCからiPadOSアプリへファイルをコピーするには:
ステップ1. iTunesを開き、ファイル共有セクションからアプリをリストから選択します。
ステップ2. フォルダーやウィンドウからドキュメントリストにファイルをドラッグアンドドロップして、デバイスにコピーします。または、「追加」をクリックして、コンピュータからコピーしたいファイルを見つけてから、「追加」をクリックしてiPadに転送します。
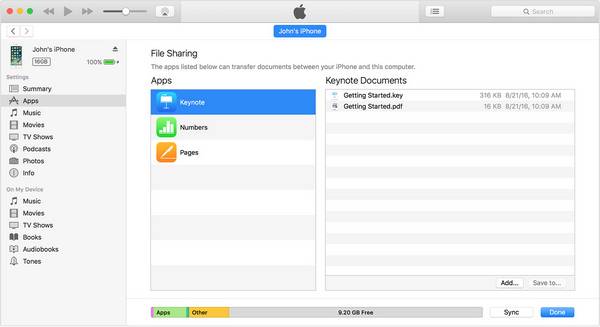
Windows PCとiPad間でデータを転送することはよくあります。また、時折iPadからPCへファイルを転送する必要もあるでしょう。iTunesの同期を使用する以外にも、上記の方法はすべてiPadからPCへファイルをコピーするために適用することができます。これには、iOSデータ転送ソフトウェア、ファイルエクスプローラー、iCloud写真、iCloudドライブ、およびiTunesファイル共有が含まれます。詳細なガイドについては、iPadからPCへのファイル転送方法のガイドを参照してください。
1.PCからiPadへファイルを移動する方法は何ですか?
転送するファイルのタイプによって必要なツールは異なります。写真、ビデオ、音楽、着メロ、連絡先、書籍などの場合、EaseUS MobiMoverのようなiPhone転送ソフトウェアを使用してPCからiPadへファイルを移動できます。一方、ドキュメントや他のファイルタイプの場合、iCloud Driveを使用する方が良い選択です。前者はUSBケーブルが必要な一方、後者はWi-Fi接続のみに依存します。
2.iTunesを使わずにPCからiPadへファイルを転送する方法は何ですか?
iTunesは、WindowsからiPadへファイルを転送するための最良でも唯一の選択肢ではありません。iTunes以外にも、iOSデータ転送ツール、iCloud、その他のクラウドベースのサービスがあります。例えば、iCloudを使用する場合:PCからiCloudへファイルをアップロードし、その後iPadでiCloudをオンにします。同期プロセスが終了したら、対応するアプリを開いてPCからのファイルを確認します。
3.PCからiPadへWi-Fi経由でファイルを転送する方法は何ですか?
PCからiPadへ無線で任意の形式のファイルを転送するためには、iCloud Driveが最適な選択肢となるでしょう。ブラウザーでiCloud Driveにアクセスし、コンピュータからiCloud Driveへ転送したいファイルをアップロードします。その後、iPadでiCloud Driveをオンにします。データの同期プロセスが終了したら、iPadのファイルアプリを開いて、「ファイル」に移動し、新たにインポートされたファイルを確認します。
主な内容:
EaseUS MobiMover
1クリックだけ!無料でiOS端末のデータを移行したり、管理したりできる!

EaseUS家族
地域と言語
ご購入前のお問い合わせ(日本語・英語)
無料版、試用版に関するお問い合わせ、またはご注文中のご質問はここをクリックしてください。製品版をご購入されたお客様はこちらでダウンロードリンクとライセンスコードの発行を依頼することができます。
ご購入後のお問い合わせ(日本語・英語)
EaseUS製品の使い方、機能に関するお問い合わせにご対応いたします。ここをクリックして、チャットを開始してください。
メールサポート(日本語・英語)
日本語対応をご希望される場合、support@easeus.comまでご連絡ください。お問い合わせメールの件名に【日本語対応希望】の明記をお願いいたします。
日本語対応時間帯:
上記のいずれかサービスの日本語対応をご希望される方は、平日(月曜~金曜)の午前10時から午後19時までお問い合わせください。
無料体験を今始めよう!
メールアドレス*
お使いのメールアドレスをご入力いただくことによって、無料のニュースレターにサインアップしています。退会のご要望はメール内のリンク先をクリックして保存すれば完了です。お客様の個人情報は厳正な管理の下で安全に保管しておりますので、ご安心ください。(プライバシーポリシー)