無料体験を今始めよう!
メールアドレス*
お使いのメールアドレスをご入力いただくことによって、無料のニュースレターにサインアップしています。退会のご要望はメール内のリンク先をクリックして保存すれば完了です。お客様の個人情報は厳正な管理の下で安全に保管しておりますので、ご安心ください。(プライバシーポリシー)
概要:
iPadをコンピュータまたはiCloudにバックアップする方法をお探しなら、3つの異なる方法をご覧ください。iPadを迅速かつ安全にバックアップするために、これらの方法を適用してください。
iPadのバックアップはどうすればいいのでしょうか?通常、iPadをバックアップする方法は大きく二つあります。一つはコンピュータにバックアップする方法、もう一つはクラウドストレージにバックアップする方法です。
AppleではiTunesとiCloudの二つの方法を提供しており、iPadのバックアップが可能です。iTunesを利用すると、iPadをコンピュータにバックアップすることができます。一方、iCloudを利用すれば、iPadを無線でクラウドストレージにバックアップすることができます。また、サードパーティ製のプログラムを使用すれば、iPadのデータをMacやWindows PCにバックアップすることもできます。
どの方法を選ぶにせよ、以下のガイドを参照すれば、iPadをパソコンにバックアップする手順を理解することができます。(なお、iPhoneのバックアップに関するヒントも参考になります。)
| 🔍 方法 | 💻効果 | 🧿難易度 |
| iPadをPCにバックアップする | 良い - サードパーティ製のiPhoneデータ転送ツールの助けを借りて、iPadをPCにバックアップすることができます。 | 超簡単 |
| iTunesにiPadをバックアップする | 良い - iTunesまたはFinderを使用してiPadをコンピュータにバックアップします。 | 簡単 |
| iPadをiCloudにバックアップする | ふつう - クラウドベースのストレージサービス、iCloudにiPadをバックアップする。 | 簡単 |
iPadをPCやMacなどのコンピュータにバックアップしたい場合は、iTunesかサードパーティ製のツールを使ってください。
EaseUS MobiMover のような転送ソフトを使えば、写真、ビデオ、音楽、連絡先、メッセージなど、ほとんどのiPadファイルをパソコンにバックアップすることができます。このバックアップがあれば、新しいiPadに乗り換えたり、移行元デバイスでデータ紛失が発生した時に、紛失したデータを復元したりするのにとても便利です。
iPadをWindows PCまたはMacにバックアップする:
手順1. iPhoneをPCに接続します。EaseUS MobiMoverを起動し、「バックアップ管理ツール」>「バックアップ」と進みます。

手順2. デフォルトでは、サポートされているすべてのファイルが選択されているので、直接「1クリックバックアップ」をクリックして、iPhoneをPCにバックアップし始めます。

手順3. バックアッププロセスが完了するまで待ちます。バックアップを復元する必要がある場合は、「バックアップ管理ツール」>「復元」と進み、画面の指示に従って続行します。

iTunesを使って、iPadのほぼすべてのデータと設定をコンピュータにバックアップすることができます。iTunesバックアップがあれば、新しいiDeviceを復元したり、iPadで失われたデータを復元したりすることができます。
しかし、コンピュータに保存されていても、バックアップ内のファイルを読むことはできません。バックアップ内容にアクセスできるようにするには、iPhoneまたはiPadで復元を実行するしかありません。
ちなみに、iPadをPCやmacOS Catalina以降を搭載したMacにバックアップしたい場合は、iTunesを選択することになります。一方、macOS Catalinaを実行しているMacを使用している場合、iTunesは使用できなくなり、代わりにiTunesと同様の機能を果たすFinderを使用する必要があります。
ここでは、iTunesを使ってiPadをコンピュータにバックアップする方法を説明します:
ステップ1. iPadをUSBケーブルでPCに接続します。
ステップ2.iTunesが自動的に起動するのを待ちます。
ステップ3. iPhoneがiTunesに検出されていることを確認し、iTunesウィンドウの「デバイス」ボタンをクリックします。
ステップ4. 「概要」に移動し、「今すぐバックアップ」をクリックして、iPadのバックアップをWindows PCに開始します。

以下は、Finderを使ってiPadをMacにバックアップする方法です:
ステップ1. iPadをUSBケーブルを使ってMacに接続し、Finderを開きます。
ステップ2. iPad上でこのコンピュータを信頼し、「ロケーション」の下でiPadを選択します。
ステップ3. 「一般」タブを選択し、「今すぐバックアップ」をクリックして、iPadをMacにバックアップする操作を開始します。
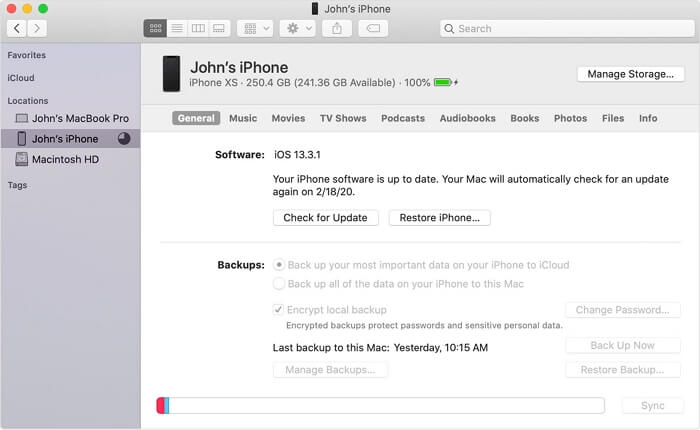
完了したら、「ストレージの管理 」をクリックしてバックアップを確認できます。
もし手元にコンピュータやUSBケーブルがない場合、iPadを無線でバックアップする方法が最適でしょう。Wi-Fi経由でiPadをiCloudに自動的にバックアップすることができます。iCloudのストレージ容量が十分であれば、iPadのデータや設定を簡単にバックアップすることができます。
iTunesを使わずにコンピュータへiPadをバックアップするためのiCloudの使用方法は以下の通りです:
ステップ1. iPadの「設定」を開き、[あなたの名前] > 「iCloud」をタップします。
ステップ2. 「iCloudバックアップ」を選択します。
ステップ3. 「iCloudバックアップ」のオプションをオンにして自動バックアップを有効にします。iCloudへiPadを手動でバックアップしたい場合は、「今すぐバックアップ」をクリックしてバックアップを開始します。
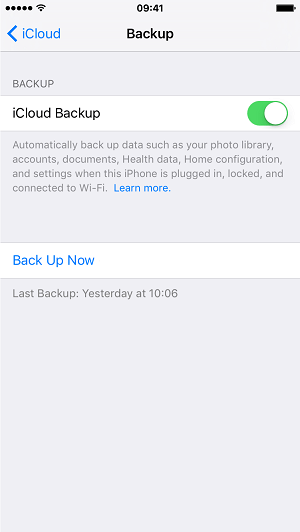
iTunesバックアップと同様に、iCloudバックアップからiDeviceを復元できるのは、バックアップ内のコンテンツに再アクセスする場合のみです。
iCloudだけでなく、デバイスをワイヤレスでクラウドストレージにバックアップできるiOSアプリもあります。インターネットまたはApp Storeからそのようなアプリを検索し、iPadのバックアップを作成するために適用することができます。
これで、macOSやWindows OSシステム、iCloudを実行しているコンピュータやノートパソコンにipadをバックアップする方法をすべてご理解いただけたと思います。もちろん、これらのヒントをiPhoneやiPod Touchのバックアップにも適用できます。結論として、iPadをコンピュータにバックアップしたい場合、iTunesやサードパーティツールを使用すると便利です。一方、ワイヤレスでバックアップを作成したい場合は、iCloudを使用するのが最適です。
1.コンピュータなしでiPadをバックアップできますか?
パソコンやiTunesがなくても、iPhoneのすべてのデータをiCloudにバックアップできます。さらに、DropboxやOneDriveなど、他のサードパーティのクラウドサービスも利用できます。
2.iCloudバックアップはすべてを復元しますか?
iCloudバックアップは、同期されている限り、デバイス上のあらゆるデータを保持します。そのため、iCloudは以前に同期されたすべてのデータを復元することができます。
3.iPadを外付けドライブにバックアップする方法は?
EaseUS MobiMoverを使えば、iPadを外付けハードドライブ、コンピュータ、USBメモリに簡単にバックアップできます。
主な内容:
EaseUS MobiMover
1クリックだけ!無料でiOS端末のデータを移行したり、管理したりできる!

EaseUS家族
地域と言語
ご購入前のお問い合わせ(日本語・英語)
無料版、試用版に関するお問い合わせ、またはご注文中のご質問はここをクリックしてください。製品版をご購入されたお客様はこちらでダウンロードリンクとライセンスコードの発行を依頼することができます。
ご購入後のお問い合わせ(日本語・英語)
EaseUS製品の使い方、機能に関するお問い合わせにご対応いたします。ここをクリックして、チャットを開始してください。
メールサポート(日本語・英語)
日本語対応をご希望される場合、support@easeus.comまでご連絡ください。お問い合わせメールの件名に【日本語対応希望】の明記をお願いいたします。
日本語対応時間帯:
上記のいずれかサービスの日本語対応をご希望される方は、平日(月曜~金曜)の午前10時から午後19時までお問い合わせください。
無料体験を今始めよう!
メールアドレス*
お使いのメールアドレスをご入力いただくことによって、無料のニュースレターにサインアップしています。退会のご要望はメール内のリンク先をクリックして保存すれば完了です。お客様の個人情報は厳正な管理の下で安全に保管しておりますので、ご安心ください。(プライバシーポリシー)