無料体験を今始めよう!
メールアドレス*
お使いのメールアドレスをご入力いただくことによって、無料のニュースレターにサインアップしています。退会のご要望はメール内のリンク先をクリックして保存すれば完了です。お客様の個人情報は厳正な管理の下で安全に保管しておりますので、ご安心ください。(プライバシーポリシー)
概要:
Windows 10でiPadからPCに写真を転送する方法をお探しなら、このガイドを読んで、iPadからWindows 10に写真をインポートする4つの方法を学んでください。
iPadからWindows 10搭載PCに写真を取り込む4つの方法を解説します。
Windows 10でiPhoneからPCに写真を転送する必要があるように、iPadからWindows 10 PCに写真を転送して、バックアップを取ったり、PCから写真を編集したり、写真からビデオを作成したりする必要があるかもしれません。
そこで、WindowsでiPadからPCに写真をダウンロードする方法をご紹介します。
iTunesをインストールしなくても、EaseUS MobiMover を使って、Windows 10、Windows 8、Windows 7でiPhone/iPadからPCに写真をダウンロードすることができます。EaseUS MobiMover Proは信頼性の高いiOSデータ転送ソフトウェアツールであり、無料動画ダウンローダーでもあり、あなたが望む時に大きな助けとなるでしょう:
写真を除いて、ビデオ、音楽、着信音、連絡先、メッセージ、ブックなどの他のタイプのコンテンツもこのツールを使って転送できます。
Windows 10でiPadからPCに写真を転送する:
ステップ1.まずはお使いのiOSデバイスをパソコンに接続してください。「フォン To PC」をクリックし、「次へ」ボタンを押してください。

ステップ2. 次に、転送したいデータの種類を選択してください。(ここで写真カテゴリをチェックしてください。)

ステップ3. 「転送」をクリックすると、写真が一括にパソコンに転送されます。
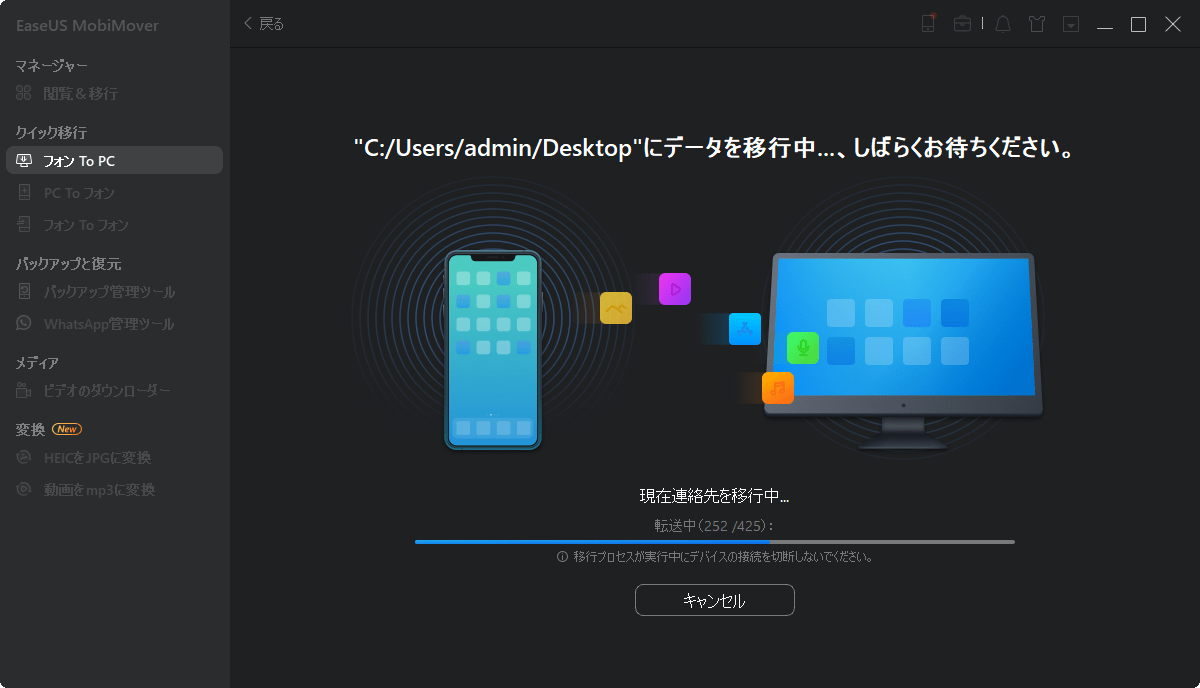
パソコンからiDeviceへのデータ転送も可能なので、必要であればWindows10からiPadに写真を転送することもできます。
Appleは最初にWindows 8でPhotosアプリをリリースしました。そして、それは今でもWindows 10で利用可能です。Photosアプリは、コンピュータ上で写真を管理し、iPhone、iPad、iPod Touchを含む他のデバイスから画像をインポートすることができるビルトインのユーティリティです。したがって、Windows 10のPhotosアプリの助けを借りて、Windows 10のPCにiPadから写真を転送することができます。
ご参考までに、Mac上にもPhotosというアプリがあり、iPhoneからMacに写真を転送することができます。
Windows 10のPCにiPadから写真をダウンロードする方法:
手順1. iPadをUSBケーブルでPCに接続します。
手順2. デバイスのロックを解除し、コンピュータを信頼します。必要に応じて、iPadのパスコードを入力し続行します。
手順3. スタートメニューに移動し、写真を起動します。
手順4. Windows 10のPhotosアプリで、「インポート」をクリックし、「USBデバイスから」を選択します。
手順5. 転送したいアイテムをチェックし、「続行」をクリックしてiPadの写真のWindowsへの転送を開始します。

写真を使うことの欠点は、写真をフォルダ単位でWindowsに転送できないことです。つまり、すべての写真とアルバムはフォルダに関係なく同じ場所に保存されます。
パソコンがiPhone、iPad、iPodを認識できる環境であれば、Windowsエクスプローラー(Windows10ではファイルエクスプローラーと呼ばれる)を使ってデバイスからパソコンに直接写真を移動することができます。写真アプリと同様に、Windowsエクスプローラーを使っても、写真をフォルダごとにWindowsに転送することはできません。iPadで撮った写真をPC上で整理整頓したい場合は、方法1で紹介したEaseUS MobiMoverを使うことをお勧めします。
Windows 10でiPadからPCに写真を転送する:
ステップ1.iPadをUSBケーブルでコンピュータに接続します。
ステップ2. デバイスのロックを解除し、プロンプトで「信頼」または「許可」をクリックして続行します。
ステップ3. コンピュータがiDeviceを正常に認識した場合、「PC」>「iPadの名前」>「内部ストレージ」>「DCIM」>「Apple100」と進み、iPadからPCに写真をコピーします。

上記の3つの方法とは異なり、iCloudを使ってiPadからPCに写真を同期する場合、USBケーブルは必要ありません。代わりに、ネットワーク接続が必要です。ネットワーク接続とは別に、デバイスで同じApple IDを使用していることと、転送したい写真を保存するのに十分な容量がiCloudにあることを確認する必要があります。つまり、iCloudを使って自分のデバイス間でデータを共有する必要があります。
iCloudは、iCloud for Windowsをインストールしているかどうかによって、2つの方法でiPhoneやiPadの写真を転送することができます。
PCにiCloudをインストールしている場合:
ステップ1. コンピュータでiCloud設定を開き、「写真」オプションをチェックします。
ステップ2.ポップアップウィンドウで、「iCloudフォトライブラリ」と「新しい写真とビデオをPCにダウンロード」を有効にします。後者のオプションでは、インポートする写真の保存パスを変更できます。
ステップ3. iPadで「設定」>「自分の名前」>「iCloud」>「写真」と進み、「iCloud写真」をオンにします。すると、iPadの写真はiCloudにアップロードされ、ネットワーク経由で自動的にPCにダウンロードされます。
ステップ4. 新しい写真とビデオをPCにダウンロード」オプションの下に表示されたフォルダに移動し、アイテムを確認します。

iCloudをインストールしたくない場合:
ステップ1.iPadの「設定」から「iCloud写真」をオンにします。
ステップ2.Windows 10でiCloud.comにアクセスし、サインインします。
ステップ3.オプションの中から「写真」を選択すると、モバイルデバイスの写真が表示されます。
ステップ4. iPadからPCに写真を転送する目的を達成するために、転送したい写真を選択し、これらのアイテムをWindows PCにダウンロードします。詳細なガイドについては、iCloudの写真をPCにダウンロードする方法のガイドを参照してください。
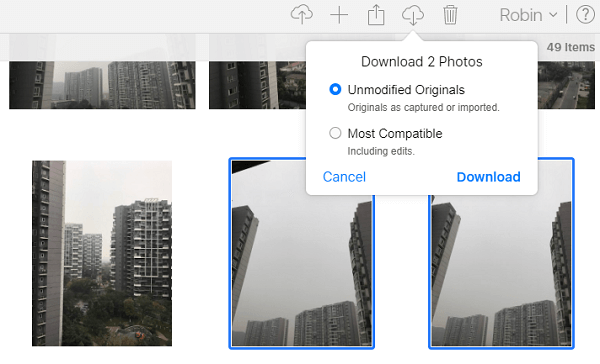
また、iPadからPCへ、あるいはPCからWord/Excel/PPTなどのファイルを取り込む必要がある場合は、iCloudサービスが提供するiCloud Driveを使うのが良い選択だ。
これで、iOSデバイスからWindows PCへの写真のインポート方法がわかりました。写真アプリを使う以外にも、他の方法でもWindowsからiPadへの写真のインポートが可能です。
最もニーズに合った方法を適用して、数分でPCにiPadの写真をダウンロードしましょう。
主な内容:
EaseUS MobiMover
1クリックだけ!無料でiOS端末のデータを移行したり、管理したりできる!

EaseUS家族
地域と言語
ご購入前のお問い合わせ(日本語・英語)
無料版、試用版に関するお問い合わせ、またはご注文中のご質問はここをクリックしてください。製品版をご購入されたお客様はこちらでダウンロードリンクとライセンスコードの発行を依頼することができます。
ご購入後のお問い合わせ(日本語・英語)
EaseUS製品の使い方、機能に関するお問い合わせにご対応いたします。ここをクリックして、チャットを開始してください。
メールサポート(日本語・英語)
日本語対応をご希望される場合、support@easeus.comまでご連絡ください。お問い合わせメールの件名に【日本語対応希望】の明記をお願いいたします。
日本語対応時間帯:
上記のいずれかサービスの日本語対応をご希望される方は、平日(月曜~金曜)の午前10時から午後19時までお問い合わせください。
無料体験を今始めよう!
メールアドレス*
お使いのメールアドレスをご入力いただくことによって、無料のニュースレターにサインアップしています。退会のご要望はメール内のリンク先をクリックして保存すれば完了です。お客様の個人情報は厳正な管理の下で安全に保管しておりますので、ご安心ください。(プライバシーポリシー)