無料体験を今始めよう!
メールアドレス*
お使いのメールアドレスをご入力いただくことによって、無料のニュースレターにサインアップしています。退会のご要望はメール内のリンク先をクリックして保存すれば完了です。お客様の個人情報は厳正な管理の下で安全に保管しておりますので、ご安心ください。(プライバシーポリシー)
概要:
iPhone/iPadにPDFファイルを転送するにはどうすればいいのでしょうか。この記事では、PCからiPhone/iPadにPDFファイルを転送する方法を複数皆さんに紹介します。
大事なPDFファイルをiPhone/iPadに移行して保存すれば、いつでも閲覧できるようになり、本当に便利ですね。それに、職場のpdfファイルだったら、仕事の効率化ともなります。それでは、どうやってPDFファイルをiPhone/iPadに転送しますか。この記事では、強力のiPhone/iPad向けのデータ転送ツールを皆さんにご紹介します。このツールを使って3ステップでPDFファイルをPCからiPhone/iPadに転送しましょう。
ご存知のように、大部のメールではファイルを添付することができます。それで、特定のPDFファイルをPCからiPhoneに移行する場合は、そのファイルをメールに添付して携帯宛に送信すれば、iPhoneでそのPDFファイルを閲覧することができるようになります。
以前、画像、音声データ、動画をトークで送信することができますが、PDF、エクセルなどの文書ファイルを送信することができません。しかし、ラインの新しいバージョンでファイルの送信でも使えるようになるので、PCからiPhoneにPDFを転送したい場合は、PC版のlineを利用することで実現可能です。

PC版のLINEを開いたら、左下に「ファイルの送信」項目があるので、そこをクリックすると、ファイル選択画面になるのでiPhoneに転送したいファイルを選択し、送信するだけでOK。
ご注意:①lineで送信したファイルの閲覧など、有効期限が7日しかないので、早めにiPhoneなどの端末に保存しておいた方がいいでしょう。
②ラインのトークでは1GB以内のファイルしか送れないので、大容量ファイルを転送する場合は、他の方法を参照してください。
iPhone/iPadにPDFファイルを転送することについて、MobiMover freeは役に立つと思います。MobiMover freeは完全無料なiPhoneデータ移行ソフトで、ただ数クリックでPDFファイルをパソコンからiPhone/iPad転送することができます。転送スピードも速いし、今すぐ下記のダウンロードボタンをクリックして、ソフトをパソコンにインストールしましょう。インストールした後、以下の操作手順に従って、簡単にPDFファイルをiPhoneまで移行することができますよ。
以下の操作ガイドに従いながら、ただ3ステップだけで簡単にPDFファイルをパソコンからiPhoneまで移行できます。
ステップ1. ソフトの初期画面で「PC To フォン」を選択します。
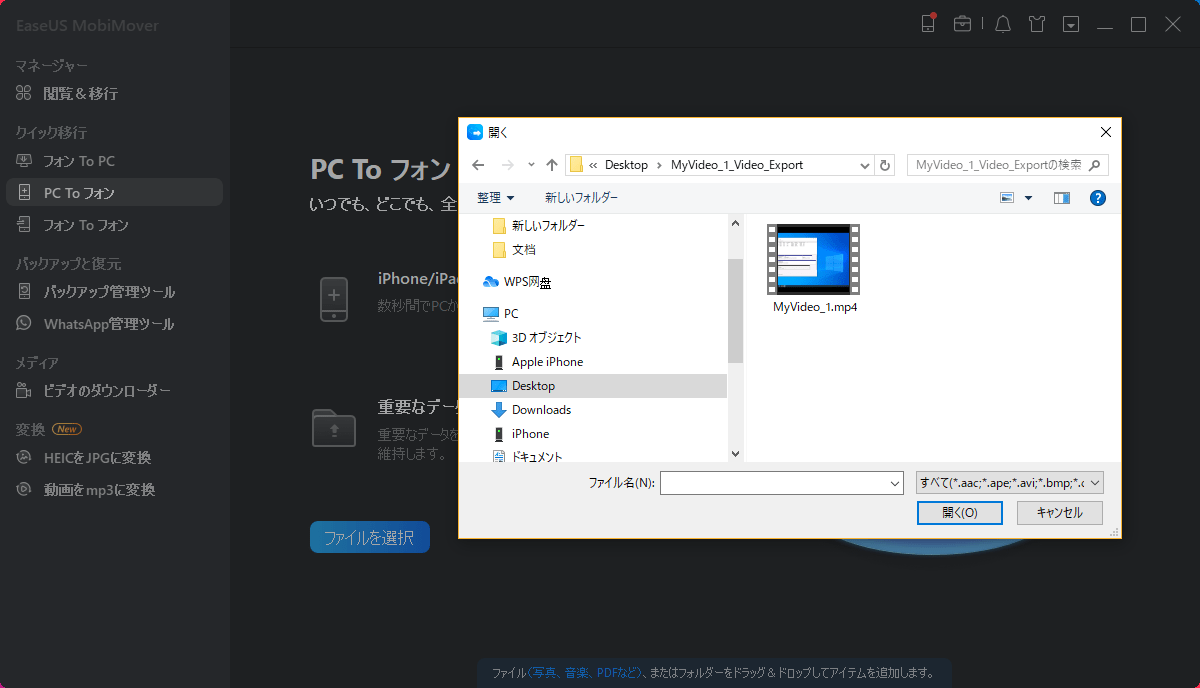
ステップ2. ファイルを選択ボタンをクリックして、スマホに移行したいファイルを選択します。。
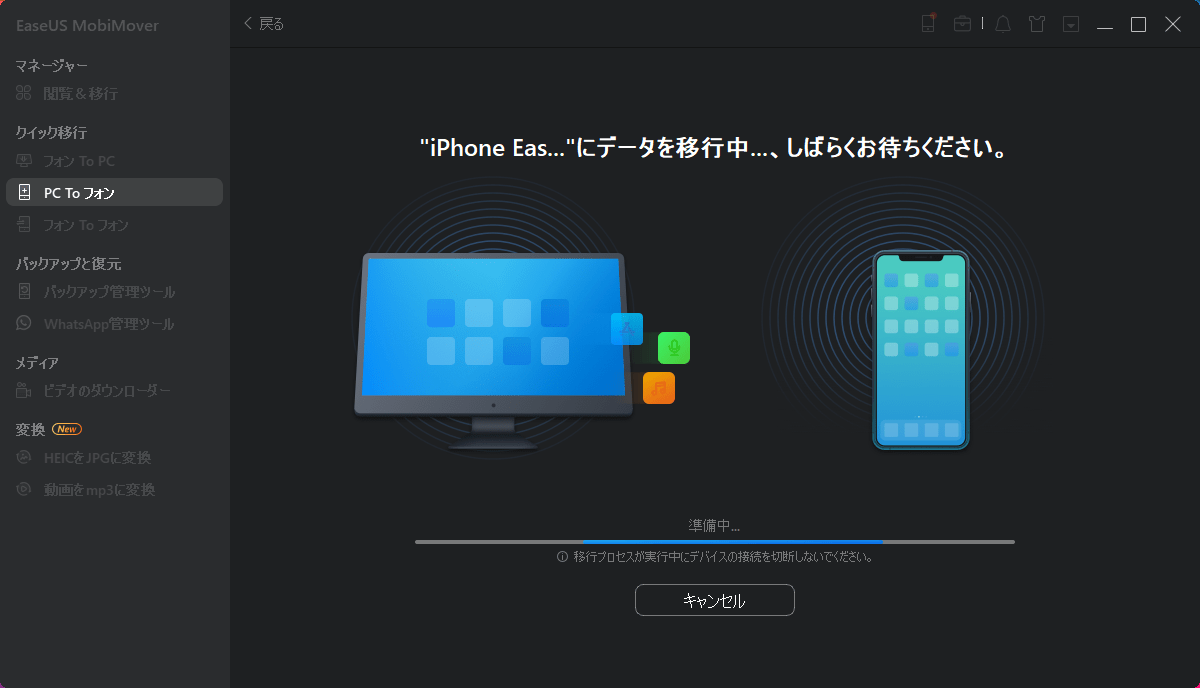
ステップ3. ファイルを確認した上、転送 をクリックすることで、iOSデバイスまでのPDFファイル移行を開始します。
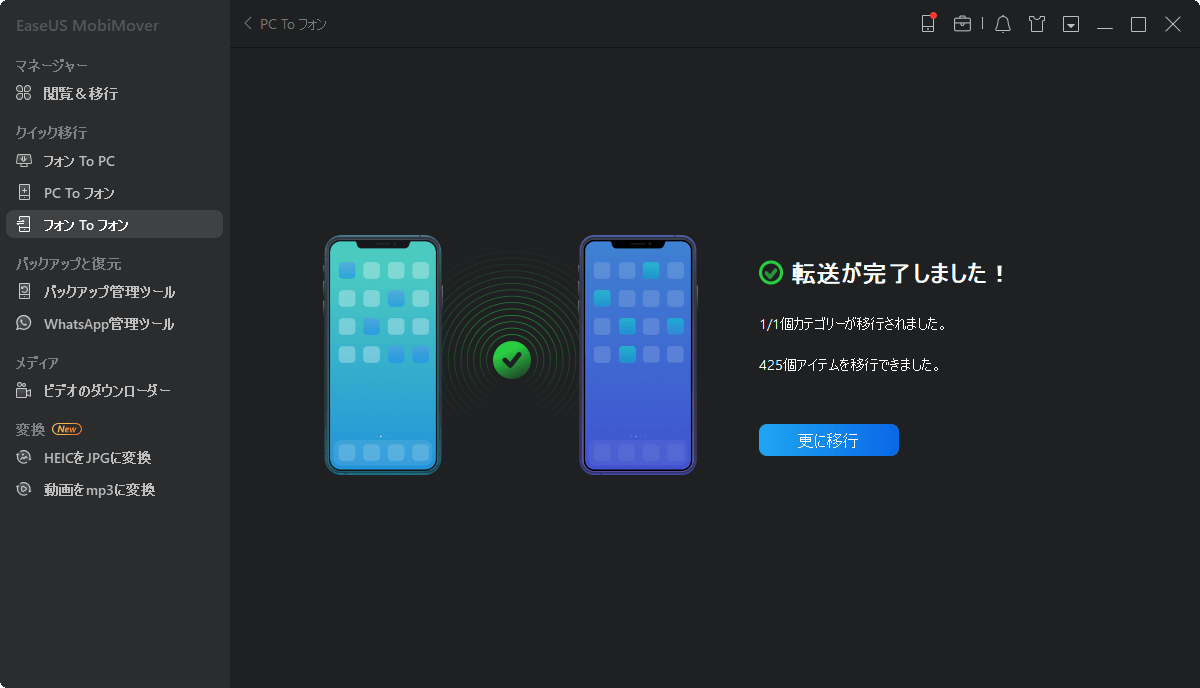
主な内容:
EaseUS MobiMover
1クリックだけ!無料でiOS端末のデータを移行したり、管理したりできる!

EaseUS家族
地域と言語
ご購入前のお問い合わせ(日本語・英語)
無料版、試用版に関するお問い合わせ、またはご注文中のご質問はここをクリックしてください。製品版をご購入されたお客様はこちらでダウンロードリンクとライセンスコードの発行を依頼することができます。
ご購入後のお問い合わせ(日本語・英語)
EaseUS製品の使い方、機能に関するお問い合わせにご対応いたします。ここをクリックして、チャットを開始してください。
メールサポート(日本語・英語)
日本語対応をご希望される場合、support@easeus.comまでご連絡ください。お問い合わせメールの件名に【日本語対応希望】の明記をお願いいたします。
日本語対応時間帯:
上記のいずれかサービスの日本語対応をご希望される方は、平日(月曜~金曜)の午前10時から午後19時までお問い合わせください。
無料体験を今始めよう!
メールアドレス*
お使いのメールアドレスをご入力いただくことによって、無料のニュースレターにサインアップしています。退会のご要望はメール内のリンク先をクリックして保存すれば完了です。お客様の個人情報は厳正な管理の下で安全に保管しておりますので、ご安心ください。(プライバシーポリシー)