無料体験を今始めよう!
メールアドレス*
お使いのメールアドレスをご入力いただくことによって、無料のニュースレターにサインアップしています。退会のご要望はメール内のリンク先をクリックして保存すれば完了です。お客様の個人情報は厳正な管理の下で安全に保管しておりますので、ご安心ください。(プライバシーポリシー)
概要:
iPhoneを復元若しくはiPhoneを他人に譲渡する時に、Appとデータ画面はいつも表してくれます。では、どうすればAppとデータ画面を表示させますか。この記事は、そのガイドを皆さんにご紹介します。
新しいiPhoneを起動して、設定しようと思う時に、きっとこのAppとデータ画面が表示されます。それでは、このAppとデータ画面は果たしてどういうことですか?その効果は何ですか?利用するにはどうすればいいですか?これら多くのユーザーに疑問されている問題について、本文では徹底的に解説していきたいと思います。
Appとデータ画面とは、新しいiPhoneを設定する時に、データ移行用の画面です。Appとデータ画面では、iCloud、iTunes、またはandroid端末からデータを新しいiPhoneに移行することができます。iPhoneに移行したいデータがない場合、データを何も移行せずに「新しいiPhoneとして設定」することも可能です。
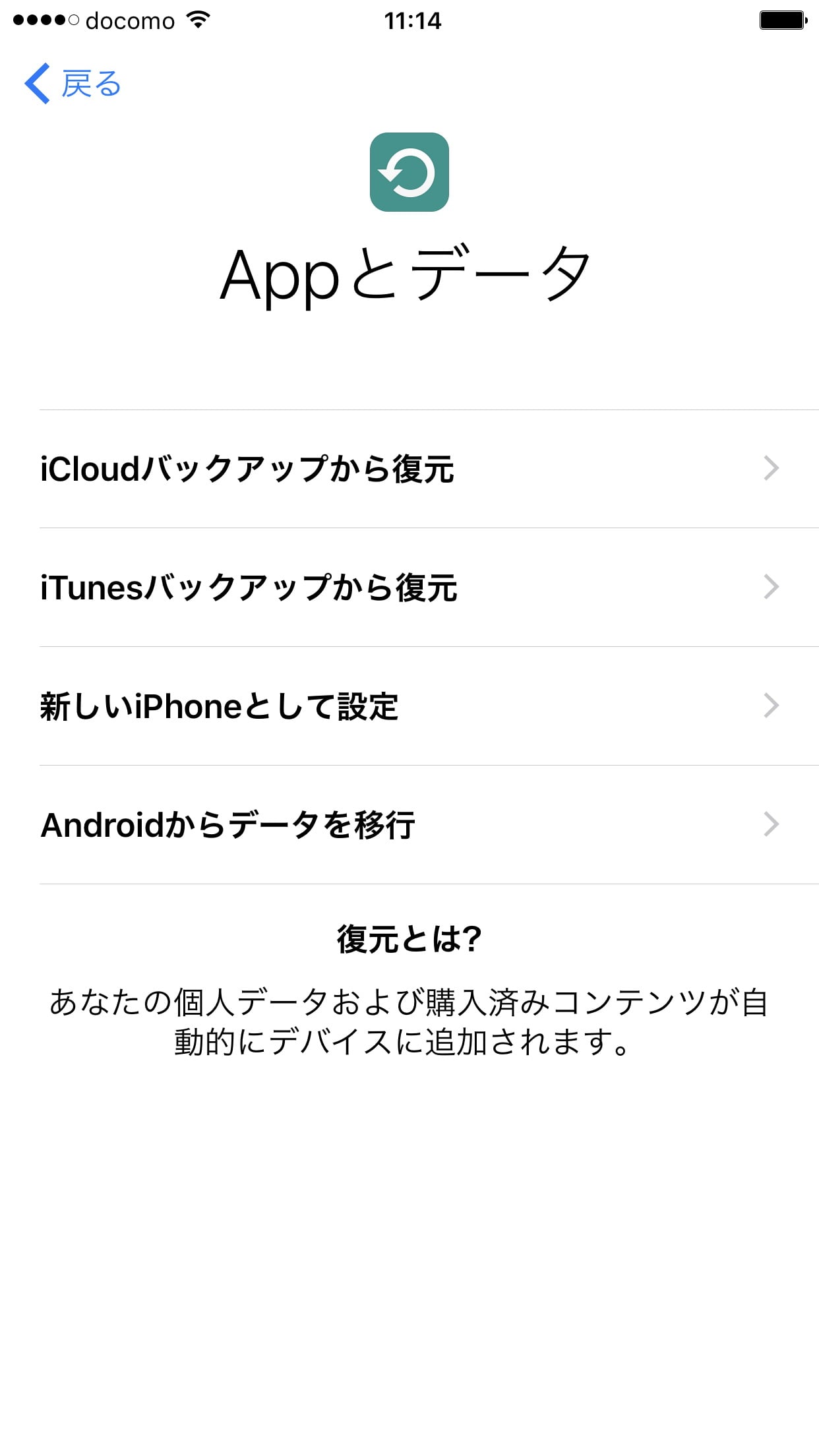
上記のことでiPhone/iPad/他のiOS端末を復元する方法はたくさんあるにしても、Appとデータ画面がその中で非常に効果的対策だと思います。本文では、Appとデータ画面で完全に使いこなす方法を紹介するほか、Appとデータ画面を利用せずに重要なデータを新しいiPhoneに入れる方法をも一緒に紹介してきたいと思います。
新しいiPhoneを手に入れる時、皆さんiPhoneの初期設定をすることでしょう。Appとデータ画面は下記のようにiPhoneを起動してからステップ4に表示されます。この画面でiPhoneをiTunes若しくはiCloudから復元することができます。
ステップ1.新しいiphoneを起動してください、「こんにちは」の画面が見られます。
ステップ2.ガイドをフォローし、国家を選択して、wifiと地域を設定してください。
ステップ3.次の2つの画面はTouch IDの指紋を登録し、パスワードを作成することです。
ステップ4.Appとデータ画面です。下記のガイドラインを従って、iCloudバックアップ、iTunesバックアップまたは、androidからデータを復元することができます。
ステップ5.iCloudバックアップから復元を選択してください。
ステップ6.Apple IDとパスワードを入力して下さい。
ステップ7.完了
ステップ5.新しいiPhoneをパソコンに接続して、iTunesを開きます。
ステップ6.左上のiPhoneアイコンをクリックして、下図の赤枠のiPhoneを復元ボタンを押してください。
ステップ7.iTunesのパスワード、Apple ID及びパスワードを入力して、以前作成したバックアップを選択してください。

androidからiPhoneに機種変更した場合、以前の端末から新しいiPhoneにデータを移行したいなら、Appとデータ画面でandroidからデータを移行を選択してください。データ移行の詳細は前のリンクページでご参照ください。
古いiPhoneでAppとデータ画面の出し方
既に使っているiPhoneなら、何らかの理由で他の端末からこのiPhoneにデータを移行したい、またはiPhoneを他人に譲渡したい場合、どうやってAppとデータ画面を表示させますか。答えはiPhoneをリセットするのです。
注:iPhoneに大事なデータがある場合、リセットする前に、そのデータをPCに移行して保存する必要があります。必ず忘れないでください。
リセットするには、iPhoneで下記の操作を実行してください。
設定 → 一般 → リセット → すべてのコンテンツと設定を消去 を順にタップしてください。その後、確認を2回出て、iCloudのパスワードを入力する必要もあるかもしれません。
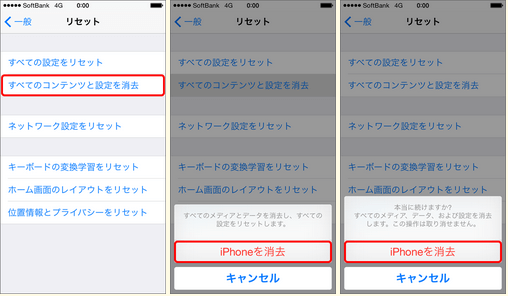
Appとデータ画面の役割は、新しいiPhoneにデータを移行することにあります。しかし、Appとデータ画面を使ってデータを移行すれば、「スピードがとても遅い」、「移行中にiPhoneが操作できない状態で焦っています」などのデメリットもあります。だから、もしAppとデータ画面を使ってデータの移行を実行しない場合、他の方法でも効率的にデータを移行することができるのでしょうか?
ここで強力のiPhoneデータ移行ソフトを皆さんに紹介します。このソフトを使うことで、iPhoneとパソコン間でデータの相互移行、iPhone同士のデータ移行などもできます。移行するデータをも自由に選択し、データ移行のスピードもとても速いので、新しいiPhoneにデータを移行する場合、最適なソフトだと思います。
ステップ1. iPhoneをパソコンに接続して、EaseUS MobiMoverを立ち上げます。それから、左側のメニューで「PC To フォン」をクリックして、ファイルを選択し始めます。
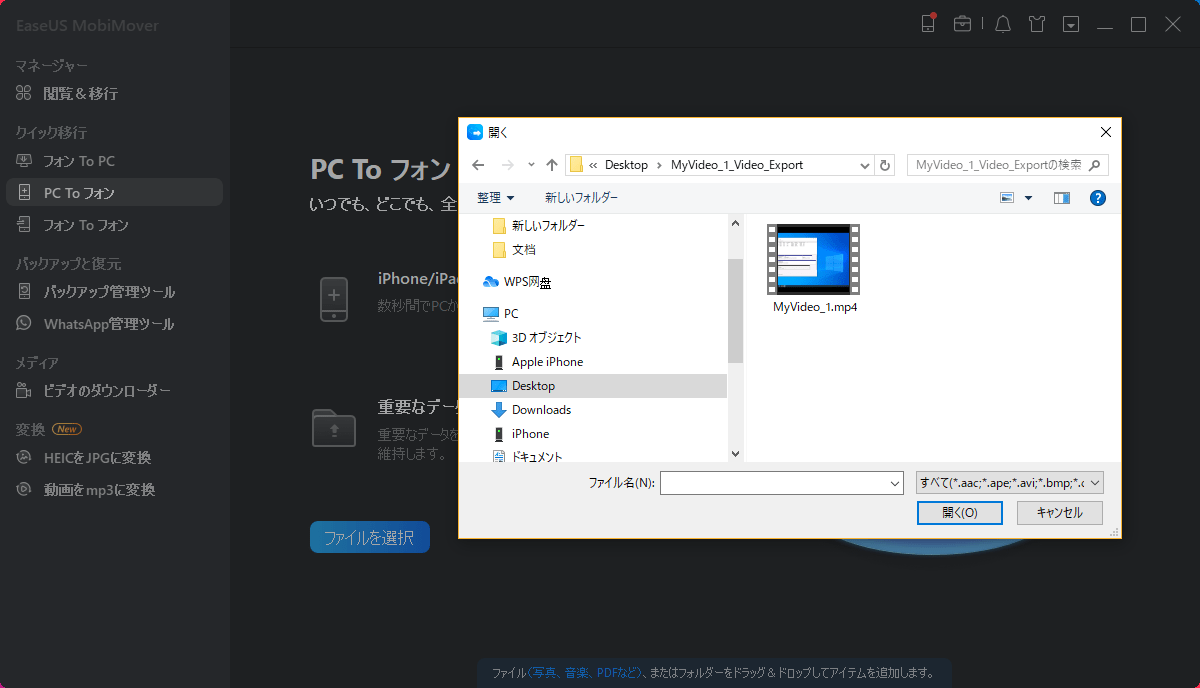
ステップ2. iOS端末まで移行したいデータを選択してください。
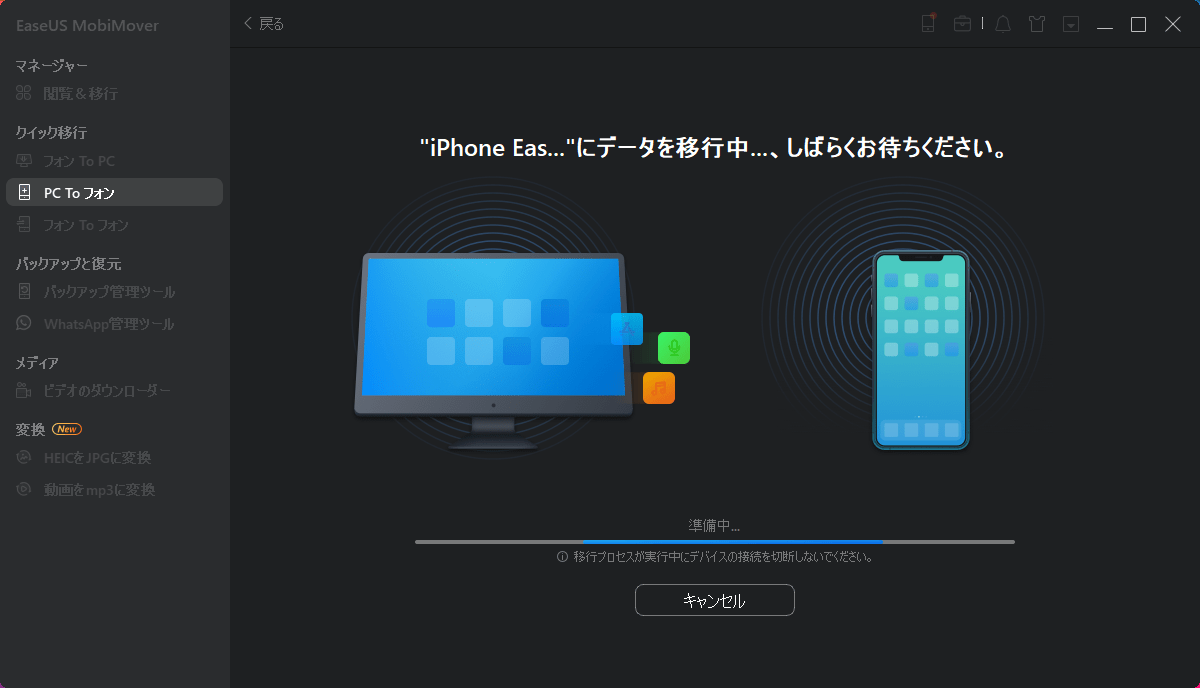
ステップ3. ファイルを確認した上、転送 をクリックすることで、iOSデバイスまでのデータ移行を開始します。
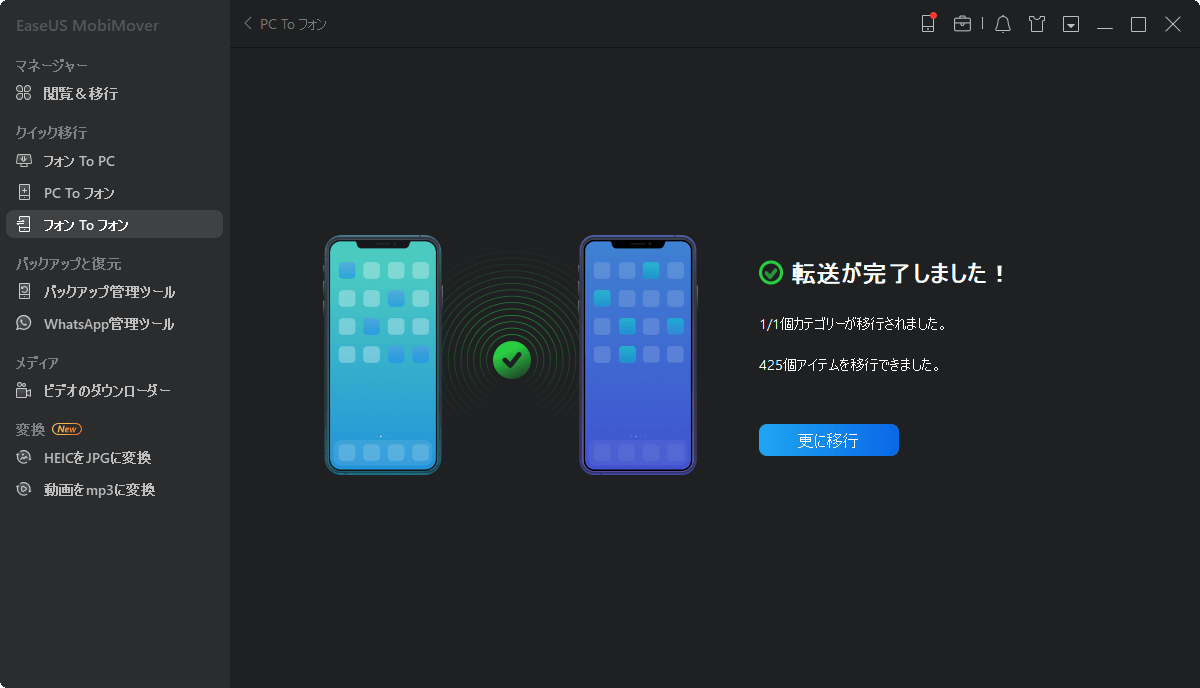
主な内容:
EaseUS MobiMover
1クリックだけ!無料でiOS端末のデータを移行したり、管理したりできる!

EaseUS家族
地域と言語
ご購入前のお問い合わせ(日本語・英語)
無料版、試用版に関するお問い合わせ、またはご注文中のご質問はここをクリックしてください。製品版をご購入されたお客様はこちらでダウンロードリンクとライセンスコードの発行を依頼することができます。
ご購入後のお問い合わせ(日本語・英語)
EaseUS製品の使い方、機能に関するお問い合わせにご対応いたします。ここをクリックして、チャットを開始してください。
メールサポート(日本語・英語)
日本語対応をご希望される場合、support@easeus.comまでご連絡ください。お問い合わせメールの件名に【日本語対応希望】の明記をお願いいたします。
日本語対応時間帯:
上記のいずれかサービスの日本語対応をご希望される方は、平日(月曜~金曜)の午前10時から午後19時までお問い合わせください。
無料体験を今始めよう!
メールアドレス*
お使いのメールアドレスをご入力いただくことによって、無料のニュースレターにサインアップしています。退会のご要望はメール内のリンク先をクリックして保存すれば完了です。お客様の個人情報は厳正な管理の下で安全に保管しておりますので、ご安心ください。(プライバシーポリシー)