概要:
iPhoneからコンピュータにテキストメッセージを保存したい、またはiPhoneからiMessageの会話をエクスポートしたい場合、このガイドからいくつかの簡単な方法を学ぶことができます。iPhoneからiMessageを簡単にダウンロードする手順をご覧ください。
iPhoneからiMessageの会話をコンピューターにエクスポートするのは簡単ではありません。全体として、iMessageの履歴をダウンロードする方法は3つあります。これらの方法には、メールを利用する方法、iPhoneデータ転送ツールを使用する方法、そしてiCloudを利用する方法が含まれます。
以下にすべての方法の概要を示します。それぞれに特徴があります。これで、効果に応じてiPhoneからiMessageの履歴をダウンロードしたり、会話をエクスポートする方法を選んで適用することができます。
| 💻方法 | 🔍効果 | 💎難易度 |
| 🥇iPhoneデータ転送ソフトウェア | 高 - iPhoneをPCに接続して、iPhoneからWindows PCまたはMacにiMessageやテキストメッセージをエクスポートします。 | 簡単 |
| 🥈メール | 低 - iMessageの履歴を添付ファイルとして転送し、iPhoneからWindows/ノートパソコン/MacにiMessageをダウンロードします。 | 簡単 |
| 🥉iCloud | 中 - 設定でiCloudを介してiMessageの会話を同期します。 | 簡単 |
iPhoneからコンピュータにiMessageの履歴をすべて保存したい場合は、iPhoneデータ転送ソフトウェアであるEaseUS MobiMoverを試してみることができます。このサードパーティ製アプリを使用すると、iPhoneからコンピュータにテキストメッセージやiMessageの全履歴をダウンロードしたり、iPhoneからPDF形式でテキストメッセージを直接エクスポートしたりすることができます。さらに、写真、ビデオ、音楽、着信音、連絡先、書籍など、他の種類のiOSデータもEaseUS MobiMoverで転送することが可能です(ユーザーのプライバシーは保護されます)。
以下は、EaseUS MobiMoverを使用してiPhoneからコンピュータにテキストメッセージをコピーしたり、iMessageの履歴をダウンロードする方法です:
ステップ1. ソフトの初期画面で、上部メニューで「コンテンツの管理」を選択して、データのカテゴリで「メッセージ」をクリックします。
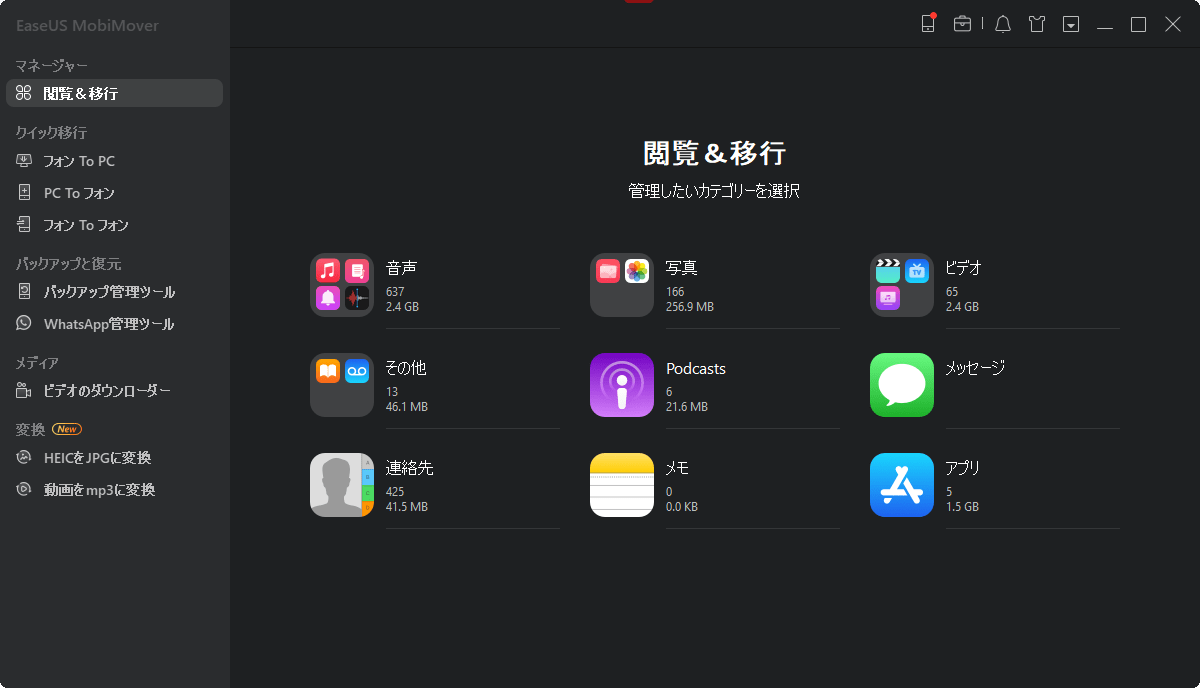
ステップ2.それから、メッセージの転送画面で、転送したいメッセージをチェックして、右側にある「PCに移行」をクリックしてください。
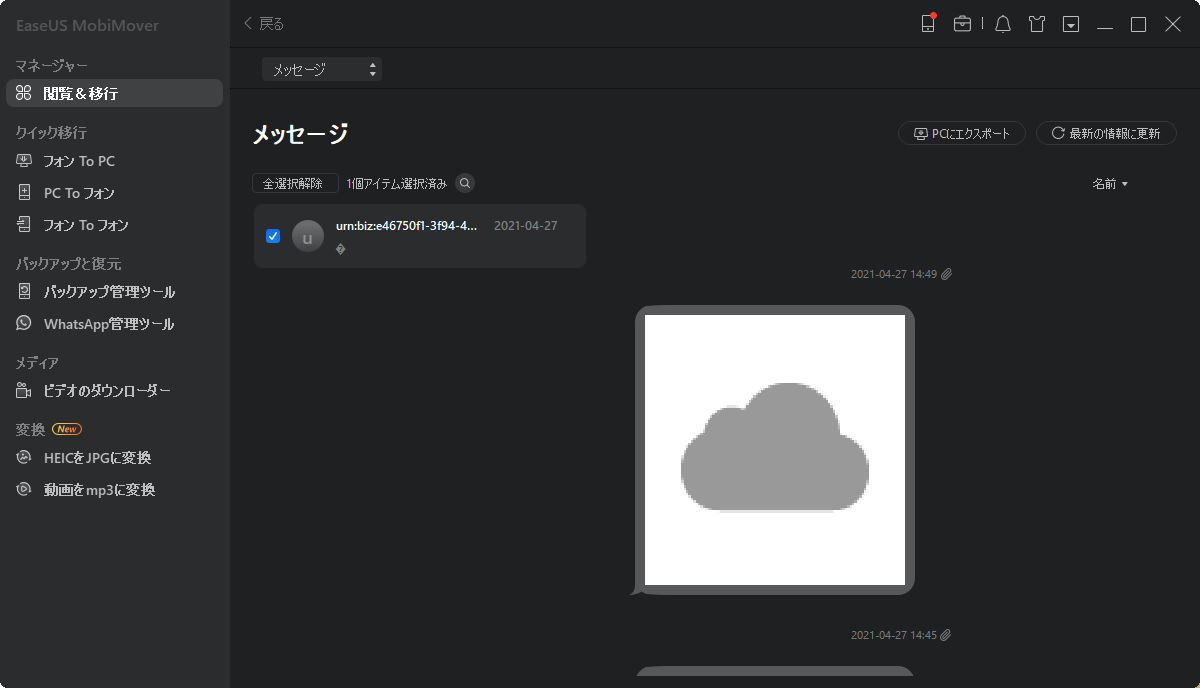
ステップ3.移行のプロセスが始まります。転送が完了する場合は、提示メッセージが表示されます。

EaseUS MobiMoverを使用すると、Apple IDを使用せずに、2台のiOSデバイス間、またはiPhone/iPad/iPodとコンピュータ間でファイルを転送できます。したがって、iPhoneからコンピュータにテキストメッセージをダウンロードしたい場合や、iPhoneに着信音を追加したい場合でも、USBケーブルを使用したサードパーティ製ツールであるEaseUS MobiMoverを使って実行できます。通常のバックアップを使用する以外にも、iPhoneのテキストメッセージをエクスポートする他の方法があります。より実用的な方法を確認するために、リンクをクリックしてください。
メールサービスを使ってiPhoneからメッセージやiMessageデータをエクスポートするのはとても簡単です。電子メールを経由して、iPhoneから電子メールチェックをサポートする別のデバイスにiMessageをエクスポートすることができます。 iPhoneからiMessageの履歴をエクスポートする簡単で速い方法をご希望の場合は、以下の手順に従って、iPhone上のテキスト会話全体をコピーし、印刷文書としてiOSデバイスからエクスポートする方法を学びます。
ステップ1. iPhoneでメッセージアプリを開き、保存したい会話をクリックします。
ステップ2. 会話の中のテキストのいずれかを長押しして、「その他...」を選択します。
ステップ3. テキストの近くにあるチェックボックスをクリックして、会話全体を選択します。
ステップ4. 選択後、転送アイコンをクリックして新しいメッセージを作成します。
ステップ5. ボックスに自分のメールアドレスを入力して、「送信」を押して、メール経由でiPhoneのメッセージをエクスポートします。
ステップ6. iMessageの履歴をダウンロードしたら、いずれかのデバイスで確認してください。
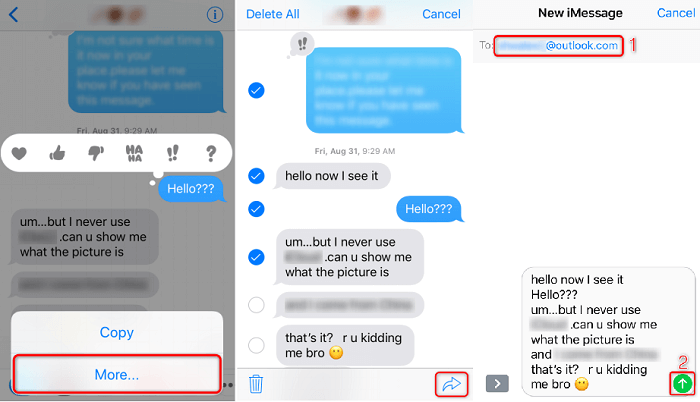
iMessages チャットは、同じ iCloud アカウントを使用しているデバイス間で共有できます。iCloudメッセージをオンにすると、デバイス上のメッセージを同じApple IDアカウントで同期・更新できます。従って、デバイス間の切り替えをよりスムーズに行いたい場合は、iCloudを選択して、iPhone、iPad、MacなどのiCloudバックアップを使用してデバイス間でiMessageの履歴を同期することができます。
iPhone/iPadの場合:
ステップ1. 「設定」を開き、あなたの名前をタップします。
ステップ2. 「iCloud」を選択し、「メッセージ」をオンに切り替えます。(画面録画など他の項目も有効にすることができます。)
Macの場合
ステップ1. Macbook Proでメッセージを起動します。
ステップ2. 「メッセージ」>「環境設定」をクリックします。
ステップ3. 「アカウント」タブに移動し、「iCloudでメッセージを有効にする」オプションをチェックして、iMessageのテキスト履歴をバックアップします。
これで、iPhoneやiPadからiMessageの会話をエクスポートする方法だけでなく、iPhoneからiMessageの履歴をダウンロードする方法も学べました。iPhoneのメッセージが偶発的に失われるのを避けたい場合は、iCloudやiTunesのような強力なツールを使用してiPhoneをバックアップし、安全に保管することができます。
iMessageのエクスポート方法やiMessage履歴のダウンロード方法についてご質問がある場合は、以下のよくある質問をご確認ください。
削除した日数によります。メッセージを削除すると、そのメッセージは「最近削除されたアイテム」フォルダに移動されます。同じApple IDでサインインしている場合、このフォルダ内の削除されたメッセージを最大30日間閲覧および復元することができます。
最近削除されたiMessageを見るには、メッセージアプリで「メッセージ」>「編集またはフィルタ」>「最近削除されたものを表示」に進んでください。
iMessageの履歴をiCloudにバックアップしている場合は、iCloudバックアップからそれを復元することができます。そうでない場合は、iCloudからメッセージを復元することはできません。
EaseUS MobiMover
1クリックだけ!無料でiOS端末のデータを移行したり、管理したりできる!

EaseUS家族