無料体験を今始めよう!
メールアドレス*
お使いのメールアドレスをご入力いただくことによって、無料のニュースレターにサインアップしています。退会のご要望はメール内のリンク先をクリックして保存すれば完了です。お客様の個人情報は厳正な管理の下で安全に保管しておりますので、ご安心ください。(プライバシーポリシー)
概要:
iPhoneの連絡先をCSVまたはExcelスプレッドシートにエクスポートする3つの方法を紹介します。
iPhoneの連絡先をExcelやCSVにエクスポートする3つの方法
CSV(Comma-Separated Values)ファイルは、プレーンテキストファイルで、Microsoft Excel、Google Sheets、Apple Numbersなどのスプレッドシートプログラムとの互換性が非常に高いです。そのため、iPhoneの連絡先をExcelにエクスポートしたいとき、多くの人がCSV形式でiPhoneの連絡先をエクスポートする選択をします。なぜなら、CSVはExcelとの相性が良い形式だからです。他の人々は、連絡先を.xlsファイルとして保存することで、iPhoneからExcelに連絡先をエクスポートしたいと考えるかもしれません。
Appleは、iCloudを使用してVCF形式でiPhoneの連絡先をエクスポートすることを簡単にしています。しかし、iPhoneの連絡先をExcelやCSVファイルにエクスポートしたい場合、それを直接行う公式の方法はありません。したがって、期待通りにiPhoneの連絡先をExcelやCSVにエクスポートするためには、サードパーティのツールやサービスが必要になるでしょう。
| 方法 | 効果 | 難易度 |
| EaseUS MobiMover |
良い- Appleの連絡先をCSVにエクスポートしますが、CSV、HTML、VCFなどのターゲットファイル形式を設定することもできます。
|
簡単 ●○○ |
| iCloud | 普通- iPhoneの連絡先をiCloudに同期することで、iCloudの連絡先をvCard形式にエクスポートすることができます。 |
中程度 ●●○ |
| SA Contacts Lite | 良い - iTunesやコンピュータを使わずに、iPhoneの連絡先をCSVファイルやExcelにエクスポートできます。 |
簡単 ●○○ |
注意:iPhoneの連絡先をExcelファイルとしてエクスポートしたい場合、もう一つ手順が必要です。それは、MicroSoft Windowsや他の類似のアプリを介してCSVファイルをXLSまたはXLSXファイルとして保存することです。
「iPhoneの連絡先をCSVファイルにエクスポートするにはどうすればいいですか?」
iPhoneの連絡先をCSVにエクスポートするには、EaseUS MobiMover のようなiPhone転送ソフトウェアツールが必要になります。これは連絡先の転送だけでなく、ターゲットとなるフォーマットをCSV、HTML、VCFなどに設定することも可能です。iPhoneの連絡先をコンピュータ上のCSVファイルとして保存すれば、これら2つのファイルタイプは高度に互換性があるため、簡単にExcelファイルとして保存することもできます。iPhoneの連絡先データをGoogleシートにエクスポートしたり、Appleの連絡先をExcelにエクスポートしたりするのも簡単です。
連絡先だけでなく、写真、ビデオ、音楽、着信音、書籍、その他多くの種類のコンテンツも転送することができます。より具体的には、次のようなことができます:
すべてのiPhoneの連絡先をCSVまたはvCardファイルにエクスポートするためには:
iPhoneのすべての連絡先をCSVまたはvCardファイルにエクスポートします:
ステップ1.iPhoneをコンピュータに接続します。iPhoneから連絡先をCSVにエクスポートするには、まずエクスポート設定を変更する必要があります:「詳細」>「設定」をクリックし、エクスポート形式として「CSV」を選択し、「保存」をクリックします。その後、「フォン To PC」をクリックします。

ステップ2.コンテンツの種類から「連絡先」を選択し、「転送」をクリックします。必要に応じて、保存パスをクリックして変更します。(連絡先を選択的に転送したい場合は、代わりに「コンテンツ管理」に進んでください)

ステップ3. iPhoneから連絡先をエクスポートした後、選択したフォルダにあるCSVファイルにアクセスし、Microsoft Excelまたは他の互換性のあるプログラムを使って開くことができます。
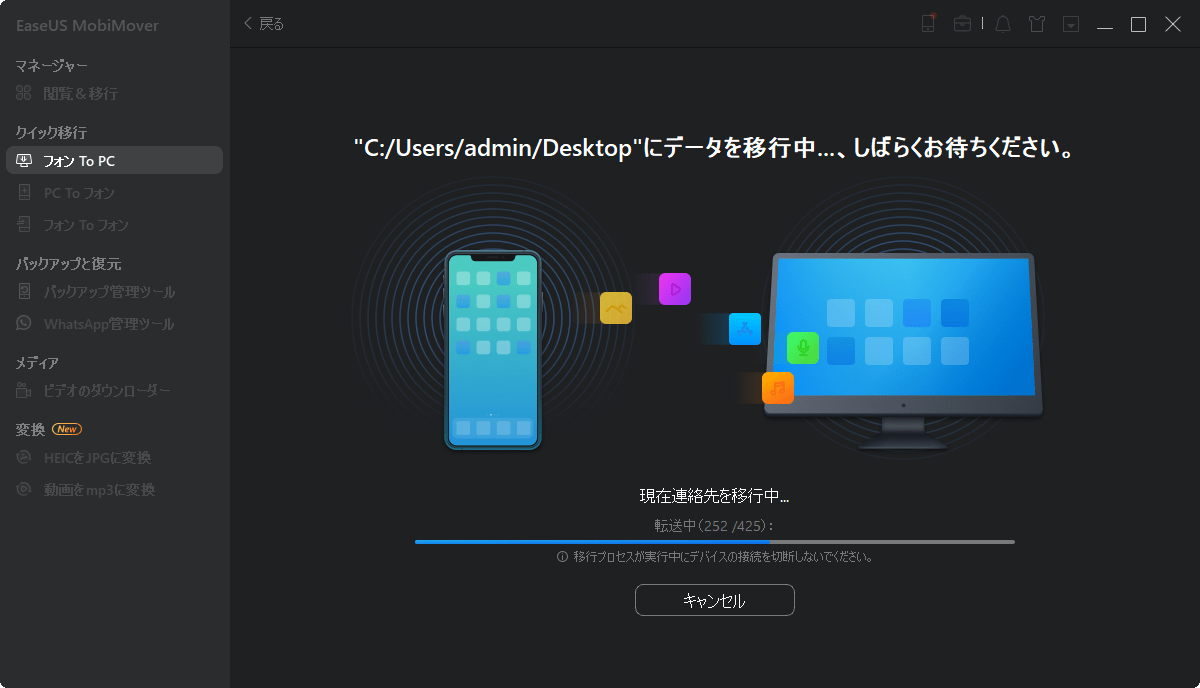
これがAppleの連絡先をCSVにエクスポートする方法です。iPhoneのテキストメッセージ、写真、ビデオ、その他のサポートされているファイルタイプをエクスポートする必要がある場合も、同じ手順をたどって作業を完了することができます。また、iCloudの連絡先をCSVまたはiPhoneにエクスポートしたい場合は、「iCloudからiPhoneに連絡先をインポートする方法」を参照してください。
EaseUS MobiMover を使用すると、iPhoneの連絡先を直接CSVファイルとしてエクスポートすることができます。これ以外にも間接的な方法があり、その一つがiCloudを使用する方法です。全てのiPhoneの連絡先をiCloudに同期することで、アイテムをvCard形式にエクスポートすることができます。その後、オンラインのコンバータを使用してVCFファイルをCSVやExcelに変換することができます。十分なiCloudのストレージが利用可能であることを確認し、以下の手順に従ってiPhoneから連絡先をCSVファイルやExcelファイルにエクスポートしてください。
iPhoneからCSV/Excelに連絡先をエクスポートするには:
まず、iPhoneの連絡先をvCard(.vcf)にエクスポートする必要があります。
ステップ1. iPhoneで「設定」>[あなたの名前]>「iCloud」に行き、「連絡先」オプションをオンにして、連絡先をiCloudに同期します。
ステップ2. コンピュータでiCloud.comにアクセスし、iCloudアカウントでサインインします。このアカウントは、モバイルデバイスで使用しているものと同じであるべきです。(iCloudの連絡先が同期されていない場合は、すぐに修正してください。)
ステップ3. iCloudの連絡先をExcelやCSVにエクスポートするためには、まずそれらをVCFファイルとして保存する必要があります:
ステップ4. 選択したフォルダに移動して、VCF形式の連絡先を確認します。

これがiCloudの連絡先をCSVまたはExcelにエクスポートする方法です。次に、オンラインツールを使用してVCFファイルをCSVまたはExcelに変換することができます。(例としてaconvert.comを取りますが、インターネットから他のオンラインコンバータを検索して使用することもできます。)
ステップ1. コンピュータでaconvert.comにアクセスします。
ステップ2. リストから「ドキュメント」を選択し、「ファイルを選択」ボタンをクリックします。
ステップ3. 先ほどエクスポートしたvCardファイルを選択し、「開く」をクリックします。
ステップ4. ターゲットフォーマットとして「CSV」形式または「XLS/XLSX」を選択し、「今すぐ変換」をクリックして、iPhoneの連絡先をCSVまたはExcelファイルにエクスポートを開始します。
ステップ5. 変換が完了したら、「変換結果」セクションのダウンロードアイコンをクリックし、ファイルURLを開いて、そのファイルをコンピュータに保存します。
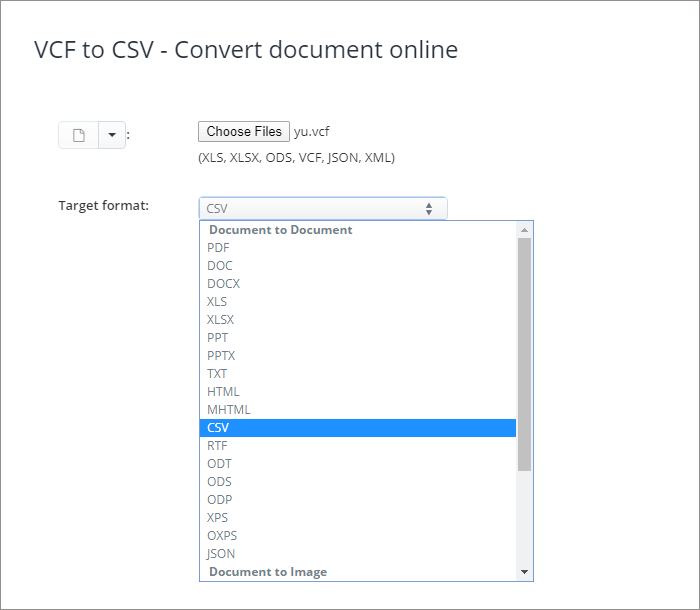
もし無料でiPhoneの連絡先をExcelにエクスポートしたいなら、この方法を適用してください。
最初の2つの方法は、コンピュータの助けを借りてiPhoneの連絡先をエクスポートします。もし現在コンピュータがない場合、どのようにしてiPhoneの連絡先をExcelにエクスポートできるでしょうか?答えはモバイルアプリを使うことです。iTunesやコンピュータを使わずにiPhoneの連絡先をCSVまたはExcelにエクスポートすることができるアプリがいくつかあります。ここでは、SA Contacts Liteというアプリを例に取ります。
iPhoneの連絡先をExcelにダウンロードするには:
ステップ1. App StoreからSA Contacts Liteをダウンロードしてインストールします。(App Storeからアプリがダウンロードできない場合は、関連ガイドを読んで対処法を学んでください。)
ステップ2. アプリを開き、「OK」をタップしてアプリに許可を与えます。
ステップ3. 全ての連絡先、グループ、または選択した項目をエクスポートすることを選択し、「スタート」をクリックします。
ステップ4. 完了したら、メールや他のユーティリティを介してファイルをコンピュータに送信することができます。
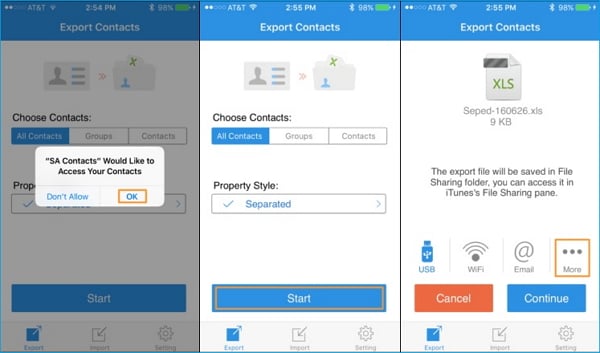
SA Contacts Lite は連絡先をExcelファイルとして保存するだけです。iPhoneの連絡先をCSV形式でダウンロードしたい場合は、Export Contactのような別のアプリを選択する必要があります。
iPhoneの連絡先のバックアップを作成したい、またはiPhoneの連絡先を他のアドレス帳の連絡先とマージしたい場合でも、iPhoneの連絡先をExcelやCSVにエクスポートすると良いでしょう。また、OutlookにiPhoneの連絡先をインポートしたいユーザーは、もう一つ手順を踏むだけで済みます:CSVファイルをOutlookにインポートするだけです。
あなたのニーズに最も適した方法を実行してください。
1.Appleの連絡先をExcelにエクスポートできますか?
この記事では、iPhoneの連絡先をExcelにエクスポートする3つの方法を紹介しました。そのため、EaseUS MobiMover、iCloud、またはスマホアプリを使って連絡先をExcelやCSVにエクスポートすることができます。
2.iCloudを使わずにiPhoneから連絡先をエクスポートする方法を教えてください。
iPhoneの転送ツールを使用して、連絡先を無料でコンピュータにエクスポートするための素晴らしいヘルパーにすることができます。
主な内容:
EaseUS MobiMover
1クリックだけ!無料でiOS端末のデータを移行したり、管理したりできる!

EaseUS家族
地域と言語
ご購入前のお問い合わせ(日本語・英語)
無料版、試用版に関するお問い合わせ、またはご注文中のご質問はここをクリックしてください。製品版をご購入されたお客様はこちらでダウンロードリンクとライセンスコードの発行を依頼することができます。
ご購入後のお問い合わせ(日本語・英語)
EaseUS製品の使い方、機能に関するお問い合わせにご対応いたします。ここをクリックして、チャットを開始してください。
メールサポート(日本語・英語)
日本語対応をご希望される場合、support@easeus.comまでご連絡ください。お問い合わせメールの件名に【日本語対応希望】の明記をお願いいたします。
日本語対応時間帯:
上記のいずれかサービスの日本語対応をご希望される方は、平日(月曜~金曜)の午前10時から午後19時までお問い合わせください。
無料体験を今始めよう!
メールアドレス*
お使いのメールアドレスをご入力いただくことによって、無料のニュースレターにサインアップしています。退会のご要望はメール内のリンク先をクリックして保存すれば完了です。お客様の個人情報は厳正な管理の下で安全に保管しておりますので、ご安心ください。(プライバシーポリシー)