無料体験を今始めよう!
メールアドレス*
お使いのメールアドレスをご入力いただくことによって、無料のニュースレターにサインアップしています。退会のご要望はメール内のリンク先をクリックして保存すれば完了です。お客様の個人情報は厳正な管理の下で安全に保管しておりますので、ご安心ください。(プライバシーポリシー)
概要:
iPhoneからテキストメッセージをエクスポートして印刷したり、バックアップを取ったりしたいことがあるでしょう。その場合、このガイドを読んで、簡単にiPhoneからコンピュータにテキストメッセージをダウンロードする方法を学びましょう。
iPhoneのメッセージをバックアップしたり、iPhoneのテキストメッセージをPDFに印刷したりするには、iPhoneからテキストメッセージをコンピューターにダウンロードする必要があります。
しかし、iPhoneからテキストメッセージをエクスポートできますか?
ご存知のように、AppleはiTunesとiCloudを提供しており、iPhoneをWindowsやクラウドストレージにバックアップすることができますが、バックアップからテキストメッセージにアクセスしたり、表示したり、抽出したりすることはできません。そのため、iPhoneからテキストメッセージを読み取り可能な形式でコンピュータにダウンロードしたい場合は、サードパーティのソフトウェアが必要になるか、いくつかのトリックを見つける必要があります。
iPhoneのテキストメッセージを保存する最も簡単な方法は、iPhoneデータ転送ツールを使用することです。多くのサードパーティツールは、iPhoneからコンピュータにテキストメッセージをダウンロードすることができます。ここでは、そのうちの一つを例として挙げたいと思います。
iPhoneからPC、Mac、ノートパソコンにテキストメッセージを保存するには、信頼性の高いiPhone転送ソフト - EaseUS MobiMover をご利用ください。このソフトはiPhoneデータ転送ツールで、数回クリックするだけで、iPhoneのテキストメッセージをパソコンに保存することができます。
さらに、iPhoneからテキストメッセージをダウンロードできるだけでなく、こんなこともできます:
写真、ビデオ、音楽、連絡先、ブックなど、他のタイプのコンテンツはすべてサポートされています。PCからiPhoneに写真を転送したい、iPhoneに音楽を追加したい、iPhoneから別のiPhoneに連絡先を転送したいなど、このソフトはあなたのお役に立ちます。
ステップ1. iPhoneをパソコンに接続して、EaseUS MobiMoverを立ち上げます。それから、左側のメニューで「フォン To PC」をクリックして、「次へ」を選択します。

ステップ2. ソフトが自動的にiOS端末上のデータを読み込みます。そして、転送したいデータのカテゴリを選択してください。(パスをクリックして、保存場所を自由に選択することも可能です。)
注:デバイス上の連絡先、ノート、カレンダー、Safari閲覧履歴&ブックマークを移行するには、予めiCloudをオフにしてください。

ステップ3. 転送をクリックすることで選択済みのデータが一括にパソコンに転送されます。
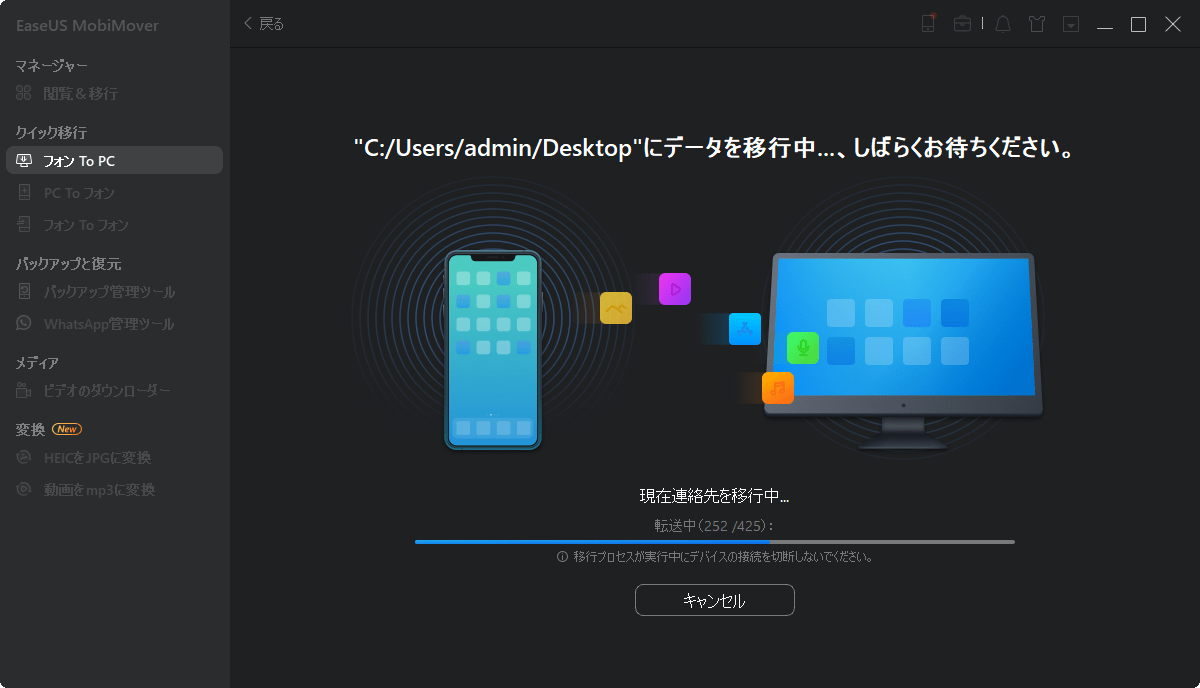
PCでiPhoneのメッセージを取得した後、必要に応じて、関連ガイドに従ってiPhoneからテキストメッセージをパソコンに転送します。
iPhoneのテキストメッセージをダウンロードするための「エクスポート」機能は内蔵されていませんが、「メッセージ」アプリを使ってiPhoneにテキストメッセージを保存するための回避策を適用することができます。そのひとつが、iPhone上のテキスト会話全体をメールやメッセージでエクスポートする方法です。
iPhoneでテキスト会話をコピーして保存するには:
ステップ1.「メッセージ」アプリで、保存したい会話をタップします。次に、会話内のテキストを長押しします。
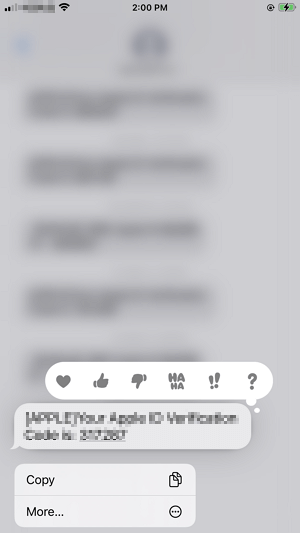
ステップ2.オプションが表示されたら、「移動」を選択します。

ステップ3.コピーしたい他のテキストを選択します。その後、右下の「転送」アイコンをクリックします。電話番号またはメールアドレスを入力し、「送信」ボタンをクリックすると、iPhoneからメッセージまたはメールでテキストメッセージをダウンロードできます。
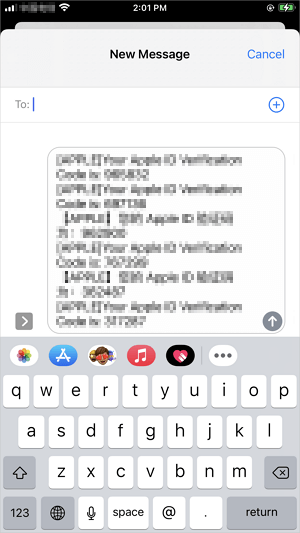
このヒントを使えば、iPhoneからメッセージやEメールを受信できる他のデバイスにテキストメッセージをダウンロードできます。
テキスト会話の元の外観を維持したい場合、最善の解決策はテキストチェーンのスクリーンショットを撮ることです。しかし、この方法はダウンロードするメッセージが多い場合、時間がかかります。したがって、少数のテキストをコピーする必要がある場合にのみお勧めします。
スクリーンショットでiPhoneにテキストメッセージを保存する:
ステップ1. iPhoneのメッセージアプリにアクセスします。
ステップ2. 保存したいメッセージを見つけてクリックします。
ステップ3. テキストメッセージ、マルチメディアメッセージ、iMessagesを含むiPhoneのメッセージのスクリーンショットを撮ります。
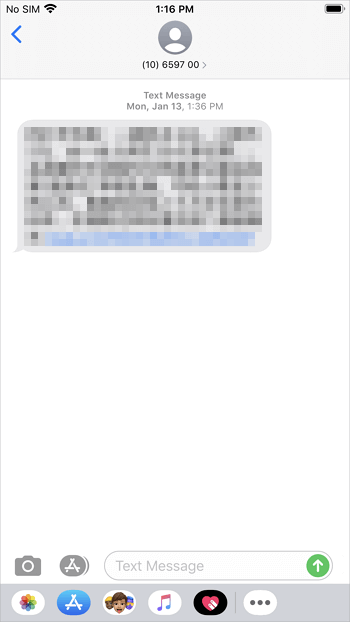
これでiPhoneのメッセージを写真アプリに保存できました。必要に応じて、スクリーンショットをエクスポート、転送することができます。スクリーンショットをパソコンに転送する方法がわからない場合は、iTunesを使わずにiPhoneからパソコンに写真を転送する方法をご覧ください。
iPhoneからテキストメッセージをダウンロードする際、以下のような疑問があるかもしれません:
1.iPhoneからパソコンにテキストメッセージをダウンロードできますか?
iPhoneからコンピュータにテキストメッセージを取得するには、いくつかの方法があります。最も簡単な方法は、EaseUS MobiMoverのような専門的なiPhoneデータ転送ツールです。お使いのiPhoneをコンピュータに接続し、EaseUS MobiMoverを起動し、iPhoneからテキストメッセージを読み込むのを待ち、iOSデバイスからコンピュータにすべてのテキストまたは選択したテキストをダウンロードすることを選択します。
2.iPhoneからテキスト会話全体をダウンロードするにはどうすればいいですか?
「メッセージ」アプリに移動し、ダウンロードしたい会話をクリックします。テキストのいずれかを長押しし、「詳細」を選択します。会話全体を手動で選択し、メールまたはメッセージで転送します。そうすることで、iPhoneからテキスト会話全体をダウンロードすることができます。
3.iPhoneからすべてのテキストをダウンロードできますか?
iPhoneからすべてのテキストを迅速かつ安全にダウンロードするには、EaseUS MobiMoverを使用する必要があります。iOSコンテンツマネージャーとして、iPhoneからすべてのテキストを検出して読み込み、iPhoneからこれらのテキストメッセージを一括または選択的にコンピュータにエクスポートすることができます。
iTunesを使ってiPhoneからパソコンにテキストメッセージを転送したい場合、テキストと一緒に他のデータや設定も転送しなければならず、バックアップからメッセージを取り出すことはできません。しかも、iTunesのバックアップからiPhoneを復元することでしか、メッセージへのアクセスを取り戻すことはできません。これはiCloudを使っても同じです。
従って、EaseUS MobiMoverのようなiOSコンテンツマネージャを使用することは、PC上でiPhoneのメッセージを表示したり、iPhoneから直接テキストメッセージをダウンロードするために必要です。もし、回避策を使っても構わないのであれば、最後の2つの方法のうちの1つを使って、iPhoneからテキストメッセージをダウンロードすることもできます。
iPhoneからコンピュータにメッセージをエクスポートした後、自由にアイテムを表示または印刷することができます。
主な内容:
EaseUS MobiMover
1クリックだけ!無料でiOS端末のデータを移行したり、管理したりできる!

EaseUS家族
地域と言語
ご購入前のお問い合わせ(日本語・英語)
無料版、試用版に関するお問い合わせ、またはご注文中のご質問はここをクリックしてください。製品版をご購入されたお客様はこちらでダウンロードリンクとライセンスコードの発行を依頼することができます。
ご購入後のお問い合わせ(日本語・英語)
EaseUS製品の使い方、機能に関するお問い合わせにご対応いたします。ここをクリックして、チャットを開始してください。
メールサポート(日本語・英語)
日本語対応をご希望される場合、support@easeus.comまでご連絡ください。お問い合わせメールの件名に【日本語対応希望】の明記をお願いいたします。
日本語対応時間帯:
上記のいずれかサービスの日本語対応をご希望される方は、平日(月曜~金曜)の午前10時から午後19時までお問い合わせください。
無料体験を今始めよう!
メールアドレス*
お使いのメールアドレスをご入力いただくことによって、無料のニュースレターにサインアップしています。退会のご要望はメール内のリンク先をクリックして保存すれば完了です。お客様の個人情報は厳正な管理の下で安全に保管しておりますので、ご安心ください。(プライバシーポリシー)