無料体験を今始めよう!
メールアドレス*
お使いのメールアドレスをご入力いただくことによって、無料のニュースレターにサインアップしています。退会のご要望はメール内のリンク先をクリックして保存すれば完了です。お客様の個人情報は厳正な管理の下で安全に保管しておりますので、ご安心ください。(プライバシーポリシー)
概要:
iPhoneのすべてのデータをPCやMacに効率よくエクスポート・バックアップできる最適なiPhoneバックアップソフトを探しているなら、このガイドをご参考ください。このガイドでは、いくつかのバックアップツールを紹介します。
データの損失は、いつでもどなたにでも起こり得ます。だからこそ、iPhoneの定期的なバックアップは非常に重要となります。もしもあなたがデータを紛失することを心配しているなら、今がiPhoneデータのバックアップを取る最適なタイミングです。この作業を行うには、いくつかの効果的なiPhoneバックアップ用のツールが役立つかもしれません。最適なツールをお探しの方へ、以下でおすすめの選択肢をご紹介します。
| ソフトウェア | データの上書き | 他の機能 | 価格(税込) |
| EaseUS MobiMover | いいえ | データ転送、ビデオのダウンロード、バックアップファイルの復元など | 3,179円 |
| iTunes | はい | 音楽とビデオの整理と再生 | 1,080円 |
| iMazing | いいえ | デバイスとコンピュータ間のデータ転送 | 5,500円 |
| FonePaw | いいえ | 削除されたデータの復元 | 3,834円 |
| iCareFone | いいえ | データ転送、iOSの問題解決 | 4,980円 |
MacおよびPC用の10以上のiOSデータバックアップソフトウェアを試用し、検証した結果、最終的にiPhoneのバックアップに最適な5つのツールを選び出しました。以下に、それぞれのソフトウェアの詳細を述べます。
EaseUS MobiMover は、非常に人気のあるiPhoneデータ管理ソフトウェアの一つで、iPhoneのデータをバックアップするためによく用いられます。このソフトウェアを利用すれば、以下のような機能が使えます:
データのバックアップ機能だけでなく、このソフトウェアにはさまざまな追加機能があります:
さらに詳しい機能を確認したい方は、ご自身のパソコンにダウンロードして試してみてください。
手順1. iPhoneをPCに接続します。EaseUS MobiMoverを起動し、「バックアップ管理ツール」>「バックアップ」と進みます。

手順2. デフォルトでは、サポートされているすべてのファイルが選択されているので、直接「1クリックバックアップ」をクリックして、iPhoneをPCにバックアップし始めます。

手順3. バックアッププロセスが完了するまで待ちます。バックアップを復元する必要がある場合は、「バックアップ管理ツール」>「復元」と進み、画面の指示に従って続行します。

ヒント:上記のステップを利用して、特定のiPhoneデータカテゴリをエクスポートすることができます。例えば、iPhoneからPCに曲をバックアップしたり、iPhoneからノートPCにメモをインポートしたりできます。
デバイスを一度でも同期したことがある方なら、iTunesについてはご存じでしょう。これは無料で使いやすいソフトウェアで、Appleが推奨しています。iTunesを利用すれば、メッセージ、写真、連絡先、通話履歴、iPhoneの設定、キーチェーンのデータ、アプリのローカルファイルなど、iPhoneのほとんどのローカルデータをバックアップすることが可能となります。
ただし、進む前に重要な点を注意しておきます:以前にiTunesで写真、音楽、連絡先などのデータをiPhoneに同期した場合、これらのデータはiTunesのバックアップには含まれません。また、Face IDやTouch IDの設定、Apple Payの情報などもバックアップされません。
iTunesでiOSデータをバックアップする手順:
ステップ1. まず、ご自身のパソコンに最新バージョンのiTunesがインストールされていることを確認してください。
ステップ2. iPhone、iPad、またはiPod touchをパソコンに接続します。
ステップ3. iPhoneのアイコンをクリックします。
ステップ4. 右側のパネルから「今すぐバックアップ」をクリックします。

注:macOS Catalina以降では、iTunesの代わりにFinderが使われるようになりました。そのため、macOS Catalina以降をお使いの方は、Finderを利用してください。Finderを用いてiPhoneをバックアップする手順は、iTunesを用いる場合と基本的に同じです。
iPhoneのファイルをバックアップするための使いやすいソフトウェアをお探しの方には、次に iMazing をおすすめします。iTunesやiCloudとは異なり、iMazingはあなたのiPhoneやiPadのデータを上書きすることがありません。さらに、データ消去機能や着信音作成、アプリ管理、データ印刷など、多彩な便利なツールも備えています。ただし、このソフトウェアの唯一の欠点は、他社製品と比べて少々価格が高い点です。
もしiMazingに興味がある方は、ぜひ一度試してみてください。
ステップ1. iPhoneをパソコンに接続し、iMazingを起動します。
ステップ2. iPhoneを初めてパソコンに接続する場合は、パソコンとペアリングする必要があります。
ステップ3. 左側のサイドバーからデバイスを選択し、「バックアップ」をクリックします。
ステップ4.「次へ」をクリックします。

FonePaw は、ワンクリックでiPhoneのデータをバックアップできる非常に便利なiPhone管理ツールです。バックアップの回数に制限はなく、バックアップした後は、部分的にもしくは全部を簡単にエクスポートすることが可能です。これにより、iOSデバイスをPCに接続し、FonePawを使用してデバイスのバックアップを取ることができます。
ステップ1. iPhoneをパソコンに接続し、FonePawを起動します。
ステップ2. メイン画面から「iOSデータバックアップ&リストア」を選択します。
ステップ3. バックアップ&リストアページから「iOSデータバックアップ」をクリックします。
ステップ4. ご自身のニーズに応じて、「標準バックアップ」または「暗号化バックアップ」を選択します。
ステップ5. バックアップしたいデータを選択します。
ステップ6. 処理が完了するまで待ちます。
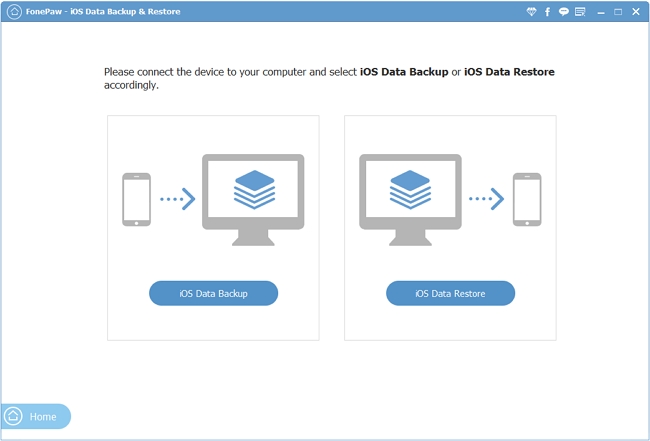
iCareFone は、さまざまなiOSデータのバックアップ、データ転送の制限なし、iOSの問題解決、さらにはAndroidデバイスへのWhatsAppデータ移動まで可能な、全機能対応のiOSデータ管理ツールです。その他の機能を詳しく知りたい方は、パソコンにダウンロードして試してみてください!ただし、デバイスのカメラロールに写真を移したい場合は、別途アプリをダウンロードする必要がある点をご留意ください。
ステップ1. iPhoneをパソコンに接続し、iCareFoneを起動します。
ステップ2. メイン画面から「バックアップ&リストア」を選択します。
ステップ3. バックアップする必要があるファイルの種類を選択し、「バックアップ」をクリックします。
ステップ4. 処理が終了するまで待ちます。
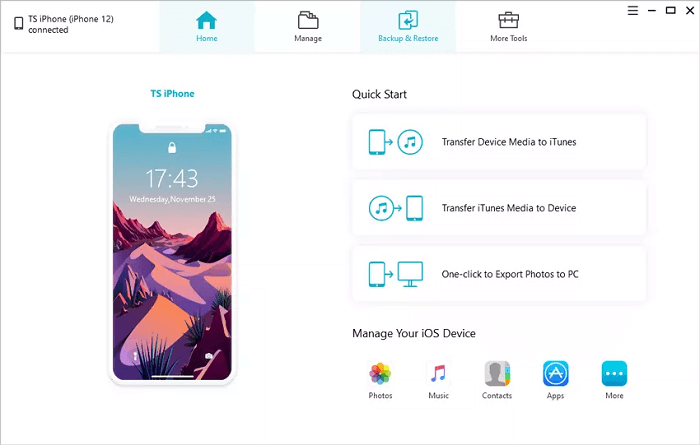
前述の通り、iPhone、iPad、iPod touchのデータをコピーするのに役立つ優れたiPhoneバックアップソフトウェアはたくさんあります。上記で紹介したユーティリティのいずれを使用しても、iPhoneのすべてのデータを安全に保存することができます。
1.iPhoneのバックアップはiCloudとPCのどちらがいいですか?
Appleはほとんどの場合、iCloud Backupを推奨しています。iPhoneをMac/Windowsに接続することなく、デバイスをバックアップできます。iCloudバックアップは、バックグラウンドでの復元プロセス中に、iTunes Store、App Store、iBooks Storeから購入した音楽、映画、アプリのコンテンツを復元します。ただし、iTunes Storeで購入していないコンテンツはバックアップされません。
2.PCでiPhoneをバックアップするには?
MobiMoverを使ってiPhoneをWindows 10にバックアップすることができます:
主な内容:
EaseUS MobiMover
1クリックだけ!無料でiOS端末のデータを移行したり、管理したりできる!

EaseUS家族
地域と言語
ご購入前のお問い合わせ(日本語・英語)
無料版、試用版に関するお問い合わせ、またはご注文中のご質問はここをクリックしてください。製品版をご購入されたお客様はこちらでダウンロードリンクとライセンスコードの発行を依頼することができます。
ご購入後のお問い合わせ(日本語・英語)
EaseUS製品の使い方、機能に関するお問い合わせにご対応いたします。ここをクリックして、チャットを開始してください。
メールサポート(日本語・英語)
日本語対応をご希望される場合、support@easeus.comまでご連絡ください。お問い合わせメールの件名に【日本語対応希望】の明記をお願いいたします。
日本語対応時間帯:
上記のいずれかサービスの日本語対応をご希望される方は、平日(月曜~金曜)の午前10時から午後19時までお問い合わせください。
無料体験を今始めよう!
メールアドレス*
お使いのメールアドレスをご入力いただくことによって、無料のニュースレターにサインアップしています。退会のご要望はメール内のリンク先をクリックして保存すれば完了です。お客様の個人情報は厳正な管理の下で安全に保管しておりますので、ご安心ください。(プライバシーポリシー)