無料体験を今始めよう!
メールアドレス*
お使いのメールアドレスをご入力いただくことによって、無料のニュースレターにサインアップしています。退会のご要望はメール内のリンク先をクリックして保存すれば完了です。お客様の個人情報は厳正な管理の下で安全に保管しておりますので、ご安心ください。(プライバシーポリシー)
概要:
PCからiPhoneへ写真を転送する方法には、iTunesを使用するかどうかに関わらず6つの方法があります。PCからiPhoneに写真をコピーする方法を探している場合、この記事を読んでください。数分で写真の転送方法を学べます。
対象:iOS 8以降を搭載したiPhone、iPad、iPod
写真はiPhoneとMacやPCなどのコンピュータ間で最も頻繁に転送されるファイルです。そのため、PCからiPhoneへ、またはその逆に写真を転送する方法を知っておくことで、デバイス間で自由に写真を共有することができます。
そこで、パソコンからiPhoneに写真をコピーする6つの方法をご紹介します。iTunesの有無にかかわらず、PCからiPhoneに写真を転送する方法が見つかります。また、iTunesを使わずにパソコンからiPhoneに写真を転送する方法もあります。
| 方法 | 工具 | 効果 |
| USBによる転送 | EaseUS MobiMover | iTunesの同期を避けながら、USBでPCからiPhoneに写真を転送する良いオプションです。 |
| iTunes | PCからiPhoneに写真をコピーするデフォルトの方法。(フォルダのみ) | |
| USBを使わない転送 | iCloud | 同じApple IDを使って、ノートパソコン、Windowsパソコン、Macなどのデバイス間で写真を同期できます。 |
| Googleフォト | iCloudと同様に、写真をコンピュータからiPhoneに自動的に転送することができます。 | |
| Dropbox | Dropboxを使えば、USBケーブルでデバイスを接続することなく、PCからiPhoneに簡単に写真を送ることができます。 | |
| Onedrive | Windowsに内蔵されているファイル同期サービスで、iOSでも利用できるため、PCからの写真転送がより簡単になります。 | |
| iPhoneからPCへ | Windowsファイルエクスプローラー | Windowsのファイルエクスプローラーを使えば、ソフトをダウンロードすることなく、iPhoneからPCに写真を取り込むことができます。 |
USBでPCからiPhoneに写真を転送するには、2つの方法があります。1つはiTunesを使う方法、もう一つはiPhoneデータ転送ツールEaseUS MobiMoverを使う方法です。この2つの方法と比べて、EaseUS MobiMoverはインターフェース、サポートするファイルタイプ、データ管理能力、互換性の面で優れています。具体的には、EaseUS MobiMoverは、次のような優れた機能を提供しています:
全体として、EaseUS MobiMoverは、転送するファイルが多い場合やiTunesの同期を取り除きたい場合に良い選択です。EaseUS MobiMoverとiTunesを使ってPCからiPhoneに写真を転送する方法を紹介します。どちらもiPhoneからPCへのファイル転送にも使えます。
対応環境:Windows 7以降を搭載したPC、OS X 10.7以降を搭載したMac
EaseUS MobiMoverは、信頼性の高いiOSデータ転送ソフトウェアツールで、多くのiPhone/iPad/iPodユーザーがiPhoneとMac/PC間、または二つのiOSデバイス間でファイルを転送するのに役立っています。iTunesとは異なり、ターゲットのiPhone、iPad、またはiPodでデータ損失を引き起こすことはありません。そのため、データ損失なくiPhoneに写真をコピーしたい場合は、iTunesの代わりにこのiOSコンテンツマネージャーの使用をお勧めします。
EaseUS MobiMoverのその他の特徴:
PCからiPhoneに写真(とビデオ)を転送する手順:
ステップ1. ソフトの初期画面で【PC To フォン】をクリックして、ファイルを選択ボタンをクリックしてください。
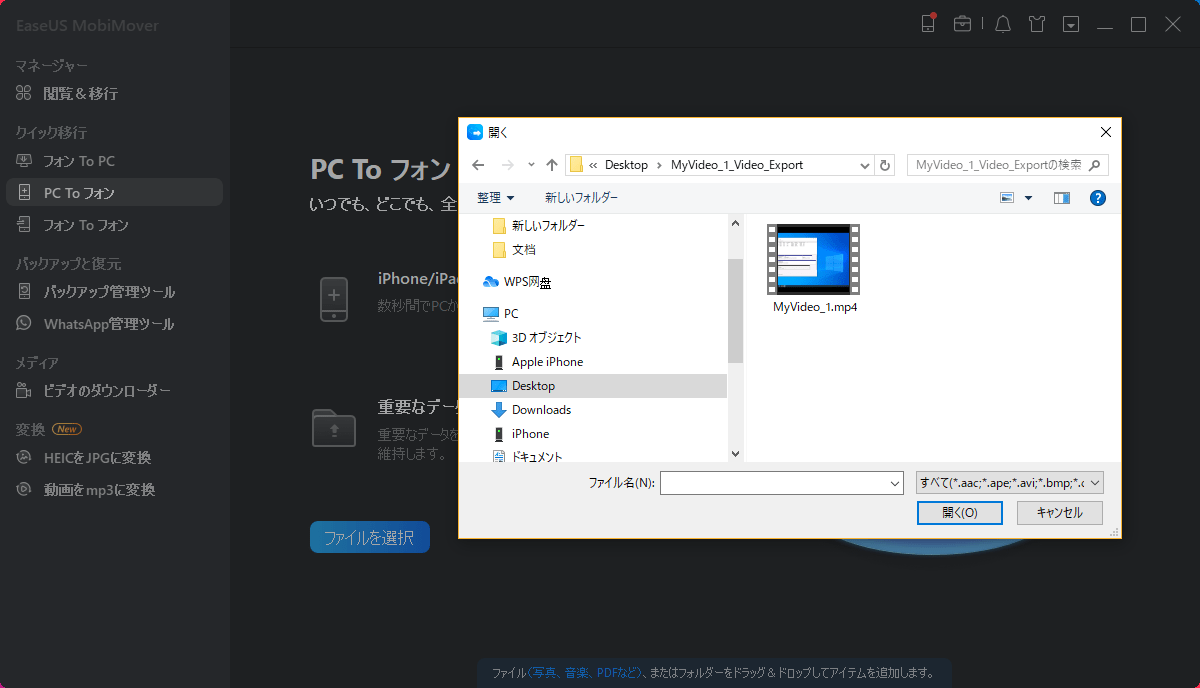
ステップ2. iOS端末まで移行したい写真、または写真が入っているフォルダーを選択してください。
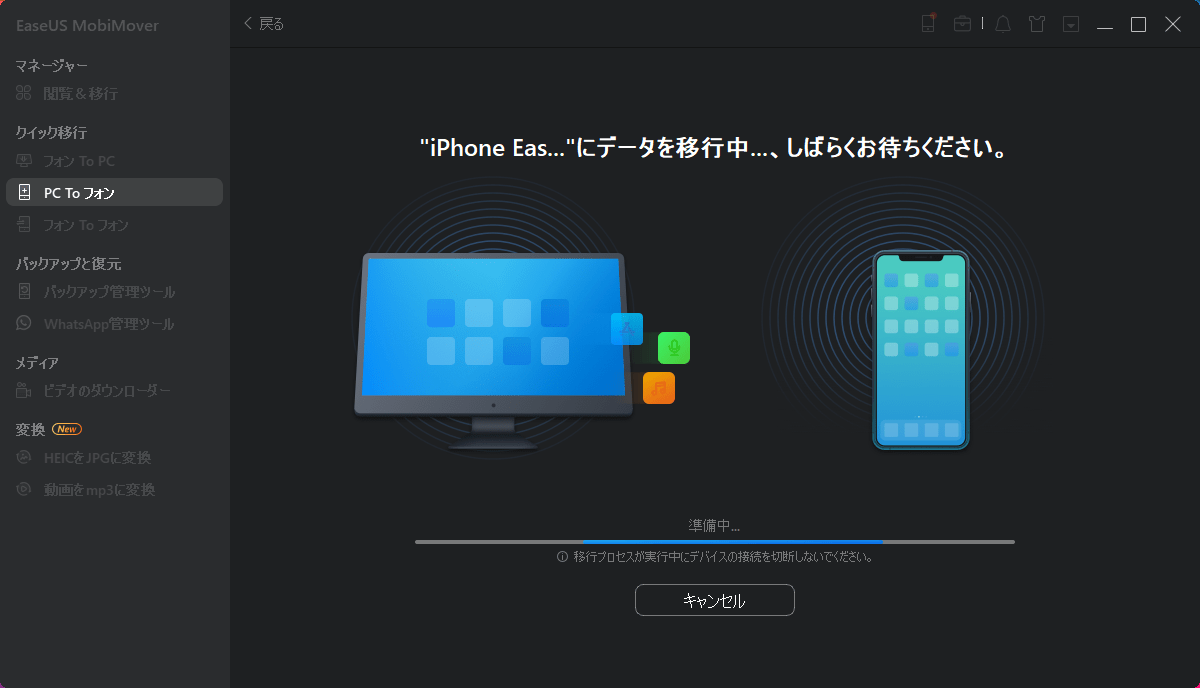
ステップ3. 転送したい写真を確認した上、転送 をクリックすることで、iOSデバイスまでの写真移行を開始します。
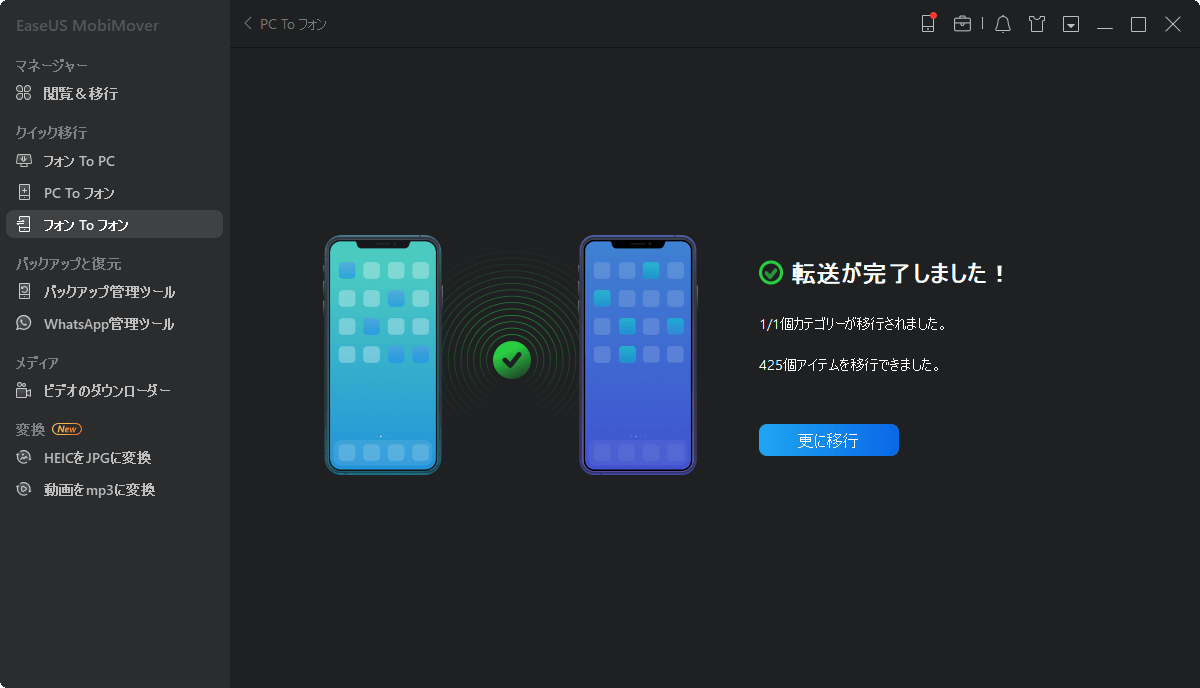
このツールは、iOSデバイス上の様々なファイルタイプの転送をサポートしており、写真、ビデオ(テレビ番組、映画など)、オーディオファイル(音楽、着信音、オーディオブックなど)、連絡先、メッセージなどが含まれます。さらに、PCからiPadへのファイル転送もサポートしています。データ転送機能の他に、ファイル管理機能を使用してコンピューターからiPhoneやiPadの内容にアクセスしたり、PCでiPhoneやiPadのファイルを一括で削除したり、デバイスに新しいアイテムを追加することもできます。
iCloudやiTunesを使わずにiPhoneからiPhoneへ写真を転送したい場合、このツールを試すことができます。
また、EaseUS MobiMoverを使用すると、コンピューターに接続されたストレージデバイスとiPhone間のデータ転送も実用的です。つまり、このツールを使用して、キヤノンからiPhoneへ写真を転送したり、iPhoneからフラッシュドライブへ写真を転送したりすることができます。
EaseUS MobiMoverをダウンロードしてインストールすることで、iPhone、iPad、iPodをより効果的に管理できます。
PCからiPhoneに写真を転送する際、iTunesを使用する方法はiOSデバイスに写真をコピーするデフォルトの方法として考えられています。iTunesでは特定の写真を移動するのではなく、フォルダを転送するサポートのみがあります。また、この方法を使用する前にiCloud写真を無効にする必要があります。設定方法は次の通りです:「設定」>[あなたのプロフィール]>「iCloud」>「iCloud写真」を選び、このオプションを無効にします。iTunesを使用することは、WindowsからiPhoneに曲を転送する確かな方法でもあります。
iTunesを使ってPCからiPhoneに写真を転送する方法:
ステップ1. iPhoneをUSBケーブルでPCに接続します。自動的に開かない場合は、iTunesを起動します。
ステップ2. 「デバイス」タブをクリックし、「写真」を選択します。
ステップ3. 「写真を同期」にチェックを入れ、次に「写真をコピーする場所」の隣のボックスをクリックします。
ステップ4. 「フォルダを選択...」をクリックし、転送したい写真が含まれているフォルダを選択します。
ステップ5. 「適用」をクリックして、コンピュータからiPhoneやiPadに写真の同期を開始します。

iTunesを使ってPCからiPhoneに写真をコピーする方法を理解できました。さらに知っておくべきことは、iPhoneでiCloud写真が有効になっている場合、この方法は機能しないということです。したがって、iTunesを使用してPCからiPhoneに写真を転送するには、iOSデバイス上でiCloud写真をオフにする必要があります。
PCからiPhoneに写真を転送するのにワイヤレスがいいという方は、iCloudや、Googleフォト、Dropbox、OneDriveといったサードパーティーのクラウドサービスの使用を検討してください。
iCloudを使えば、同じApple IDを使っているデバイス間でファイルを同期することができます。そのため、iCloudを使って、PCからiPadへのファイル転送、MacからiPodへの音楽同期、iPhoneからiPhoneへのアプリ転送などを行うこともできます。
iCloudは、お使いのコンピュータにiCloud for Windowsがインストールされているかどうかに応じて、2つの同期オプションを提供しています。iCloudで写真を転送中に、写真が新しいiPhoneに転送されないという問題に遭遇するかもしれません。その場合は、トラブルシューティングガイドで実証済みの修正方法を確認してください。
パソコンにiCloud for Windowsをインストールしている場合、iCloudフォトライブラリをオンにすることで、パソコンからiPhoneに写真を移動することができます。このオプションをオンにすると、PCからiCloudに写真をアップロードでき、WiFi接続時にiCloud内の写真がiPhoneに同期されます。
ここにWindowsからiPhoneへ写真を転送するための詳細な手順を示します:
ステップ1. iPhoneで「設定」>[あなたの名前]>「iCloud」に進みます。
ステップ2. 下にスクロールして「写真」を選び、「iCloudフォトライブラリ」をオンに切り替えます。
ステップ3. コンピューターで「iCloud for Windows」を開きます。
ステップ4. 「写真」の隣にある「オプション」をクリックし、「iCloudフォトライブラリ」を有効にします。
ステップ5. 「PCから新しい写真とビデオをアップロードする」がオンになっていることを確認します。このオプションの下にある「変更」をタップして、PCからiPhoneに転送したい写真があるフォルダを選択します。

もしコンピューターにiCloudがインストールされていない場合、iCloud.comを通じてPC上の写真をiCloudにアップロードすることができます。同様に、iPhoneでiCloudフォトライブラリを有効にすると、WiFiに接続されているときにこれらの画像がデバイスに同期されます。
ステップ1. 「設定」>[あなたの名前]>「iCloud」>「写真」に進み、「iCloudフォトライブラリ」をオンにします。
ステップ2. コンピューターからiCloud.comにアクセスし、Apple IDとパスワードを入力します。
ステップ3. 「写真」を選択し、画面の右上隅にある「写真をアップロード」ボタンをクリックします。
ステップ4. PCからiPhoneにコピーしたい写真を選択し、「開く」をクリックします。
ステップ5. 写真がiCloudにアップロードされるのを待ちます。
これらの手順は、iCloudからiPhoneへの写真の転送にも役立ちます。iCloudの利点は、コンピューターからiPhoneへ無線で写真を転送できることです。しかし、iCloudが提供する無料のスペースは限られている(5GB)ことを知っておく必要があります。無料のiCloudストレージでは足りない場合があります。その場合、追加のストレージに対して毎月料金を支払う必要があります。
iCloudの他にも、Googleフォト、Dropbox、OneDriveなど、他のクラウドストレージサービスを利用することで、コンピュータからiOSデバイスへ写真を自動的に同期することができます。MP3をiPhoneに転送したい場合でも、この場合のようにPCからiPhoneに写真をインポートしたい場合でも、クラウドベースのサービスが役立ちます。
コンピュータからiPhoneに写真を転送する方法:
ステップ1. Googleフォトにアクセスして、アカウントでログインします。
ステップ2. 便利なように、コピーしたい画像を保存するための新しいアルバムを作成できます。「作成」>「アルバム」をクリックし、アルバムにタイトルを付けます。(「アップロード」>「コンピュータ」を選択して、直接写真をアップロードすることもできます。)
ステップ3. その後、「写真を追加」>「コンピュータから選択」をクリックして、コンピュータのフォルダーからGoogleフォトに新しい写真を追加します。
ステップ4. App Storeにアクセスし、iPhoneまたはiPadにGoogleフォトをダウンロードします。
ステップ5. コンピュータのGoogleフォトで使用しているアカウントでサインインします。
ステップ6. iPhoneまたはiPadに写真を選択してダウンロードします。

Dropboxはまた、同じDropboxアカウントを使用しているすべてのデバイスにファイルを保存し、アクセスすることができます。Googleフォトと比べて、Dropboxはより多くの種類のコンテンツをサポートしています。写真、オーディオファイル、ドキュメントなどのデータをPCからiPhoneに転送することができます。したがって、iTunesなしでPCからiPhoneに音楽を転送する方法がわからない場合、Dropboxを使用することが答えの一つになるかもしれません。
Dropboxを使用してPCからiPhoneに写真を送る方法:
ステップ1. PCとiPhoneにDropboxをダウンロードしてインストールします。その後、同じアカウントでサインインします。
ステップ2. Dropboxを開き、「ファイル」>「マイファイル」>「ファイルをアップロード」に進んで、PCからDropboxに写真をアップロードします。
ステップ3. 同期した後、iOSデバイス上のDropboxアプリを開いて、コンピュータからの写真にアクセスします。

OneDriveはWindowsに組み込まれたファイル同期サービスであり、iOS用にも利用可能です。間違いなく、このサービスを利用してPCからiPhoneに写真を追加することができます。さらに、iPhoneからHPラップトップに写真を転送する際にも、OneDriveの使用が推奨されます。
OneDriveを使用してPCからiPhoneに写真を転送する方法:
ステップ1. PCにOneDriveを設定します。
ステップ2. iPhoneに転送したい写真をPCのOneDriveフォルダにコピーします。
ステップ3. iPhoneにOneDriveアプリをダウンロードしてインストールし、PCで使用しているアカウントでサインインします。
ステップ4. 処理が完了するのを待ち、その後OneDriveアプリでPCからの写真を確認します。

iCloudと同様に、他のクラウドストレージサービスも限られたスペースを持っています。転送する画像がGB単位の場合、写真の同期には長い時間がかかる可能性があります。
上記の方法は、iTunesを使用せずにPCからiPhoneに写真を転送するのに役立ちます。最初の方法はiPhoneをUSBケーブルでコンピュータに接続する必要がありますが、残りの4つの方法はWiFi接続を要求します。好みに応じて適用する方法を選択してください。
iTunesを使用する以外にも、上記のすべての方法はiPhoneからPCへの写真転送にも適用されます。これらのヒントに加えて、Windowsファイルエクスプローラーを使用してiPhoneからPCへ写真をインポートすることもできます。
iPhoneからPCへ写真を転送する方法:
ステップ1. USBケーブルを使用してiPhoneをPCに接続し、コンピュータを信頼します。
ステップ2. iPhoneがコンピュータに認識された後、「このPC」>[あなたのiPhoneの名前]>「内部ストレージ」>「DCIM」>「100APPLE」に進みます。
ステップ3. iPhoneのカメラロールにあるすべての写真やビデオが表示されます。転送したいアイテムをコピーして、PC上のフォルダに貼り付けます。
コンピュータからiPhone(またはiPad)へ写真を転送する方法には、iPhoneデータ転送ソフトウェア、iCloud、Googleフォト、Dropbox、OneDrive、iTunesを使用する方法が含まれます。ご参考までに、簡単なまとめを以下に示します:
ラップトップからiPhoneへ写真を転送したい場合や、PCからiPhone 12、iPhone 11、またはそれ以前のiPhoneに写真をインポートしたい場合でも、上記の方法のいずれかを適用して作業を完了することができます。ニーズに最も適した方法を実行してください。
Macユーザーの場合、上記のヒントのいずれかを使用してMacからiPhoneやiPadに写真を転送することもできます。さらに、MacユーザーはAirDropを使用する別の方法があります。詳細については、MacからiPhoneへの写真転送ガイドをご覧ください。
1. なぜPCからiPhoneに写真を転送できないのですか?
PCからiPhoneに写真を転送するのが難しい場合、原因となる要因はいくつかあります:
上記の解決策で問題が解決しない場合は、サードパーティ製のツール「EaseUS MobiMover」を使用して、迅速にiPhoneに写真を転送することを検討してください。
2. PCからiPhoneにBluetooth経由で写真を転送できますか?
答えはYESです。しかしまず、コンピュータがBluetoothをサポートしていることを確認する必要があります。さらに、Bluetoothを使用したファイルの転送はセキュリティが低く、遅いため、多くのファイルを転送する場合は、プロセスが完了するまで辛抱強く待つ必要があるかもしれません。次に、Bluetoothを使って写真を転送する手順を説明します。
ステップ1. iPhoneでBluetoothを有効にします。これはコントロールパネルまたは設定を通じて行うことができます。
ステップ2. iPhoneをコンピュータの近くに置き、スタートメニューを開いて歯車のアイコンをクリックします。
ステップ3. デバイス > Bluetoothおよびその他のデバイスを見つけます。Bluetoothが有効になっていることを確認します。
ステップ4. Bluetoothが有効になったら、近くのデバイスを検出できるようにします。
ステップ5. PC上の利用可能なデバイスのリストからあなたのデバイスを選択し、一回限りの生成されたコードを入力して接続を認証します。
ステップ6. 二つのデバイスが正常に接続されたら、ファイルの転送を開始できます。
3.Live PhotosをPCからiPhoneに転送する方法は?
Live PhotosをPCからiPhoneに直接転送することはできませんが、いくつかのサービスやサードパーティ製の転送ツールを使って転送することができます。Googleで 「Live PhotosをPCからiPhoneに転送」のようなキーワードで簡単にそのようなツールを見つけることができます。
主な内容:
EaseUS MobiMover
1クリックだけ!無料でiOS端末のデータを移行したり、管理したりできる!

EaseUS家族
地域と言語
ご購入前のお問い合わせ(日本語・英語)
無料版、試用版に関するお問い合わせ、またはご注文中のご質問はここをクリックしてください。製品版をご購入されたお客様はこちらでダウンロードリンクとライセンスコードの発行を依頼することができます。
ご購入後のお問い合わせ(日本語・英語)
EaseUS製品の使い方、機能に関するお問い合わせにご対応いたします。ここをクリックして、チャットを開始してください。
メールサポート(日本語・英語)
日本語対応をご希望される場合、support@easeus.comまでご連絡ください。お問い合わせメールの件名に【日本語対応希望】の明記をお願いいたします。
日本語対応時間帯:
上記のいずれかサービスの日本語対応をご希望される方は、平日(月曜~金曜)の午前10時から午後19時までお問い合わせください。
無料体験を今始めよう!
メールアドレス*
お使いのメールアドレスをご入力いただくことによって、無料のニュースレターにサインアップしています。退会のご要望はメール内のリンク先をクリックして保存すれば完了です。お客様の個人情報は厳正な管理の下で安全に保管しておりますので、ご安心ください。(プライバシーポリシー)
