無料体験を今始めよう!
メールアドレス*
お使いのメールアドレスをご入力いただくことによって、無料のニュースレターにサインアップしています。退会のご要望はメール内のリンク先をクリックして保存すれば完了です。お客様の個人情報は厳正な管理の下で安全に保管しておりますので、ご安心ください。(プライバシーポリシー)
概要:
iTunesを使わずにコンピューターからiPhoneに音楽を転送する方法をお探しなら、このガイドをご覧ください。この記事を読めば、iTunesを使わずにiPhoneに曲を追加する方法がわかります。
iTunesは、iPhone、iPad、iPod Touchに音楽を追加するためのアップルの公式な方法です。しかし、iTunesは同期によって音楽をコンピュータからiPhoneに転送する。つまり、音楽、テレビ番組、映画、ブックなど、iPhoneに存在するメディアファイルはすべて、新しく同期されたアイテムに置き換えられることになる。これはほとんどのユーザーにとって望ましくないことだ。
そう考えると、iTunesを使わずにPCからiPhoneに音楽を転送したいかもしれません。もしそうなら、このガイドを読んで、パソコンからiPhoneに音楽を転送する3つの方法を学びましょう。
| 方法 | 効果 | 難易度 |
| EaseUS MobiMover | PCからiPhoneへの音楽共有、またはデバイス間でのファイル転送を最も迅速に行う方法。 | 簡単 |
| Dropbox | ネットワーク接続を介して無線でコンピュータからiPhoneへ音楽を転送できます。 | 中程度 |
| メール | iTunesやサードパーティのツール/サービスを使用せずに、メールで無線でiPhoneに音楽を無料で追加できます。 | 中程度 |
サードパーティのツールやクラウドベースのファイル共有サービスのおかげで、iTunesを使用せずに様々な方法でコンピュータからiPhoneへ音楽を転送することが可能です。
iTunesを使わずにiPhoneに音楽を転送する最も一般的な方法は、EaseUS MobiMoverのようなサードパーティのiPhone転送ソフトウェアを使用することです。このツールをコンピュータ(PCまたはMac)にインストールすると、iPhoneに音楽を同期せずに追加するだけでなく、iPhoneからPCへのファイル転送や、2つのiOSデバイス間でのファイル転送も可能になります。
音楽を転送するには、ここをクリックしてコンピュータを使わずにCDからiPhoneに音楽を転送する方法を学んでください。iTunesを使わずにコンピュータからiPhoneに音楽を転送するには:
ステップ1. ソフトの初期画面で、右側メニューで「コンテンツの管理」を選択します。カテゴリの画面で「音声」を選択してください。音声の下に、「ミュージック」「プレイリスト」「ボイスメモ」「着信音」「オーディオブック」があります。自分のニーズによって、カテゴリを選択してください。

ステップ2.カテゴリを選択すると、データの管理画面に入ります。ここで右上にある「コンテンツを追加」ボタンをクリックします。

ステップ3.パソコンに保存されているiPhoneに転送したい音楽ファイルを選択してiPhoneに転送することが可能です。

これがコンピュータからiPhoneへ音楽を転送する方法の全手順です。EaseUS MobiMoverは、SoundCloud、MySpaceなどのウェブサイトから音楽をコンピュータやiPhone/iPad/iPodにダウンロードするための無料のビデオ&オーディオダウンローダーでもあります。詳細を学びたい場合は、SoundCloudから音楽をダウンロードする方法のガイドを読んでみてください。
Dropboxは、同じDropboxアカウントを使用しているデバイス間で音楽、写真、ビデオ、その他のファイルを共有できるクラウドベースのサービスです。iOSデバイスにDropboxアプリをインストールすれば、ネットワーク接続を介してワイヤレスでパソコンからiPhoneに音楽を転送することができます。
クラウドベースのサービスを利用するには、転送したい曲を保存するのに十分なクラウドストレージがあること、ターゲットデバイスとソースデバイスの両方で同じDropboxアカウントを使用していることを確認する必要があります。
準備はいいですか?それでは、iTunesなしでPCからiPhoneに曲を転送する方法を見てみましょう。
iTunesを使わずにiPhoneに音楽を追加する:
ステップ1.iPadとパソコンの両方にDropboxをダウンロードしてインストールする。同じアカウントでサインインします。
ステップ2. パソコンからDropboxにMP3ファイルをアップロードします。
ステップ3.iPadでDropboxを開くと、コンピュータの曲が表示されます。
ステップ4. オフラインで聴くためにMP3ファイルを選択し、モバイルデバイスにダウンロードします。

サードパーティのデータ転送ツールやクラウドベースのファイル共有サービスを使う以外にも、メールを使ってコンピュータからiPhoneへ音楽を送ることもできます。iPodにiTunesを使わずに音楽を追加する方法、またはiTunesやサードパーティのツール/サービスを使わずにiPhoneに音楽を追加する方法を知りたい場合、無線で無料でiPhoneに音楽を追加することができます。
iTunesを使わずにコンピュータからiPhoneに音楽を転送する方法は以下の通りです:
ステップ1. コンピュータ上でメールを作成し、添付ファイルとして曲をメールに追加します。
ステップ2. 自分自身のアカウントにメールを送ります。
ステップ3. iPhoneでメールをチェックします。
ステップ4. 曲をタップして音楽を読み込みます。完了したら、音楽再生ウィンドウを閉じて画面上の「共有」アイコンをタップします。
ステップ5. 別のアプリで曲を開くことを選択します。その後、iPhoneの音楽アプリを選択して、曲をiPhoneに追加します。
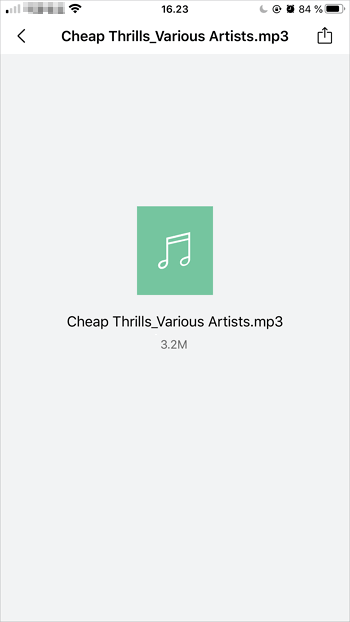
これらは、iTunesを使わずにコンピュータからiPhoneに音楽を追加するための一般的な解決策です。将来、iTunesからiPhoneに音楽を転送したい場合は、参考のために「iTunesからiPhoneに音楽を追加する方法」のガイドを読むことができます。
1.なぜPCからiPhoneに音楽を転送できないのですか?
iTunesからiPhoneに曲を転送しようとしても失敗する場合、この問題を引き起こすいくつかの理由があります。ただし、以下のチェックを行うことができます:
2.iPhoneに手動で曲を追加できないのはなぜですか?
iPhoneに曲を追加できない一般的な理由は以下の通りです:
| 原因 | 対処法 |
| iCloud音楽ライブラリがオンになっています。 | 設定 > 音楽 > iCloud音楽ライブラリをオフにする。 |
| iTunes Matchがオンになっています。 | 設定 > iTunesとApp Store > Apple ID > サブスクリプション > サブスクリプションとiTunes Matchをキャンセル。 |
| 古いバージョンのiTunesを使用しています。 | iTunesの最新バージョンをダウンロードします。Apple Store > アップデートへ移動。 |
主な内容:
EaseUS MobiMover
1クリックだけ!無料でiOS端末のデータを移行したり、管理したりできる!

EaseUS家族
地域と言語
ご購入前のお問い合わせ(日本語・英語)
無料版、試用版に関するお問い合わせ、またはご注文中のご質問はここをクリックしてください。製品版をご購入されたお客様はこちらでダウンロードリンクとライセンスコードの発行を依頼することができます。
ご購入後のお問い合わせ(日本語・英語)
EaseUS製品の使い方、機能に関するお問い合わせにご対応いたします。ここをクリックして、チャットを開始してください。
メールサポート(日本語・英語)
日本語対応をご希望される場合、support@easeus.comまでご連絡ください。お問い合わせメールの件名に【日本語対応希望】の明記をお願いいたします。
日本語対応時間帯:
上記のいずれかサービスの日本語対応をご希望される方は、平日(月曜~金曜)の午前10時から午後19時までお問い合わせください。
無料体験を今始めよう!
メールアドレス*
お使いのメールアドレスをご入力いただくことによって、無料のニュースレターにサインアップしています。退会のご要望はメール内のリンク先をクリックして保存すれば完了です。お客様の個人情報は厳正な管理の下で安全に保管しておりますので、ご安心ください。(プライバシーポリシー)