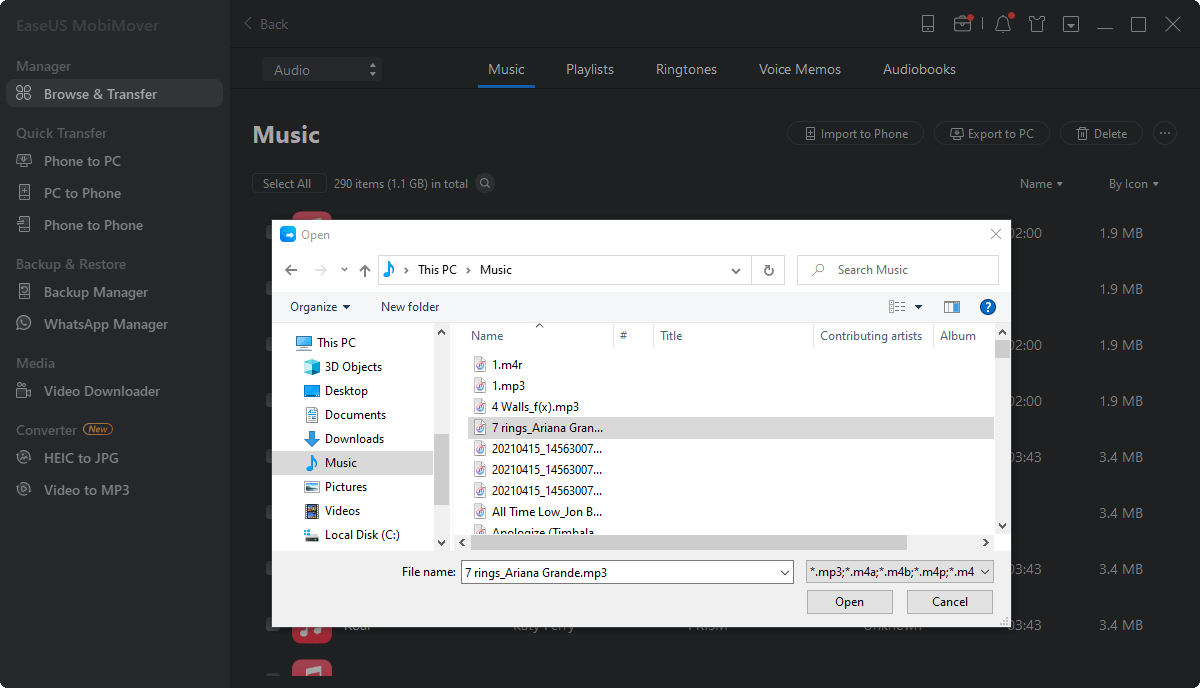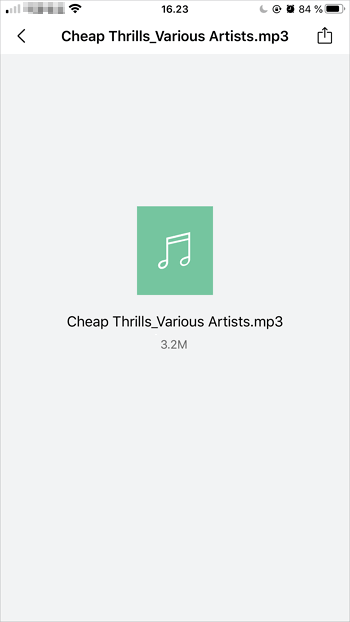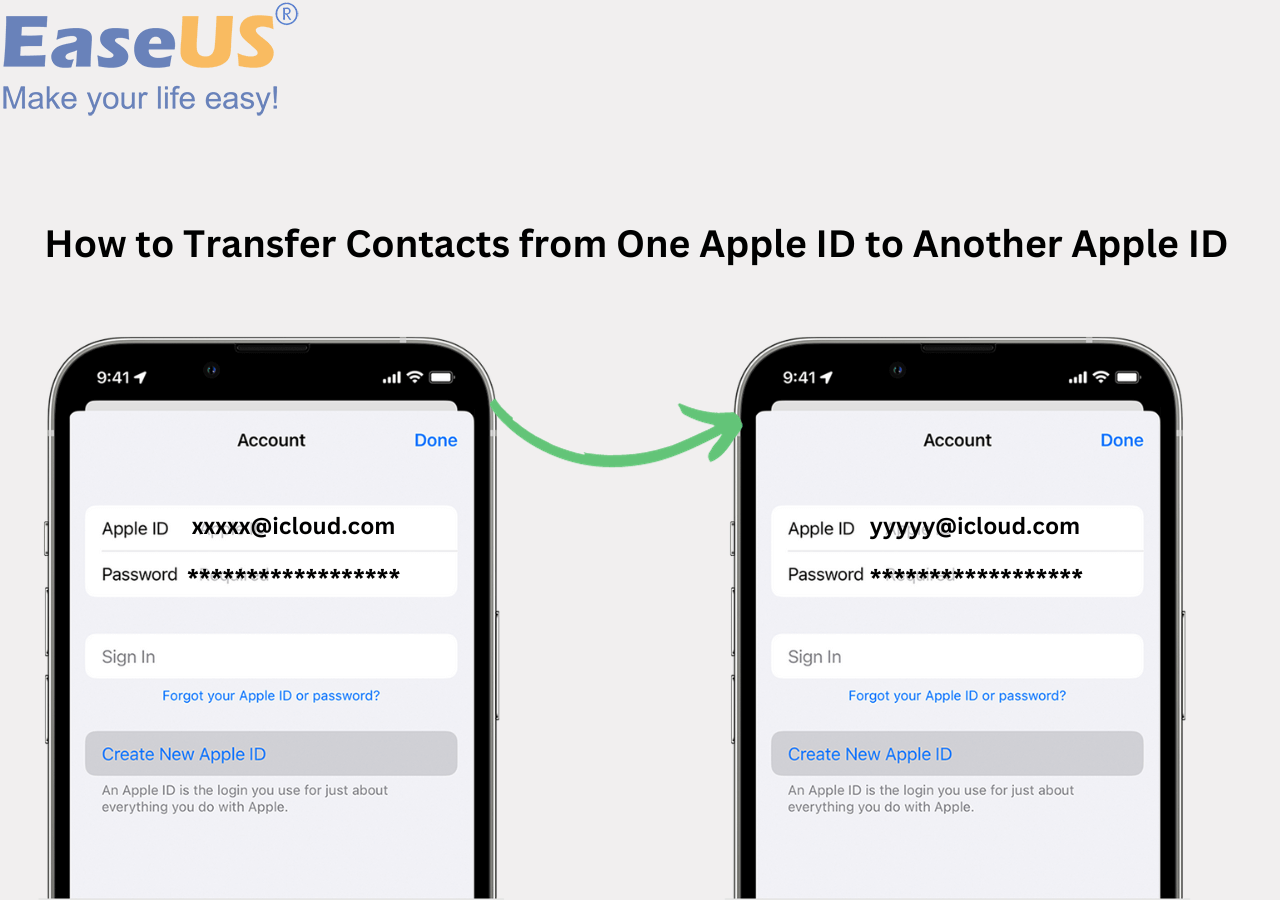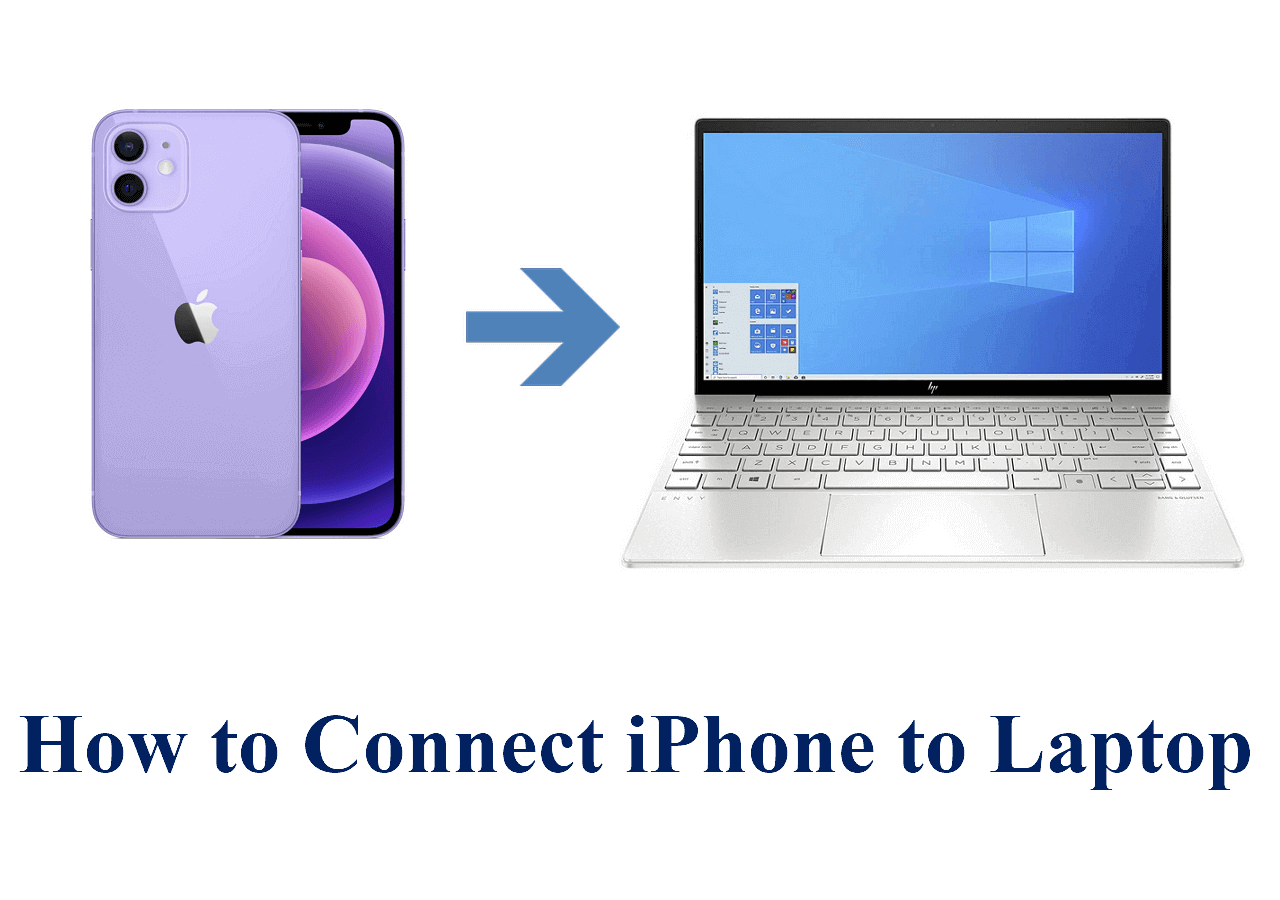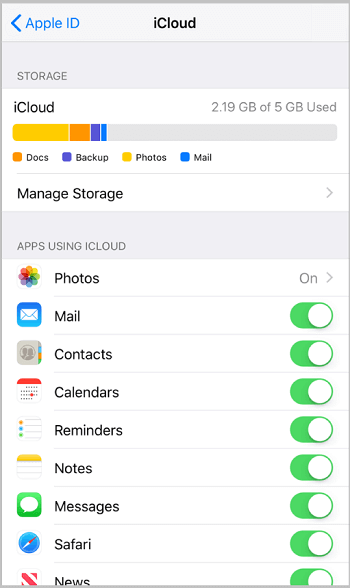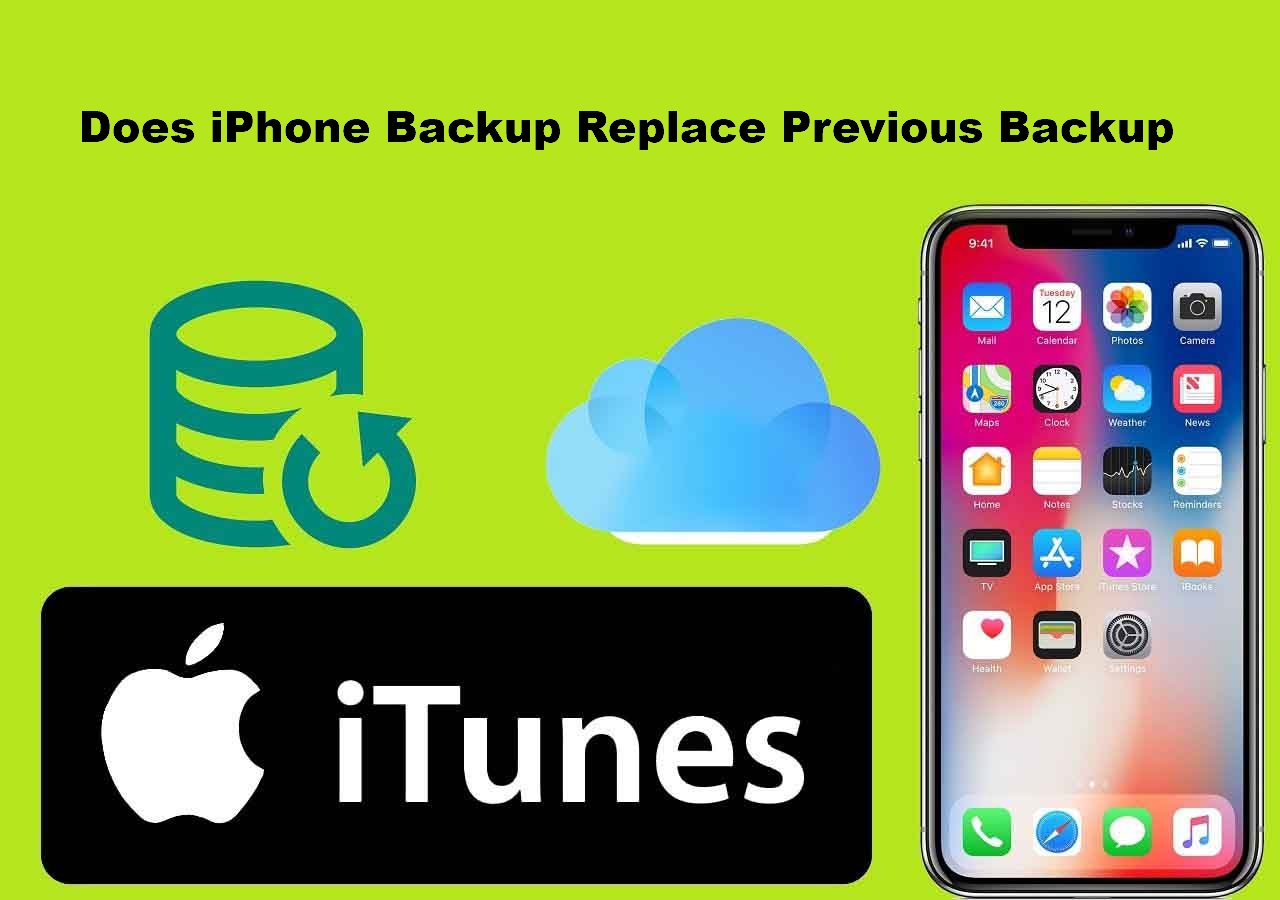How Can I Transfer Music from My Computer to My iPhone Without iTunes
iTunes is Apple's official way for you to add music to an iPhone, iPad, or iPod Touch. However, iTunes transfers music from your computer to your iPhone by syncing. That means the media files existing on your iPhone, including music, TV shows, movies, and books, will all be replaced by the newly synced items. That's unwanted by most of the users.
Given that, you may prefer to transfer music from PC to iPhone without iTunes. If so, read on, and you will learn 3 proven ways to put music to your iPhone from a computer with ease. (If you want to download MP3 to iPhone directly, click the related guide to get the easy and proven ways.)
Before we get into the detailed steps of the text, here is a video guide on how to transfer music from PC to iPhone without iTunes.
- 00: 15 - Transfer Files with EaseUS MobiMover
- 01: 12 - Transfer Files via Dropbox
- 02: 05 - Transfer Files Using Email
How to Transfer Music from PC to iPhone Without iTunes in 3 Ways
| Method |
Effectiveness |
Difficulty |
| EaseUS MobiMover |
The quickest way to share music from PC to iPhone or to transfer files between your devices. |
Easy |
| Dropbox |
It allows you to transfer music from your computer to your iPhone wirelessly over a network connection. |
Moderate |
| Email |
Without iTunes or any third-party tool/service, you can wirelessly add music to your iPhone for free with email. |
Moderate |
Thanks to third-party tools and cloud-based file-sharing services, you are able to transfer music from the computer to your iPhone in different ways without using iTunes.
Method 1. How to Add Music to iPhone without iTunes
The commonest way to transfer music to iPhone without iTunes is to use a third-party iPhone transfer software, like EaseUS MobiMover. With this tool installed on your computer (PC or Mac), you can not only add music to your iPhone without syncing but also transfer files from your iPhone to your PC or between two iOS devices.
In terms of transferring music, click here to learn how to transfer CD to iPhone without computer. To transfer music from computer to iPhone without iTunes:
Step 1. Connect the iPhone to your PC and launch EaseUS MobiMover.
Enable EaseUS MobiMover to access your phone by tapping "Trust" on the device and clicking "Allow" on the program.
Click "Content Management" as the transfer mode, then click "Audio" and select "Music" to continue.
Step 2. Click the Music section and click "Add Contents" to open up the location on your PC where you saved music files.
Step 3. Select the music files that you want to transfer from PC to your iPhone and click "Open" to start the transferring.
Wait for the process to finish, then you can open the Music app on your iPhone to check the newly added music.
These are the full instructions on how to transfer music from computer to iPhone. EaseUS MobiMover is also a free video & audio downloader with which you can download music from websites like SoundCloud, MySpace, and more to your computer or iPhone/iPad/iPod using a URL. If you want to learn more details, read the guide on how to download music from SoundCloud.
Isn't this software versatile? If you also consider it as powerful as you expect, please share it with your colleagues to manage their data better.
Method 2. How to Copy Music from PC to iPhone Without iTunes via Dropbox
Dropbox is a cloud-based service that allows you to share music, photos, videos, and other files across your devices that use the same Dropbox account. With the Dropbox app installed on your iOS device, it's quite easy for you to transfer music from your computer to your iPhone wirelessly over a network connection.
To use a cloud-based service, you need to make sure there is enough cloud storage for you to save the songs you want to transfer and that you are using the same Dropbox account on both the target device and source device.
Ready? Let's see how to transfer songs from PC to iPhone without iTunes wirelessly.
To add music to iPhone without iTunes:
Step 1. Download and install Dropbox on both your iPad and computer. Then sign in with the same account.
Step 2. Upload the MP3 files from your computer to Dropbox.
Step 3. Open Dropbox on your iPad, and you will see the songs from your computer.
Step 4. Choose and download the MP3 files to your mobile device for offline listening.
![How to transfer music from computer to iPhone without iTunes]()
Of course, there are other cloud-based services that allow you to add music to your iPhone without iTunes. You can search for the one you like best to apply.
Method 3. How to Transfer Music to iPhone Without iTunes
Apart from using third-party data transfer tools and cloud-based file-sharing services, you can also use an email to send music from your computer to your iPhone. If you want to know how to put music on iPod without iTunes, on iPhone without iTunes or any third-party tool/service, you can wirelessly add music to your iPhone for free.
To transfer music from computer to iPhone without iTunes:
Step 1. On your computer, create an email and add the songs to the email as attachments.
Step 2. Send the email to your own account.
Step 3. Check the email on your iPhone.
Step 4. Tap the song to load the music. When it has done, close the music playing window and tap the "Share" icon on the screen.
Step 5. Choose to open the song with another app. Afterward, select a music app on your iPhone to add the song to your iPhone.
![How to transfer music from PC to iPhone without iTunes]()
The Bottom Line
These are the common solutions for you to add music to your iPhone from the computer without iTunes. If you want to transfer music from iTunes to iPhone someday in the future, you can go to read the guide on how to add music from iTunes to iPhone for reference.
FAQs on Transferring Music from Computer to iPhone Without iTunes
1. Why can't I transfer music from my PC to my iPhone?
If you try to transfer songs from iTunes to your iPhone, but this action fails, there are several reasons that can result in this problem. However, you can do the following checks:
- Ensure enough available storage space on your iPhone.
- Check the Wi-Fi connection, and the USB connection is stable.
- Open iTunes, go to Music, and check Entire Music Library is on.
- Update iTunes to the latest version.
2. Why can't I manually add songs to my iPhone?
The common reasons why you can't add songs to your iPhone are listed below:
| Reason |
Solution |
| iCloud Music Library is on. |
Settings > Music >Turn off iCloud Music Library. |
| iTunes Match is on. |
Settings > iTunes & App Store > Apple ID > Subscriptions > Cancel Subscription and iTunes Match. |
| You are using the older version of iTunes. |
Download the latest version of iTunes. Go to Apple Store > Update. |