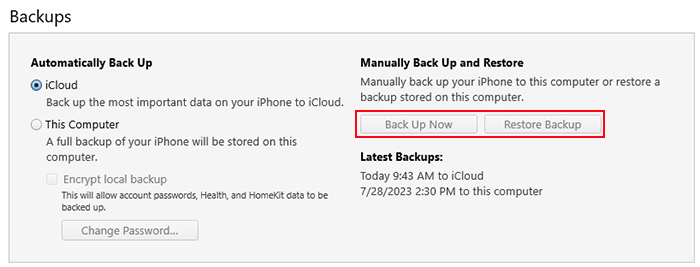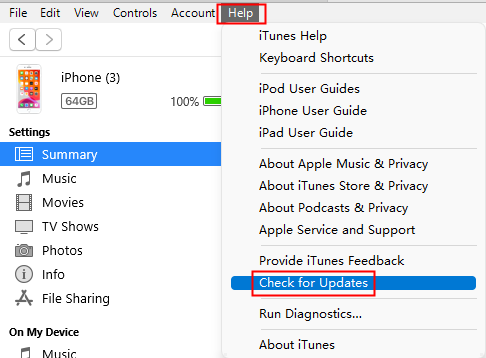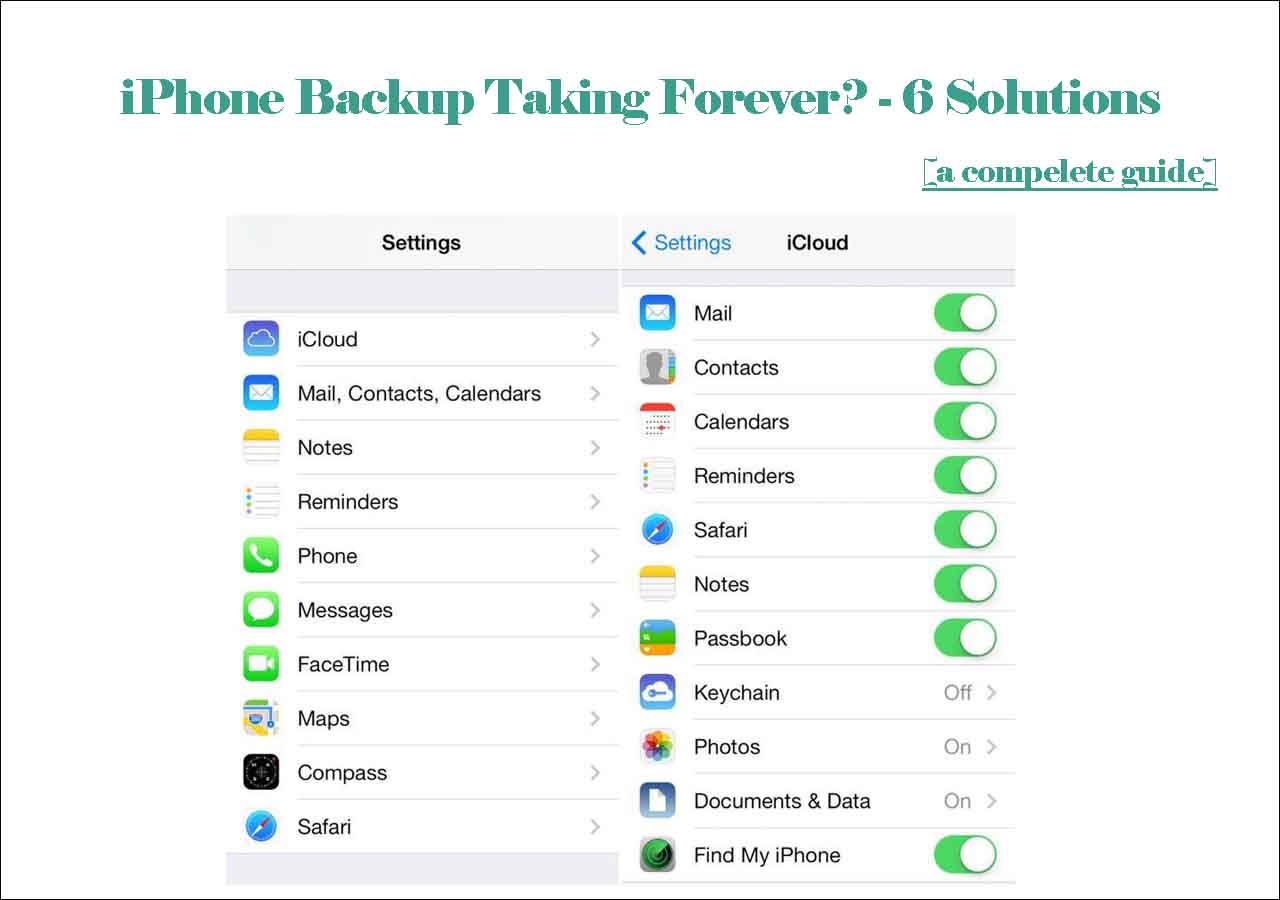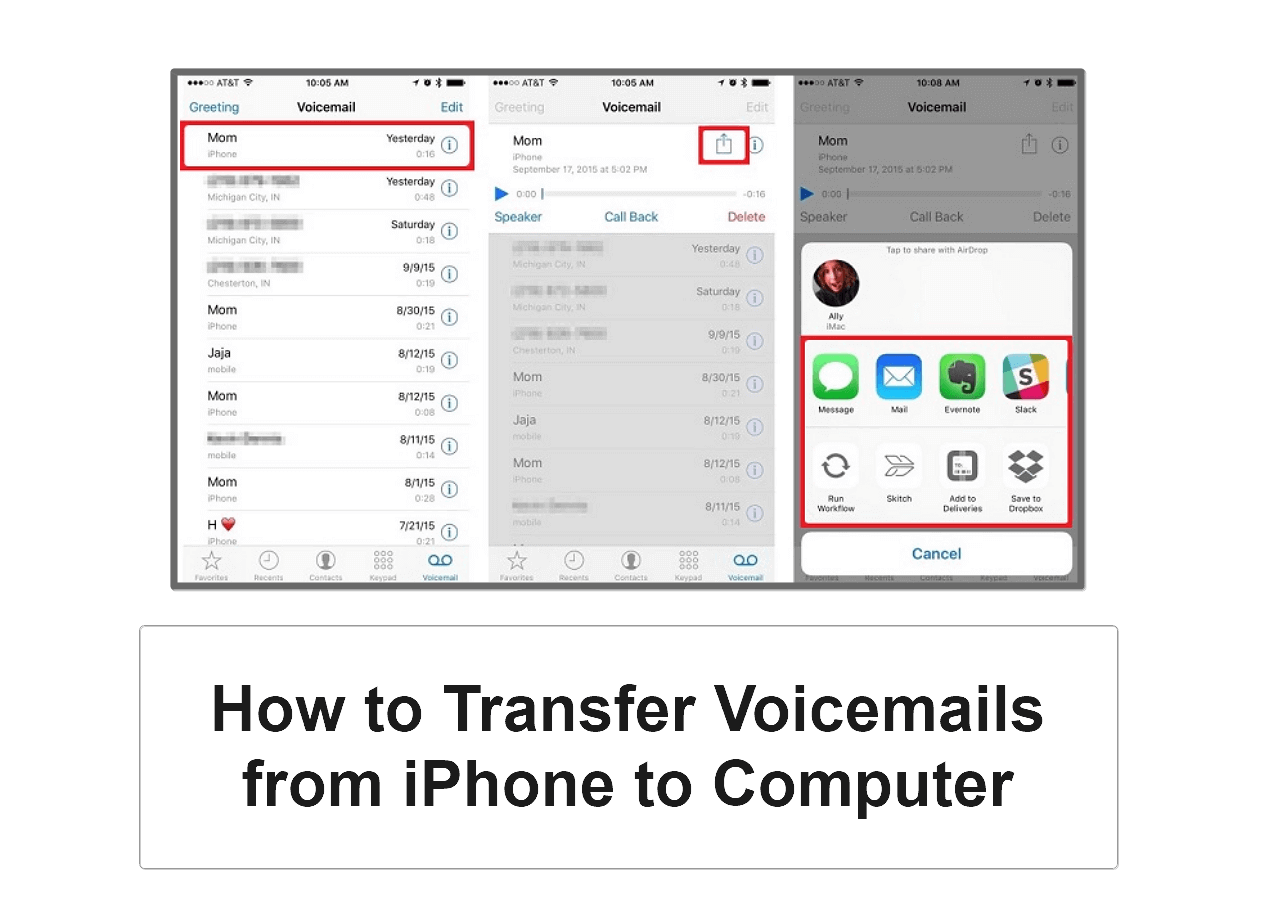When you launch iTunes and try to backup iPhone to PC or Mac using iTunes, you may find that the "Back Up Now" button is greyed out and unavailable. Don't panic. It's often the case that the Back Up Now/Restore Backup greyed out if some settings are incorrectly configured. With iTunes, you can backup iPhone to iCloud or computer easily. This post will fix why Backup Now is greyed out in iTunes and how to solve the problem properly and backup iPhone quickly.
![iTunes options greyed out]()
How to Fix iTunes Back Up Now/Restore Backup Greyed Out
Without further delay, this section will tell you how to fix iTunes Back Up Now/Restore Backup greyed out in a few reliable and efficient ways. Let's explore it together now!
👉 Fix 1. System Update
To find out if it's the outdated iTunes or the old-fashioned iOS system causing the greyed-out button, check the software. If it's not the latest, follow the steps below to update it to the latest version.
For iTunes Update:
Step 1. Launch iTunes on your Windows 10/11.
Step 2. Click Help > Check for Updates.
Step 3. Once it delete a newer version, click Download iTunes appearing on the screen.
![Check for iTunes update]()
For iOS Update:
Step 1. On your iPhone or iPad, go to Settings > General > Software Update.
Step 2. Once it shows you a newer system version, click Download and Install to use it now.
![update iOS]()
👉 Fix 2. Perform Basic Checking
In addition to outdated software version issues, you can also do some common checkings, including:
- Restart your computer and device: the way you can fix some temporary bugs.
- Check USB connection: check the USB port and change another USB cable.
- Check Internet connection: make sure the network is working as usual.
👉 Fix 3. Make Sure the iDevice Is Recognized
Once you launch iTunes, connect your iPhone/iPad to your computer, and click iDevice, you may see the Bac Up Now button is there for you. Once you click it, it becomes grey, and it prompts unavailable. In that case, you need to make sure the iDevice is recognized as expected by following the instructions below:
Trust the computer: Enter the passcode on your iPhone when you connect the computer with your iPhone, which gets a pop-up window on the locked screen.
![enter passcode on your iPhone]()
👉 Fix 4. Reset Related Settings
If you consider it's due to some misconfiguration on your iPhone, you can reset some related settings to its original default status. Note that this will remove saved Wi-Fi networks and their passwords, make sure you have them handy.
Reset Location & Privacy settings:
Step 1. On your iOS device, go to Settings > General > Reset > Reset Location & Privacy.
Step 2. Confirm the action by entering your passcode, and then try backing up again.
Reset Network Settings:
Step 1. On your iOS device, go to Settings > General > Reset > Reset Network Settings.
Step 2. After the reset, try the backup process again.
Why Is iTunes Back Up Now Greyed Out (Everything to Learn)
When you connect your iPhone to your Windows or Mac computer with a USB cable and then click the iDevice icon to access the specific options in iTunes, it turns out that the "Back Up Now" button is greyed out on Windows 10/11 and you can't backup iPhone in this way. This is usually caused by one of following factors:
- Outdated iTunes: Generally speaking, keeping iTunes running the latest version is a good practice. An outdated iTunes system may bring some unknown error or failure.
- Device is not recognized: This could be due to USB cables, network connectivity issues, an outdated iOS system, or a problem with the device's drivers.
- Unknown restrictions enabled: If you have parental controls or restrictions enabled on your device, it can restrict certain actions, including creating backups.
- No storage space: If your computer's storage is full or there is insufficient space to create a backup, iTunes may disable the "Back Up Now" button. Make sure your computer has enough free space to store the backup.
- iTunes syncing in progress: If iTunes is currently syncing data with your device or performing any other task, the "Back Up Now" button may be greyed out until the process is complete. Wait for the syncing to finish and then try again.
- Software or compatibility issues: Outdated or incompatible iTunes software, operating system issues, or conflicting third-party software can sometimes cause the "Back Up Now" button to be greyed out. Ensure that you have the latest version of iTunes and update your operating system if required.
Why is iTunes Restore Backup greyed out? Likewise, if the "Restore Backup" button next to the "Back Up Now" option is also greyed out on Mac or Windwos and you can't restore backup on iTunes, you can consider the previous factors, too.
How do I backup my iPhone when iCloud is greyed out? Check iCloud Settings. If you have iCloud Backup enabled on your device, iTunes may disable the "Back Up Now" button. This is because iCloud Backup and iTunes backup cannot be performed simultaneously. To use iTunes backup, you need to disable iCloud Backup on your device temporarily.
The Best Alternative to Backup iPhone When iTunes Is Not Available
If you can't still identify the particular problem with the iTunes app or your iPhone settings, it is advised to choose other iPhone data backup software instead. Here I recommend EaseUS MobiMover. With this reliable iPhone data transfer tool, you can easily transfer data from iPhone to computer without iTunes. The EaseUS application is more than just an iOS backup software. It is able to:
- transfer data (including contacts, photos, music, videos, files, etc.) from one phone to another, supporting Android and iOS system.
- backup and restore WhatsApp chat history or other visual media files for iOS device.
- convert HEIC to JPG when you try to transfer photos from iPhone to computer or Android, or vice versa.
- manage your iOS data on iPhone or iPad, performing deletion or other common actions.
Step 1. Connect your iPhone to your PC and trust the computer. Launch EaseUS MobiMover and go to "Backup Manager" > "Back up".
Step 2. Since all the supported files are selected by default, click "One-Click Backup" directly to start backing up your iPhone to computer.
Step 3. Wait patiently until the backup process completes. When you need to restore the backup, go to "Backup Manager" > "Restore" and follow the onscreen instructions to continue.
Conclusion
In this guide, you've learned how to fix Back Up Now greyed out in iTunes in several effective and reliable ways. It is recommended to try each troubleshooting and identify the particular error to fix it quickly. On the other hand, it's woth noting that you can download EaseUS MobiMover on your PC or Mac to transfer or backup iPhone data without using iTunes.
FAQs on iTunes Options Greyed Out
For more information on today's topic - iTunes Back Up Now/Restore Backup greyed out, you can check the following frequently asked questions.
1. Where can I find iPhone backup on computer after I back up iPhone using iTunes?
The location of iPhone backups on your computer depends on the operating system you are using.
For Windows:
- Open File Explorer.
- In the address bar, type %appdata% and press Enter.
- This will open the Roaming folder. Navigate to Apple Computer > MobileSync > Backup.
- Here you will find the folder containing your iPhone backups.
For macOS:
- Open Finder.
- Click on the "Go" menu in the top menu bar.
- Select "Go to Folder" from the dropdown menu.
- In the dialog box, type ~/Library/Application Support/MobileSync/Backup/ and click "Go".
- This will take you to the folder where your iPhone backups are stored.
For more information, see Where Is iPhone Backup Stored on Mac. Please note that these folders may be hidden by default, so you might need to enable the option to show hidden files and folders on your computer.
2. How do I fix a corrupt iPhone backup?
If you have a corrupt iPhone backup, here are some steps you can try to fix it:
- Update iTunes
- Check for iPhone software updates
- Restart your iPhone and computer
- Use a different USB cable and port
- Try a different computer
- Disable antivirus or security software
- Go to Settings > General > Reset > Reset All Settings to reset settings.
3. What is the difference between iCloud backup and iTunes backup?
iCloud backup and iTunes backup are two different methods for backing up your iPhone or other iOS devices, and they have some key differences:
- Storage Location: iCloud backups are stored in Apple's cloud servers, while iTunes backups are stored locally on your computer.
- Accessibility: iCloud backups can be accessed and restored wirelessly, while iTunes backups require a physical connection to a computer.
- Convenience: iCloud backups are automatic and can be scheduled, while iTunes backups need to be manually initiated.
- Storage Space: iCloud backups rely on the available iCloud storage space, which is limited by your subscription plan. iTunes backups depend on the available storage space on your computer's hard drive.
- Internet Connection: iCloud backups require a stable Wi-Fi connection, while iTunes backups can be performed using a USB cable without an internet connection.
You can choose to use either iCloud backup or iTunes backup based on your preferences and needs. Some users might prefer the convenience and wireless nature of iCloud backup, while others may prefer the control and local storage of iTunes backup. Both are ok.