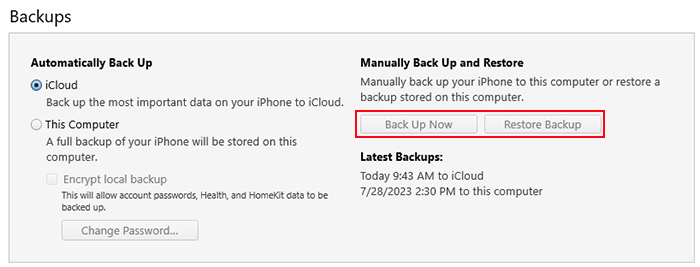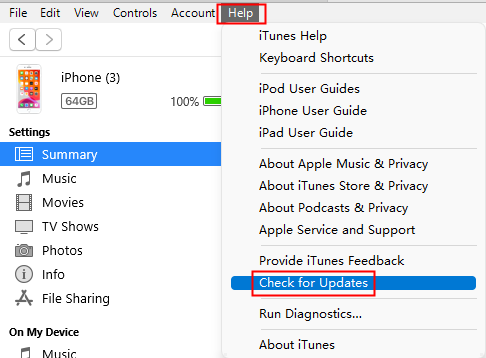Zusammenfassung:
Wenn die Schaltfläche 'Jetzt sichern' ausgegraut ist, können Sie Ihr iPhone aufgrund eines Fehlers oder von Einschränkungen nicht mit iTunes sichern. Machen Sie sich keine Sorgen, wenn Sie auf dieses Problem stoßen. Dieser Artikel zeigt Ihnen einige geeignete Lösungen und deckt alles ab.
- Hauptinhalt:
- So reparieren Sie iTunes Backup jetzt/Backup wiederherstellen ausgegraut
- 👉 Fix 1. Systemaktualisierung
- 👉 Lösung 2. Führen Sie eine grundlegende Überprüfung durch
- 👉 Lösung 3. Stellen Sie sicher, dass das iDevice erkannt wird
- 👉 Lösung 4. Zugehörige Einstellungen zurücksetzen
- Warum ist die iTunes-Sicherung jetzt ausgegraut (alles, was Sie lernen müssen)
- Die beste Alternative zum Backup des iPhone, wenn iTunes nicht verfügbar ist
- Abschluss
- FAQs zu iTunes-Optionen ausgegraut
- 1. Wo finde ich ein iPhone-Backup auf dem Computer, nachdem ich das iPhone mit iTunes gesichert habe?
- 2. Wie behebe ich ein beschädigtes iPhone-Backup?
- 3. Was ist der Unterschied zwischen iCloud-Backup und iTunes-Backup?
Wenn Sie iTunes starten und versuchen , das iPhone mit iTunes auf einem PC oder Mac zu sichern , stellen Sie möglicherweise fest, dass die Schaltfläche „Jetzt sichern“ ausgegraut und nicht verfügbar ist. Keine Panik. Es kommt häufig vor, dass die Option „Jetzt sichern/Backup wiederherstellen“ ausgegraut ist, wenn einige Einstellungen falsch konfiguriert sind. Mit iTunes können Sie das iPhone ganz einfach in iCloud oder auf dem Computer sichern. In diesem Beitrag wird behoben, warum „Jetzt sichern“ in iTunes ausgegraut ist und wie Sie das Problem richtig lösen und das iPhone schnell sichern können .
![Die iTunes-Optionen sind ausgegraut]()
So reparieren Sie iTunes Backup jetzt/Backup wiederherstellen ausgegraut
In diesem Abschnitt erfahren Sie ohne weitere Verzögerung, wie Sie ausgegraute iTunes-Sicherung/Sicherung wiederherstellen auf zuverlässige und effiziente Weise beheben können. Lassen Sie es uns jetzt gemeinsam erkunden!
👉 Fix 1. Systemaktualisierung
Um herauszufinden, ob es das veraltete iTunes oder das altmodische iOS-System ist, das die ausgegraute Schaltfläche verursacht, überprüfen Sie die Software. Wenn es nicht die neueste Version ist, führen Sie die folgenden Schritte aus, um es auf die neueste Version zu aktualisieren.
Für iTunes-Update:
Schritt 1. Starten Sie iTunes auf Ihrem Windows 10/11.
Schritt 2: Klicken Sie auf Hilfe > Nach Updates suchen.
Schritt 3. Sobald eine neuere Version gelöscht wurde, klicken Sie auf dem Bildschirm auf „iTunes herunterladen“.
![Suchen Sie nach einem iTunes-Update]()
Für iOS-Update:
Schritt 1. Gehen Sie auf Ihrem iPhone oder iPad zu Einstellungen > Allgemein > Software-Update.
Schritt 2. Sobald eine neuere Systemversion angezeigt wird, klicken Sie auf „Herunterladen und installieren“, um sie jetzt zu verwenden.
![iOS aktualisieren]()
👉 Lösung 2. Führen Sie eine grundlegende Überprüfung durch
Zusätzlich zu Problemen mit veralteten Softwareversionen können Sie auch einige allgemeine Überprüfungen durchführen, darunter:
- Starten Sie Ihren Computer und Ihr Gerät neu: So können Sie einige vorübergehende Fehler beheben.
- USB-Verbindung prüfen: Überprüfen Sie den USB-Anschluss und tauschen Sie ein anderes USB-Kabel aus.
- Überprüfen Sie die Internetverbindung: Stellen Sie sicher, dass das Netzwerk wie gewohnt funktioniert.
👉 Lösung 3. Stellen Sie sicher, dass das iDevice erkannt wird
Sobald Sie iTunes starten, Ihr iPhone/iPad an Ihren Computer anschließen und auf „iDevice“ klicken, wird möglicherweise die Schaltfläche „Jetzt sichern“ für Sie angezeigt. Sobald Sie darauf klicken, wird es grau und die Meldung „Nicht verfügbar“ wird angezeigt. In diesem Fall müssen Sie sicherstellen, dass das iDevice wie erwartet erkannt wird, indem Sie die folgenden Anweisungen befolgen:
Vertrauen Sie dem Computer: Geben Sie den Passcode auf Ihrem iPhone ein, wenn Sie den Computer mit Ihrem iPhone verbinden. Daraufhin wird auf dem gesperrten Bildschirm ein Popup-Fenster angezeigt.
![Geben Sie den Passcode auf Ihrem iPhone ein]()
👉 Lösung 4. Zugehörige Einstellungen zurücksetzen
Wenn Sie der Meinung sind, dass es sich um eine Fehlkonfiguration auf Ihrem iPhone handelt, können Sie einige zugehörige Einstellungen auf den ursprünglichen Standardstatus zurücksetzen. Beachten Sie, dass dadurch gespeicherte Wi-Fi-Netzwerke und deren Passwörter gelöscht werden. Stellen Sie sicher, dass Sie diese zur Hand haben.
Standort- und Datenschutzeinstellungen zurücksetzen:
Schritt 1: Gehen Sie auf Ihrem iOS-Gerät zu Einstellungen > Allgemein > Zurücksetzen > Standort und Datenschutz zurücksetzen.
Schritt 2. Bestätigen Sie die Aktion durch Eingabe Ihres Passcodes und versuchen Sie dann erneut, eine Sicherung durchzuführen.
Netzwerkeinstellungen zurücksetzen:
Schritt 1: Gehen Sie auf Ihrem iOS-Gerät zu Einstellungen > Allgemein > Zurücksetzen > Netzwerkeinstellungen zurücksetzen.
Schritt 2. Versuchen Sie nach dem Zurücksetzen den Sicherungsvorgang erneut.
Warum ist die iTunes-Sicherung jetzt ausgegraut (alles, was Sie lernen müssen)
Wenn Sie Ihr iPhone mit einem USB-Kabel an Ihren Windows- oder Mac-Computer anschließen und dann auf das iDevice-Symbol klicken, um auf die spezifischen Optionen in iTunes zuzugreifen, stellt sich heraus, dass die Schaltfläche „Jetzt sichern“ bei Windows 10/11 und Ihnen ausgegraut ist Das iPhone kann auf diese Weise nicht gesichert werden. Dies wird normalerweise durch einen der folgenden Faktoren verursacht:
- Veraltetes iTunes: Im Allgemeinen ist es eine gute Vorgehensweise, iTunes immer auf der neuesten Version laufen zu lassen. Ein veraltetes iTunes-System kann zu unbekannten Fehlern oder Ausfällen führen.
- Gerät wird nicht erkannt: Dies kann an USB-Kabeln, Problemen mit der Netzwerkverbindung, einem veralteten iOS-System oder einem Problem mit den Gerätetreibern liegen.
- Unbekannte Einschränkungen aktiviert: Wenn auf Ihrem Gerät Kindersicherungen oder Einschränkungen aktiviert sind, können bestimmte Aktionen, einschließlich der Erstellung von Backups, eingeschränkt werden.
- Kein Speicherplatz: Wenn der Speicher Ihres Computers voll ist oder nicht genügend Speicherplatz zum Erstellen eines Backups vorhanden ist, deaktiviert iTunes möglicherweise die Schaltfläche „Jetzt sichern“. Stellen Sie sicher, dass auf Ihrem Computer genügend freier Speicherplatz zum Speichern des Backups vorhanden ist.
- iTunes-Synchronisierung läuft: Wenn iTunes gerade Daten mit Ihrem Gerät synchronisiert oder eine andere Aufgabe ausführt, ist die Schaltfläche „Jetzt sichern“ möglicherweise ausgegraut, bis der Vorgang abgeschlossen ist. Warten Sie, bis die Synchronisierung abgeschlossen ist, und versuchen Sie es dann erneut.
- Software- oder Kompatibilitätsprobleme: Veraltete oder inkompatible iTunes-Software, Probleme mit dem Betriebssystem oder widersprüchliche Software von Drittanbietern können manchmal dazu führen, dass die Schaltfläche „Jetzt sichern“ ausgegraut ist. Stellen Sie sicher, dass Sie über die neueste Version von iTunes verfügen und aktualisieren Sie bei Bedarf Ihr Betriebssystem.
Warum ist iTunes Restore Backup ausgegraut? Wenn die Schaltfläche „Backup wiederherstellen“ neben der Option „Jetzt sichern“ auf Mac oder Windows ebenfalls ausgegraut ist und Sie in iTunes kein Backup wiederherstellen können, können Sie auch die vorherigen Faktoren berücksichtigen.
Wie sichere ich mein iPhone, wenn iCloud ausgegraut ist? Überprüfen Sie die iCloud-Einstellungen. Wenn Sie iCloud Backup auf Ihrem Gerät aktiviert haben, deaktiviert iTunes möglicherweise die Schaltfläche „Jetzt sichern“. Dies liegt daran, dass iCloud-Backup und iTunes-Backup nicht gleichzeitig durchgeführt werden können. Um iTunes Backup verwenden zu können, müssen Sie iCloud Backup auf Ihrem Gerät vorübergehend deaktivieren.
Die beste Alternative zum Backup des iPhone, wenn iTunes nicht verfügbar ist
Wenn Sie das jeweilige Problem immer noch nicht mit der iTunes-App oder Ihren iPhone-Einstellungen identifizieren können, empfiehlt es sich, stattdessen eine andere iPhone-Datensicherungssoftware zu wählen. Hier empfehle ich EaseUS MobiMover . Mit diesem zuverlässigen iPhone-Datenübertragungstool können Sie ganz einfach Daten vom iPhone auf den Computer übertragen, ohne iTunes. Die EaseUS- Anwendung ist mehr als nur eine iOS-Backup-Software. Es ist in der Lage:
- Übertragen Sie Daten (einschließlich Kontakte, Fotos, Musik, Videos, Dateien usw.) von einem Telefon auf ein anderes und unterstützen Sie dabei Android- und iOS-Systeme.
- Sichern und Wiederherstellen des WhatsApp-Chatverlaufs oder anderer visueller Mediendateien für iOS-Geräte.
- Konvertieren Sie HEIC in JPG, wenn Sie versuchen , Fotos vom iPhone auf den Computer oder Android oder umgekehrt zu übertragen .
- Verwalten Sie Ihre iOS-Daten auf dem iPhone oder iPad, indem Sie Löschvorgänge oder andere gängige Aktionen durchführen.
Schritt 1. Verbinden Sie Ihr iPhone mit Ihrem PC und vertrauen Sie dem Computer. Starten Sie EaseUS MobiMover und gehen Sie zu „Backup Manager“ > „Backup“.
Schritt 2. Da standardmäßig alle unterstützten Dateien ausgewählt sind, klicken Sie direkt auf „One-Click Backup“, um mit der Sicherung Ihres iPhones auf dem Computer zu beginnen.
Schritt 3. Warten Sie geduldig, bis der Sicherungsvorgang abgeschlossen ist. Wenn Sie das Backup wiederherstellen müssen, gehen Sie zu „Backup-Manager“ > „Wiederherstellen“ und befolgen Sie die Anweisungen auf dem Bildschirm, um fortzufahren.
Abschluss
In dieser Anleitung haben Sie erfahren, wie Sie die in iTunes ausgegraute Funktion „Jetzt sichern“ auf verschiedene effektive und zuverlässige Weise beheben können. Es wird empfohlen, jede Fehlerbehebung auszuprobieren und den jeweiligen Fehler zu identifizieren, um ihn schnell zu beheben. Andererseits ist es erwähnenswert, dass Sie EaseUS MobiMover auf Ihren PC oder Mac herunterladen können, um iPhone-Daten zu übertragen oder zu sichern, ohne iTunes zu verwenden.
FAQs zu iTunes-Optionen ausgegraut
Weitere Informationen zum heutigen Thema „iTunes jetzt sichern/Backup wiederherstellen ausgegraut“ finden Sie in den folgenden häufig gestellten Fragen.
1. Wo finde ich ein iPhone-Backup auf dem Computer, nachdem ich das iPhone mit iTunes gesichert habe?
Der Speicherort der iPhone-Backups auf Ihrem Computer hängt vom verwendeten Betriebssystem ab.
Für Windows:
- Öffnen Sie den Datei-Explorer.
- Geben Sie in der Adressleiste %appdata% ein und drücken Sie die Eingabetaste.
- Dadurch wird der Roaming-Ordner geöffnet. Navigieren Sie zu Apple Computer > MobileSync > Backup.
- Hier finden Sie den Ordner mit Ihren iPhone-Backups.
Für macOS:
- Öffnen Sie den Finder.
- Klicken Sie in der oberen Menüleiste auf das Menü „Gehe zu“.
- Wählen Sie „Gehe zu Ordner“ aus dem Dropdown-Menü.
- Geben Sie im Dialogfeld ~/Library/Application Support/MobileSync/Backup/ ein und klicken Sie auf „Los“.
- Dadurch gelangen Sie zu dem Ordner, in dem Ihre iPhone-Backups gespeichert sind.
Weitere Informationen finden Sie unter Wo wird das iPhone-Backup auf dem Mac gespeichert ? Bitte beachten Sie, dass diese Ordner möglicherweise standardmäßig ausgeblendet sind. Daher müssen Sie möglicherweise die Option zum Anzeigen ausgeblendeter Dateien und Ordner auf Ihrem Computer aktivieren.
2. Wie behebe ich ein beschädigtes iPhone-Backup?
Wenn Sie ein beschädigtes iPhone-Backup haben, können Sie mit den folgenden Schritten versuchen, es zu reparieren:
- Aktualisieren Sie iTunes
- Suchen Sie nach iPhone-Software-Updates
- Starten Sie Ihr iPhone und Ihren Computer neu
- Verwenden Sie ein anderes USB-Kabel und einen anderen Anschluss
- Versuchen Sie es mit einem anderen Computer
- Deaktivieren Sie Antiviren- oder Sicherheitssoftware
- Gehen Sie zu Einstellungen > Allgemein > Zurücksetzen > Alle Einstellungen zurücksetzen, um die Einstellungen zurückzusetzen.
3. Was ist der Unterschied zwischen iCloud-Backup und iTunes-Backup?
iCloud-Backup und iTunes-Backup sind zwei unterschiedliche Methoden zum Sichern Ihres iPhones oder anderer iOS-Geräte und weisen einige wesentliche Unterschiede auf:
- Speicherort: iCloud-Backups werden auf den Cloud-Servern von Apple gespeichert, während iTunes-Backups lokal auf Ihrem Computer gespeichert werden.
- Zugänglichkeit: Auf iCloud-Backups kann drahtlos zugegriffen und diese wiederhergestellt werden, während iTunes-Backups eine physische Verbindung zu einem Computer erfordern.
- Komfort: iCloud-Backups erfolgen automatisch und können geplant werden, während iTunes-Backups manuell initiiert werden müssen.
- Speicherplatz: iCloud-Backups basieren auf dem verfügbaren iCloud-Speicherplatz, der von Ihnen begrenzt wird Abonnementplan. iTunes-Backups hängen vom verfügbaren Speicherplatz auf der Festplatte Ihres Computers ab.
- Internetverbindung: iCloud-Backups erfordern eine stabile WLAN-Verbindung, während iTunes-Backups über ein USB-Kabel ohne Internetverbindung durchgeführt werden können.
Je nach Ihren Vorlieben und Bedürfnissen können Sie zwischen iCloud-Backup und iTunes-Backup wählen. Einige Benutzer bevorzugen möglicherweise den Komfort und die drahtlose Art des iCloud-Backups, während andere die Kontrolle und lokale Speicherung des iTunes-Backups bevorzugen. Beide sind ok.