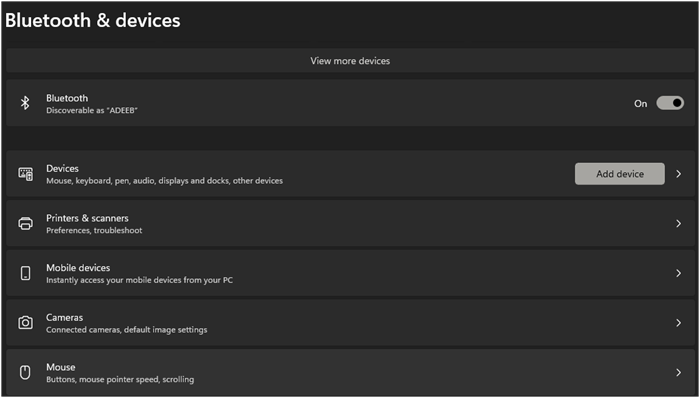Zusammenfassung:
Entdecken Sie nahtlose Methoden für die Übertragung von Dateien von einem PC auf ein Android-Gerät ohne USB, mit drahtlosen Technologien wie Bluetooth, Wi-Fi Direct oder Cloud-Diensten. Dieser Leitfaden enthält einfach zu befolgende Schritte, um Fotos, Dokumente und Medien schnell zwischen Geräten zu verschieben, wodurch physische Verbindungen überflüssig werden und die Flexibilität bei der Dateiverwaltung erhöht wird.
- Hauptinhalt:
-
Übertragen von Dateien vom PC auf Android ohne USB über Bluetooth
-
Kabellose Übertragung von Dateien vom PC auf Android über Google Drive
-
Dateien vom PC ohne USB-Kabel per E-Mail an Android senden
-
Übertragen von Daten auf Android vom PC über Wi-Fi ohne USB
-
Dateien vom PC auf Android ohne USB über Chats teilen
-
Übertragen von Dateien vom PC auf Android über Nearby Share
- Bonus: Nahtlose Datenübertragung zwischen Android und PC/Laptop/Mac mit Kabel
- Schlussfolgerung
In der heutigen digitalen Welt ist eine schnelle und effektive Dateiübertragung wichtiger denn je. Wie wäre es, wenn Sie Ihre Dokumente, Fotos und Videos so übertragen könnten, als gäbe es keine Kabel? In diesem Blogbeitrag stellen wir Ihnen verschiedene Methoden vor, wie Sie Dateien ohne USB-Kabel vom PC auf Ihr Android-Gerät übertragen können. Wir gehen auf beliebte Optionen wie Bluetooth und Cloud-Dienste ein und geben Ihnen die besten Tipps, wie Sie Dateien reibungslos und effektiv übertragen können. Sie können sich jetzt von verdrehten USB-Kabeln verabschieden und die kabellose Dateifreigabe genießen.
Übertragen von Dateien vom PC auf Android ohne USB über Bluetooth
Bluetooth ist seit Jahren ein bewährtes Mittel für die drahtlose Kommunikation zwischen Geräten. Sie können Daten über Bluetooth von Android auf den PC übertragen und umgekehrt. Führen Sie die folgenden Schritte aus, um Dateien über Bluetooth vom PC an Android zu senden:
Schritt 1. Stellen Sie sicher, dass sowohl auf Ihrem Computer als auch auf Ihrem Android-Gerät Bluetooth aktiviert ist. Auf den meisten Geräten befindet sich die Bluetooth-Kippfunktion entweder in den Einstellungen oder in den Benachrichtigungen.
![bluetooth-einschalten-computer.png]()
Schritt 2. Suchen Sie die Bluetooth-Geräte auf Ihrem PC und wählen Sie Ihr Android-Gerät aus dem Inventar aus.
Schritt 3. Koppeln Sie Ihre Geräte, indem Sie den auf beiden Bildschirmen angezeigten Passcode oder die PIN bestätigen.
![paar-bluetooth-und-telefon.png]()
Schritt 4. Wenn es gekoppelt ist, wählen Sie die Dateien, die Sie von Ihrem PC übertragen möchten, und klicken Sie auf "Über Bluetooth senden".
![dateien-wählen-und-teilen.png]()
Schritt 5. Akzeptieren Sie auf Ihrem Android-Gerät die Übertragungsanforderung, bevor Sie beobachten, wie einfach die Daten von einem Ende Ihres Computers zum anderen übertragen werden.
Die Verwendung von Bluetooth ist einfach, aber bei der Übertragung großer Dateien kann sie langsamer sein. Wenn Geschwindigkeit wichtig ist, sollten Sie einige Alternativen in Betracht ziehen.
Kabellose Übertragung von Dateien vom PC auf Android über Google Drive
Cloud-Dienste wie Google Drive bieten eine einfache und schnelle Möglichkeit, Dateien zu übertragen, ohne dass eine USB-Verbindung erforderlich ist. Hier erfahren Sie, wie Sie sie nutzen können:
Schritt 1. Öffnen Sie Google Drive auf Ihrem Computer und melden Sie sich mit Ihrem Google-Konto an. Falls Sie noch kein Konto haben, können Sie ein neues erstellen, was kostenlos und einfach ist.
![google-drive-sign-in.png]()
Schritt 2. Klicken Sie auf "Neu", wählen Sie "Datei-Upload" und wählen Sie die Dateien, die Sie übertragen möchten.
![upload-pc-files-to-google-drive.png]()
Schritt 3. Lassen Sie die Dateien vollständig in Ihr Google Drive-Konto hochladen.
Schritt 4. Öffnen Sie die Google Drive-App auf Ihrem Android-Gerät und vergewissern Sie sich, dass Sie mit demselben Google-Konto angemeldet sind.
![google-drive-auf-android starten.png]()
Schritt 5. Suchen Sie den Ort, an dem Sie Ihre Dateien in Ordnern abgelegt haben, und laden Sie sie direkt auf Ihr Gerät herunter, nachdem Sie sie hier hochgeladen haben.
Diese Methode ermöglicht Dateiübertragungen und stellt sicher, dass Ihre Dateien sicher in der Cloud gesichert werden und von überall aus zugänglich sind.
Dateien vom PC ohne USB-Kabel per E-Mail an Android senden
Manchmal sind die einfachsten Lösungen die effektivsten. Dateien per E-Mail an sich selbst zu senden, ist eine unkomplizierte Möglichkeit, Daten zu übertragen. Und so geht's:
Schritt 1. Öffnen Sie Ihr E-Mail-Programm auf Ihrem PC und verfassen Sie eine neue E-Mail an sich selbst.
Schritt 2. Hängen Sie die zu versendenden Dateien an, indem Sie je nach E-Mail-Dienst "Dateien anhängen" oder das Büroklammer-Symbol wählen.
![send-email-attachments.png]()
Schritt 3. Senden Sie die E-Mail an Ihre eigene Adresse.
Schritt 4. Öffnen Sie Ihre E-Mail-App auf Ihrem Android-Gerät und suchen Sie nach der neuen Nachricht.
![e-mail-anhänge-herunterladen.png]()
Schritt 5. Laden Sie die Anhänge direkt auf Ihr Telefon herunter.
E-Mail ist zwar effizient für kleinere Dateien, aber bedenken Sie, dass E-Mail-Anbieter oft die Größe der Anhänge begrenzen, so dass dies möglicherweise nicht die beste Methode für größere Dateien ist.
Übertragen von Daten auf Android vom PC über Wi-Fi ohne USB
Datenübertragungssoftware von Drittanbietern macht die Dateiübertragung über Wi-Fi viel einfacher. Unter den vielen verfügbaren Optionen ist SendAnywhere eine beliebte Wahl. Damit können Sie schnell und sicher Dateien jeder Größe ohne Internetverbindung austauschen. Wenn Sie eine elegante Benutzeroberfläche und die Möglichkeit haben möchten, Plattformen zu überqueren oder QR-Codes für eine schnellere Freigabe zu erstellen, dann ist SendAnywhere aufgrund seiner Einfachheit die beste Wahl für eine schnelle Dateiübertragung. Um diese Methode zu verwenden, folgen Sie diesen Schritten:
Schritt 1. Laden Sie die App "SendAnywhere" herunter und installieren Sie sie auf Ihrem PC und Android-Gerät.
![sendanywhere-install.png]()
Schritt 2. Gehen Sie zu Ihrer PC-App und wählen Sie die Dateien aus, die verschoben werden sollen.
Schritt 3. Ein einmaliger sechsstelliger Schlüssel oder QR-Code wird angezeigt, mit dem Sie Ihre Geräte verbinden können.
Schritt 4. Geben Sie einen sechsstelligen Schlüssel ein oder scannen Sie den QR-Code auf Ihrem Android-Telefon, um die Übertragung von Dateien zu starten.
![sendanywhere-key.png]()
Schritt 5. Akzeptieren Sie die eingehenden Dateien, und sie werden direkt auf Ihrem Gerät gespeichert.
Für große Dateien verwendet diese Technik Wi-Fi, das schnellere Übertragungsraten als Bluetooth ermöglicht.
Dateien vom PC auf Android ohne USB über Chats teilen
Das bedeutet, dass Messaging-Apps wie WhatsApp oder Facebook Messenger auch verwendet werden können, um Dokumente bequem zwischen zwei Geräten zu senden. Verwenden Sie Chats wie unten gezeigt, um Dateien von einem Computer an ein Android-Gerät zu senden, ohne USB-Kabel zu verwenden.
Schritt 1. Starten Sie die Chat-Anwendung WhatsApp/Telegram auf Ihrem Computer und stellen Sie sicher, dass beide Geräte mit demselben Konto angemeldet sind.
![whatsapp-pc.png]()
Schritt 2. Beginnen Sie einen neuen Chat mit sich selbst oder verwenden Sie die Funktion "Gespeicherte Nachrichten", falls verfügbar.
Schritt 3. Laden Sie die Dateien hoch, die Sie auf diesen Chat übertragen möchten, z. B. Dokumente, Fotos, Videos, Kontakte usw.
![dateien-über-whatsapp-chat-senden.png]()
Schritt 4. Öffnen Sie die App auf Ihrem Android-Gerät und navigieren Sie zu dem Chat, an den Sie die Dateien gesendet haben.
Schritt 5. Laden Sie die Dateien direkt auf Ihr Gerät herunter.
Diese Methode ist besonders nützlich für schnelle Übertragungen und ermöglicht es Ihnen, den Überblick über Ihre Dateien in einem Chatverlauf zu behalten. Der WhatsApp-Chatverlauf ist wichtig für unser tägliches Leben. Mit EaseUS MobiMover müssen Sie sich keine Sorgen über den Verlust von Nachrichten machen, da es WhatsApp-Übertragung, -Sicherung und -Wiederherstellung mit einfachen Klicks durchführen kann.
Übertragen von Dateien vom PC auf Android über Nearby Share
Die Nearby Share-Funktion von Google ermöglicht die einfache Übertragung von Dateien zwischen Android-Geräten und PCs. Mit diesem einfachen Tool können Sie schnell und sicher Fotos, Dokumente und andere Dateien teilen und so Ihre Produktivität und Konnektivität steigern. Hier sind die Schritte, die Sie befolgen können, wenn Sie diese Methode der Dateiübertragung verwenden möchten:
Schritt 1. Stellen Sie sicher, dass Nearby Share auf Ihrem Android-Gerät über das Einstellungsmenü aktiviert ist.
Schritt 2. Öffnen Sie Nearby Share auf Ihrem PC. Wenn es nicht verfügbar ist, müssen Sie möglicherweise zusätzliche Software installieren oder es in Ihren Einstellungen aktivieren.
![turnon-nearby-share.png]()
Schritt 3. Wählen Sie die Dateien aus, die Sie übertragen möchten, und wählen Sie die Option Nearby Share.
Schritt 4. Ihr PC sucht nun nach Geräten in der Nähe. Wählen Sie Ihr Android-Gerät aus, wenn es erscheint.
Schritt 5. Akzeptieren Sie die Übertragung auf Ihrem Android-Gerät, und die Dateien werden schnell gesendet werden.
Dies gilt insbesondere für Nearby Share innerhalb des Google-Ökosystems, das die gemeinsame Nutzung von Dateien einfacher und schneller macht.
Bonus: Nahtlose Datenübertragung zwischen Android und PC/Laptop/Mac mit Kabel
EaseUS MobiMover ist ein professionelles Datentransfer-Tool, das nicht nur Daten von iPhone auf Android mit Kabel überträgt, sondern auch Dateien zwischen Computer und Android-Geräten verschieben kann. Genauer gesagt, unterstützt MobiMover mehrere Datentypen wie Fotos, Videos, Kontakte, Textnachrichten, etc. Egal, ob Sie ein Backup Ihres Mobiltelefons erstellen oder Dateien mit einem anderen Gerät austauschen möchten, EaseUS MobiMover kann Ihr großartiger Assistent sein und die Arbeit erledigen. Mit seiner benutzerfreundlichen Oberfläche müssen Sie nur noch Folgendes tun:
- Schließen Sie Ihr Handy an Ihren Computer an und starten Sie EaseUS MobiMover;
- Wählen Sie den Modus "PC zu Telefon" oder "Mac zu Telefon";
- Klicken Sie auf Dateien auswählen, um die Dateien auf Ihrem Computer zu suchen und zu öffnen;
- Klicken Sie auf Übertragen, und alle Daten werden auf Ihr Telefon übertragen.
Schlussfolgerung
Die Übertragung von Dateien von Ihrem PC auf Ihr Android-Gerät ohne USB-Kabel ist flexibel und bequem. Sie können gängige Methoden wie Bluetooth, Cloud-Dienste wie Google Drive oder Optionen wie Nearby Share verwenden, die jeweils Vorteile für unterschiedliche Anforderungen bieten. Wenn Sie sich mit diesen Techniken zur Dateiübertragung vertraut machen, können Sie Ihr digitales Leben organisieren und darauf zugreifen, egal wo Sie sind oder welches Gerät Sie verwenden. Probieren Sie diese effizienten Optionen aus, um Ihre Dateiverwaltung zu vereinfachen, konzentrieren Sie sich auf das Wesentliche und nutzen Sie die Methode, die Ihnen am besten erscheint.