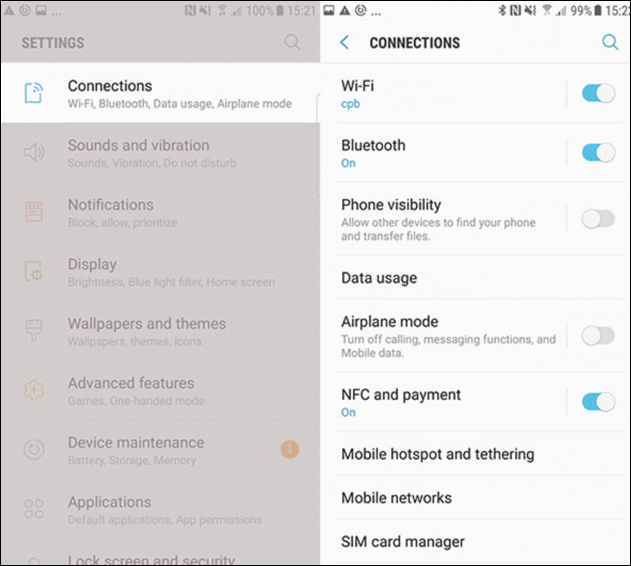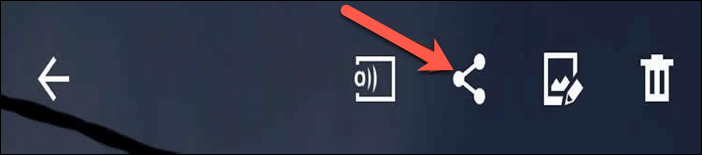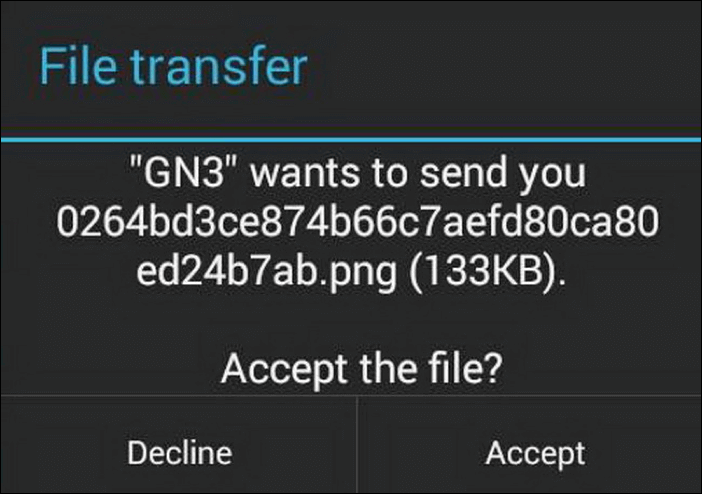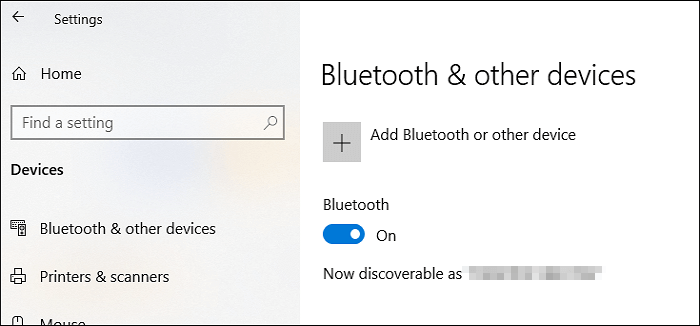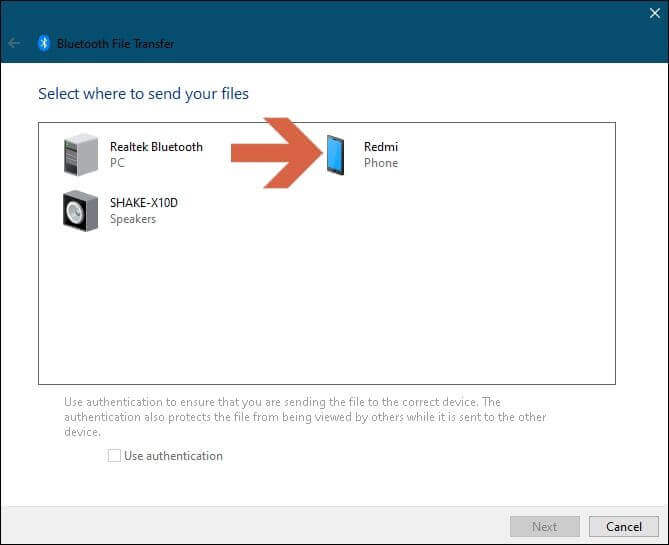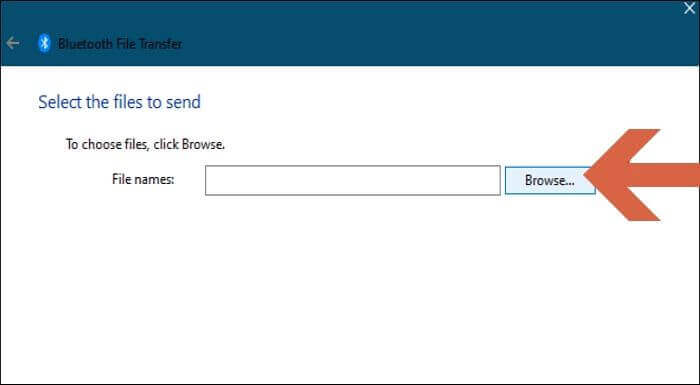Zusammenfassung:
Android ermöglicht es Benutzern, ihre Geräte mit anderen Betriebssystemen zu koppeln, einschließlich Windows, macOS und iOS. In dieser Anleitung wird erklärt, wie Sie unter Android Daten über Bluetooth übertragen können.
- Hauptinhalt:
- Können Sie mobile Daten über Bluetooth übertragen?
- Verwenden von Bluetooth unter Android zum Übertragen von Dateien
- 📱➡️📱Datenübertragung von Android zu Android über Bluetooth
- 📱➡️🖥️Transfer Daten von Android zu PC über Bluetooth
- 🖥️➡️📱Datenübertragung vom PC auf Android über Bluetooth
- Alternative: Daten von Android einfach und schnell verschieben
- Schlussfolgerung
- Wie überträgt man Daten über Bluetooth auf Android FAQs
Es gibt viele Optionen für die gemeinsame Nutzung von Daten zwischen Geräten, und Bluetooth ist eine der zuverlässigsten. Obwohl es etwas langsamer ist als die anderen Optionen, wie USB-Tethering und Cloud-Speicher, bevorzugen viele Menschen es aufgrund des einfachen Prozesses. Android ermöglicht es Nutzern, ihre Geräte mit anderen Betriebssystemen zu koppeln, einschließlich Windows, macOS und iOS. In dieser Anleitung wird erklärt, wie man Daten über Bluetooth unter Android überträgt.
Können Sie mobile Daten über Bluetooth übertragen?
Bluetooth wird häufig für die gemeinsame Nutzung von Dateien verwendet, da Sie damit Daten drahtlos von Android zu Android übertragen können. Bilder, Kontakte, Dokumente, Videos und andere Arten von Dateien können ebenfalls über Bluetooth übertragen werden. Die Bluetooth-Übertragung ist jedoch nur zwischen Android-Geräten und Windows-Computern möglich. Es ist auch möglich, AirDrop von iPhone zu iPhone oder von einem Apple-Gerät zu einem anderen über Bluetooth zu übertragen, aber nicht zwischen Android und iOS. Daher lautet die kurze Antwort auf die Frage "Kann man mobile Daten über Bluetooth übertragen?": JA! Lassen Sie uns in die detaillierte Anleitung eintauchen, um zu erfahren, wie Sie Dateien von:
Verwenden von Bluetooth unter Android zum Übertragen von Dateien
Kehren wir nun zum ursprünglichen Thema der gemeinsamen Nutzung von Dateien über Bluetooth unter Android zurück. Wir können dieses Thema weiter unterteilen in "Android zu Android", "Android zu PC" und "PC zu Android".
📱➡️📱Datenübertragung von Android zu Android über Bluetooth
Es ist immer einfacher, die Bluetooth-Option zwischen zwei Geräten mit demselben Betriebssystem zu verwenden. Befolgen Sie die folgende Schritt-für-Schritt-Anleitung, um Fotos von Android zu Android über Bluetooth zu übertragen.
Schritt 1. Wenden Sie zunächst das folgende Muster an: "Einstellungen> Verbindungen> Bluetooth" auf Ihrem Android-Telefon, um die Bluetooth-Option zu aktivieren. Danach folgen Sie dem gleichen Muster auf dem anderen Android-Telefon.
![Bluetooth einschalten]()
Schritt 2. Nun ist es an der Zeit, beide Android-Telefone zu koppeln. Die verfügbaren Geräte werden angezeigt, sobald Sie auf den Bluetooth-Knopf tippen. Wählen Sie das andere Android-Telefon aus der Liste aus, um es zu koppeln.
Schritt 3. Öffnen Sie den Datei-Explorer oder die Galerie auf Ihrem Android-Handy und wählen Sie die Dateien aus, die Sie auf das andere Android-Handy übertragen möchten. Tippen Sie anschließend auf die drei Punkte auf der rechten Seite des Displays und wählen Sie die Option "Teilen". Tippen Sie nun auf das Bluetooth-Symbol und wählen Sie das andere Android-Handy aus, um Daten zu übertragen.
![Symbol teilen]()
Schritt 4. Auf dem anderen Android-Telefon erhalten Sie eine sofortige Benachrichtigung über die Datenübertragung und tippen auf Akzeptieren, um die übertragene Datei zu erhalten.
![Akzeptieren]()
Hinweis: Die Einstellungen und das Aussehen der Symbole und Schaltflächen können je nach Android und UI-Version etwas variieren.
📱➡️🖥️Transfer Daten von Android zu PC über Bluetooth
Im Vergleich zur oben genannten Kategorie ist die Übertragung von Daten von Android auf den PC über Bluetooth etwas komplexer. Diese Schritt-für-Schritt-Anleitung macht es Ihnen jedoch leicht, Dateien von Ihrem Android-Gerät auf Ihren PC zu übertragen.
Schritt 1. Wenden Sie zunächst das folgende Muster an: "Einstellungen > Verbindungen > Bluetooth" auf Ihrem Android-Telefon, um die Bluetooth-Option zu aktivieren.
Danach können Sie Bluetooth auf Ihrem PC auf zwei Arten einschalten. Klicken Sie auf die Schaltfläche "Benachrichtigung" in der unteren rechten Ecke und dann erneut auf das Symbol "Bluetooth". Die andere Möglichkeit, Bluetooth einzuschalten, besteht darin, "Einstellungen" und dann "Geräte" zu öffnen. Unter "Geräte" finden Sie oben die Option "Bluetooth & andere Geräte".
![bluetooth unter Windows einschalten]()
Schritt 2. Jetzt ist es an der Zeit, beide Geräte zu koppeln, d. h. das Android-Telefon und den PC. Die verfügbaren Geräte werden angezeigt, sobald Sie auf den Bluetooth-Kippschalter tippen. Sie können den PC aus dem Android-Telefon auswählen, indem Sie das Gerät in der Liste "Verfügbare Geräte" suchen. Oder Sie können auf die Option "Bluetooth oder andere Geräte hinzufügen" auf Ihrem PC klicken. Wählen Sie in dieser Option "Bluetooth", um Ihr Android-Handy zu finden. Nachdem Sie die Geräte gefunden haben, können Sie sie mit Leichtigkeit koppeln.
Schritt 3. Sobald die Geräte gekoppelt sind, klicken Sie auf das Bluetooth-Symbol auf Ihrem Computer, das sich im unteren Bereich befindet. Wählen Sie anschließend die Option "Datei empfangen".
Schritt 4. Öffnen Sie den Datei-Explorer oder die Galerie auf Ihrem Android-Telefon und wählen Sie die Dateien aus, die Sie auf den PC übertragen möchten. Tippen Sie anschließend auf die drei Punkte auf der rechten Seite des Displays und wählen Sie die Option "Teilen". Tippen Sie nun auf das Bluetooth-Symbol und wählen Sie den PC aus, um Daten zu übertragen.
🖥️➡️📱Datenübertragung vom PC auf Android über Bluetooth
Der Prozess der Datenübertragung von PC zu Android über Bluetooth ist nicht viel anders als von Android zu PC. Hier finden Sie die Details, wie Sie diese Aktivität von PC zu Android durchführen können.
Schritt 1. Koppeln Sie sowohl den PC als auch das Android-Gerät auf dieselbe Weise über Bluetooth, wie Sie es in der vorherigen Methode getan haben.
Schritt 2. Sobald die Geräte gekoppelt sind, klicken Sie auf das Bluetooth-Symbol auf Ihrem Computer, das sich im unteren Bereich befindet. Wählen Sie anschließend die Option "Datei senden".
Schritt 3. Wählen Sie die Android-Geräte, die auf dem Display erscheinen, und klicken Sie auf "Weiter".
![Gerät auswählen]()
Schritt 4. Klicken Sie nun auf die Schaltfläche "Durchsuchen" und wählen Sie die Datei(en) aus, die Sie auf das Android-Handy übertragen möchten. Sobald die Datei(en) ausgewählt sind, klicken Sie auf "Öffnen" und dann auf "Weiter", um die Übertragung zu starten.
![Dateien durchsuchen und auswählen]()
Alternative: Daten von Android einfach und schnell verschieben
Das Verschieben von Daten von Android-Geräten über Bluetooth ist veraltet, und die meisten Menschen bevorzugen jetzt alternative Wege, die eine viel einfachere und schnellere Datenübertragung ermöglichen. EaseUS MobiMover ist eine führende Datenübertragungsanwendung, die Sie als Alternative zu Bluetooth verwenden können, um Daten zwischen Geräten mit unterschiedlichen Betriebssystemen zu übertragen. Diese Anwendung verfügt über viele Funktionen, die Sie in einer Datenübertragungsanwendung suchen. Sie umfasst:
- Einfache, schnelle und sichere Übertragung von iPhone zu iPhone 14 und anderen Betriebssystemen.
- Sichern Sie Ihr iPhone oder iPad mit nur einem Klick auf dem Computer.
- Laden Sie Videos von über 1.000 Online-Websites herunter.
- Übertragen Sie Textnachrichten von Android auf das iPhone, einschließlich WhatsApp-Nachrichten.
Schritt 1. Starten Sie EaseUS MobiMover und wählen Sie "Phone to Phone" auf der Startseite. Verbinden Sie Ihre beiden Android-Telefone über USB mit Ihrem Computer. Folgen Sie den Anweisungen auf dem Bildschirm, um USB-Debugging und andere erforderliche Berechtigungen auf den Android-Telefonen zuzulassen. Wechseln Sie ein Android-Gerät als Quellgerät und ein anderes als Zielgerät.
![Ihre Geräte mit dem Computer verbinden]()
Schritt 2. Nachdem die beiden Geräte verbunden sind, klicken Sie auf "Weiter". EaseUS MobiMover wird auf beide Android-Handys heruntergeladen, um auf Daten zuzugreifen und diese zu übertragen. (Sie müssen den Anweisungen auf dem Bildschirm folgen, um MobiMover vorübergehend als Standard-SMS-Programm für den Zugriff auf Dateien festzulegen).
![mobimover auf Ihrem Androiden installieren]()
Schritt 3. Zeigen Sie alle Dateikategorien an, die übertragen werden können, und wählen Sie die Typen aus, die Sie übertragen möchten. Überprüfen Sie unten rechts den verfügbaren Speicherplatz auf dem Zieltelefon, um festzustellen, wie viele Dateien Sie übertragen können.
![Auswahl der zu übertragenden Dateien]()
Schritt 4. Klicken Sie auf "Übertragen", um den Übertragungsprozess von Android zu Android zu starten. Lassen Sie Ihre Geräte während des gesamten Prozesses verbunden. Nachdem es abgeschlossen ist, können Sie sehen, wie viele Dateien Sie übertragen haben und klicken Sie auf "Mehr übertragen", wenn Sie benötigen.
![Übertragung abgeschlossen]()
Schlussfolgerung
Die Verwendung von Bluetooth für die Datenübertragung zwischen Geräten ist ziemlich selten geworden. Aber die Leute benutzen es immer noch in Notfällen, wenn sie keinen Zugang zum Internet oder zu USB-Kabeln haben. In diesem Leitfaden haben wir eine vollständige Anleitung zum Thema"Datenübertragung über Bluetooth unter Android" vorgestellt. Darüber hinaus haben wir auch EaseUS MobiMover vorgestellt, eine High-End-Transfer-Anwendung, um Daten mit USB und einem Computer zu übertragen. Diese Anwendung verfügt über alle Funktionen, die Sie für die Datenübertragung benötigen.
Wie überträgt man Daten über Bluetooth auf Android FAQs
Lesen Sie die wichtigsten FAQs zu diesem Thema.
1. Wie übertrage ich alles von meinem alten Telefon auf mein neues Android-Gerät?
Um alles von Ihrem alten Telefon auf das neue Telefon zu übertragen, können Sie EaseUS MobiMover verwenden. Es wird einfach, schnell und sicher alles auf Ihr neues Gerät übertragen. Und es gibt einige integrierte Anwendungen, wie Smart Switch, Move to iOS, und
2. Warum wird die Bluetooth-Dateiübertragung nicht abgeschlossen?
Ihre Bluetooth-Dateiübertragung wurde aufgrund von Störungen, schwacher Batterie oder Inkompatibilität der Bluetooth-Version nicht abgeschlossen.
3. Wohin werden die Bluetooth-Übertragungsdateien auf Android übertragen?
Bluetooth-Übertragungsdateien werden im Bluetooth-Ordner auf Ihrem Android-Gerät gespeichert. Sie können auf diesen Ordner über einen "Dateimanager" zugreifen.