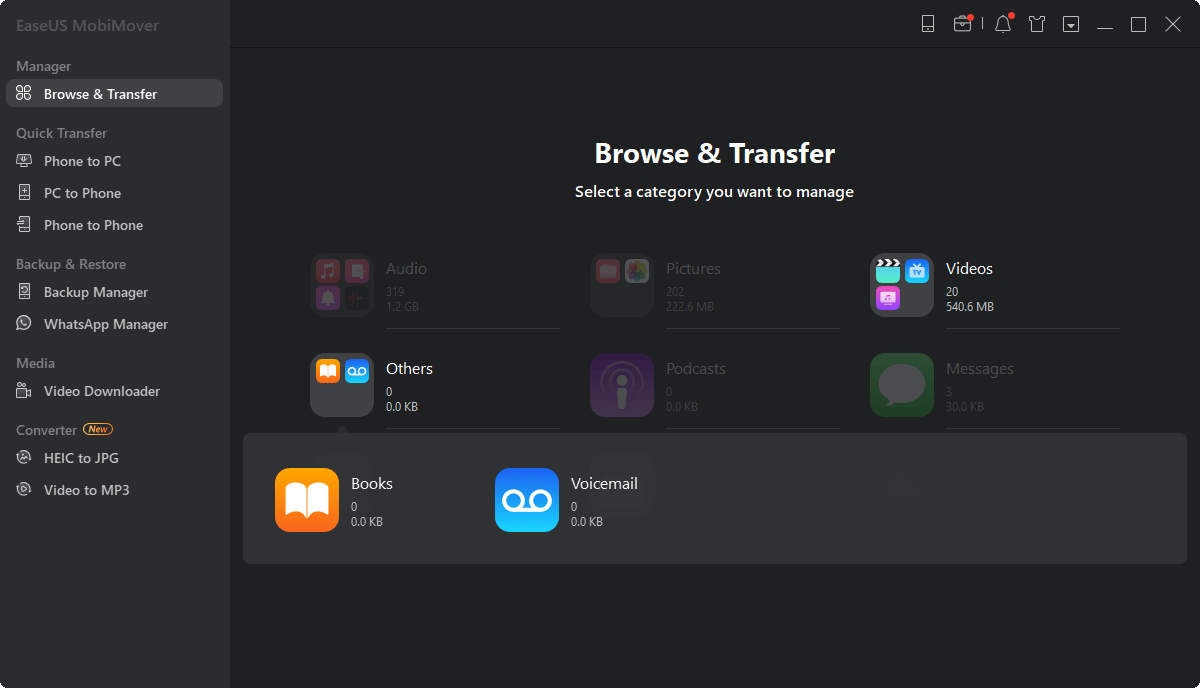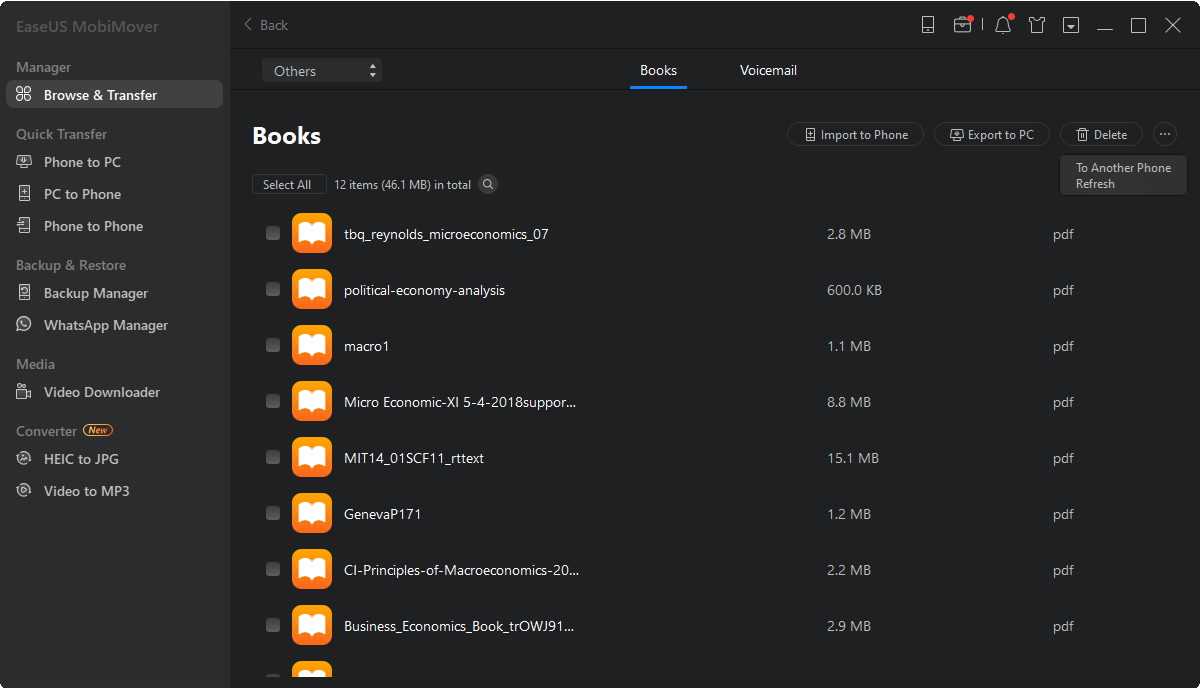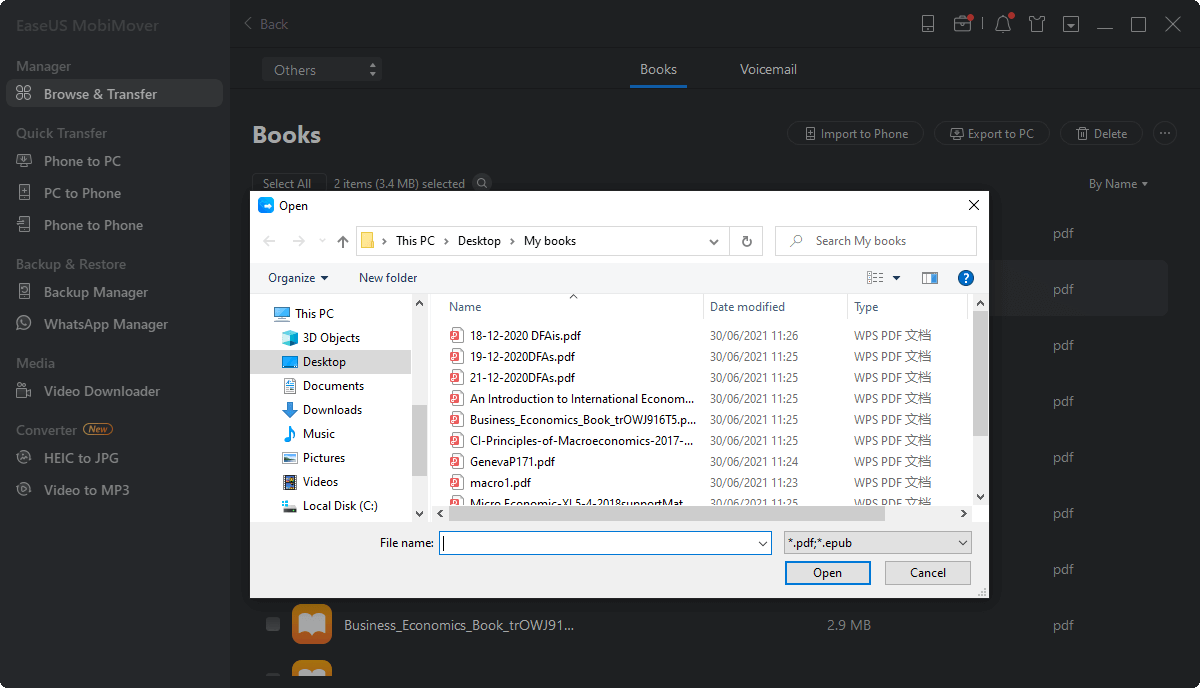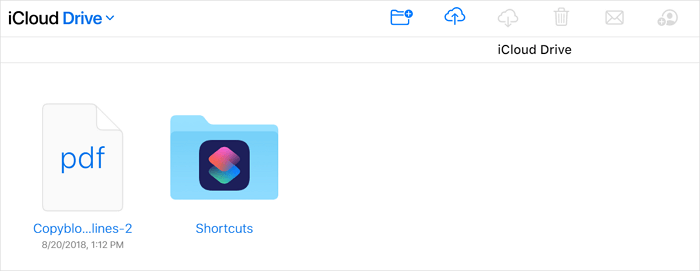Zusammenfassung:
Es gibt verschiedene Möglichkeiten, PDF-Dateien zum iPad hinzuzufügen, einschließlich der Übertragung von PDF-Dateien vom PC auf das iPad oder dem direkten Herunterladen von PDF-Dateien auf das iPad. Nach der Lektüre dieses Leitfadens werden Sie wissen, wie Sie auf zwei bewährte und einfache Arten PDF-Dateien vom PC auf das iPad übertragen können.
- Hauptinhalt:
- Wie man PDF-Dateien direkt vom PC auf das iPad überträgt
- Wie man PDFs drahtlos auf das iPad überträgt
- Die Quintessenz
PDF ist ein Dateiformat, das sich zunehmender Beliebtheit erfreut und auf Computern und mobilen Geräten weit verbreitet ist. Daher ist es nicht verwunderlich, dass Sie PDF-Dateien von einem Gerät auf ein anderes übertragen müssen, um diese Dateien auf allen Ihren Geräten verfügbar zu machen.
Da eine der häufigsten Anforderungen im Zusammenhang mit der PDF-Übertragung darin besteht, PDFs vom PC auf das iPad zu übertragen, möchte ich Ihnen hier zeigen, wie Sie PDFs auf zwei einfache Arten zum iPad hinzufügen können. Wenn Sie ein iPhone verwenden, können Sie diese Tipps auch anwenden, um PDF-Dateien auf Ihr iOS-Gerät zu übertragen.
Wie man PDF-Dateien direkt vom PC auf das iPad überträgt
Unterstützt auch: Fotos, Videos, Musik, Klingeltöne, Sprachnotizen, Kontakte...
Egal, ob Sie PDFs vom PC zum iPad hinzufügen oder PDF-Dateien vom iPad zum PC übertragen möchten, die iPhone-Übertragungssoftware EaseUS MobiMover wird Ihnen dabei helfen. Als iOS Datentransfer-Tool, funktioniert es gut zu:
- Profi für die Übertragung von Dateien vom PC auf das iPad und umgekehrt
- Daten von einem iPhone/iPad/iPod auf ein anderes übertragen
- Sichern und Wiederherstellen von iPhone-Daten
- Sichern und Wiederherstellen von WhatsApp-Daten
Außerdem, wie Sie vielleicht bemerkt haben, ist es auch ein Video-Downloader, der es Ihnen ermöglicht, Online-Videos oder Audiodateien auf Ihren Computer oder iPhone/iPad herunterzuladen, indem Sie nur die URL verwenden. So können Sie YouTube-Videos auf den Mac herunterladen, Facebook-Videos auf dem iPhone speichern oder SoundCloud-Musik auf einen Computer herunterladen, indem Sie EaseUS MobiMover verwenden, wenn Sie es brauchen.
So übertragen Sie PDFs auf das iPad:
Schritt 1. Verbinden Sie Ihr iPad (mit iOS 8 und höher) mit Ihrem Computer (Mac/PC) und starten Sie EaseUS MobiMover. Klicken Sie auf "Andere" und wählen Sie "Bücher". Sie können auch die Funktion "PC zu iPhone" verwenden, um PDFs von Ihrem Computer auf Ihr iPad zu übertragen.
Schritt 2. Klicken Sie auf die Option "Inhalt hinzufügen", um Bücher vom Computer auf Ihr iPad zu kopieren. Sie können ein oder mehrere PDFs auf einmal importieren.
Schritt 3. Dann wird ein neues Fenster angezeigt, in dem Sie die PDF-Dateien auswählen müssen, die Sie auf Ihr iPad kopieren möchten. Nachdem Sie die Elemente ausgewählt haben, beginnt MobiMover sofort mit der Übertragung der PDFs vom Computer auf Ihr iPad. Wenn der Vorgang abgeschlossen ist, können Sie die Bücher auf dem iPad in der App "Bücher" überprüfen und ansehen.
Wie man PDFs drahtlos auf das iPad überträgt
Bevorzugen Sie eine drahtlose Lösung, um PDFs zu Ihrem iPad hinzuzufügen? Wenn ja, können Sie iCloud Drive um Hilfe bitten. iCloud Drive ist ein Cloud-basierter Dateifreigabedienst, der alle Arten von Dateien unterstützt, solange die Datei weniger als 50 GB groß ist. Wann immer Sie Dateien auf Ihrem PC, Mac, iPhone, iPad oder iPod freigeben möchten, könnte iCloud Drive eine Ihrer Optionen sein.
Um iCloud Drive zum Übertragen von PDFs auf das iPad zu verwenden, müssen Sie sicherstellen, dass genügend iCloud-Speicher vorhanden ist und eine stabile Netzwerkverbindung besteht.
So fügen Sie PDFs über iCloud Drive zum iPad hinzu:
Schritt 1. Besuchen Sie auf Ihrem PC über einen Browser iCloud.com.
Schritt 2. Melden Sie sich mit dem auf Ihrem iPad verwendeten Apple ID-Konto an.
Schritt 3. Sobald Sie angemeldet sind, klicken Sie auf "iCloud Drive" unter den Optionen.
Schritt 4. Ziehen Sie die PDF-Dateien per Drag & Drop auf iCloud Drive.
Schritt 5. Warten Sie, bis der Synchronisierungsvorgang abgeschlossen ist.
Schritt 6. Gehen Sie zur App "Dateien" auf Ihrem iPad und wischen Sie von der linken Seite des iPad-Bildschirms nach rechts.
Schritt 7. Wählen Sie "iCloud Drive" und jetzt können Sie die PDF-Dateien von Ihrem Computer sehen.
![Wie man PDFs über iCloud Drive auf das iPad überträgt]()
Bei Bedarf kannst du diese Dateien in den Speicher deines iPad verschieben: Drücken Sie etwas länger auf das Objekt, wählen Sie "Verschieben" und tippen Sie dann auf den Zielspeicherort.
Die Quintessenz
Ist es nicht einfach, PDF-Dateien vom PC auf das iPad zu übertragen? Egal, ob Sie ein USB-Kabel verwenden möchten oder nicht, Sie können die Lösung finden, die Ihrem Bedarf entspricht, um PDFs zu Ihrem iPad hinzuzufügen. Diese Tipps sind auch für die Übertragung anderer Dateitypen wie Fotos, Musik, Bücher, Dokumente und mehr zwischen Ihrem Computer und einem iOS- oder iPadOS-Gerät geeignet. Behalten Sie sie im Hinterkopf und Sie können sich selbst in den meisten Situationen der Datenübertragung helfen.