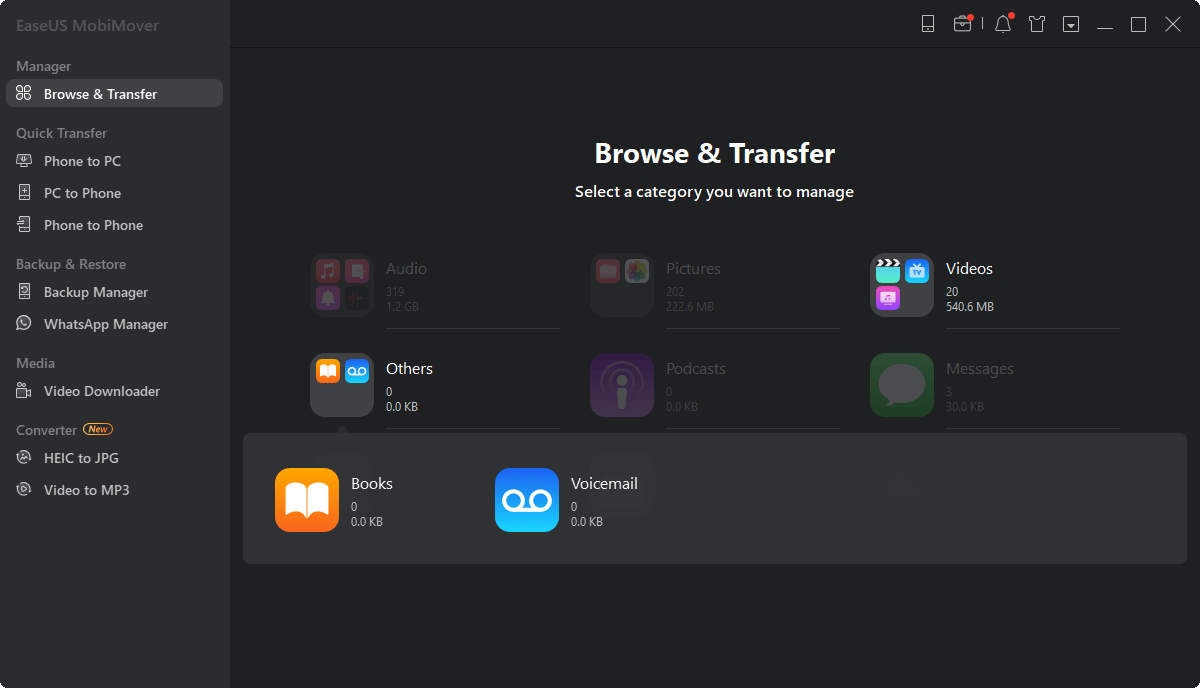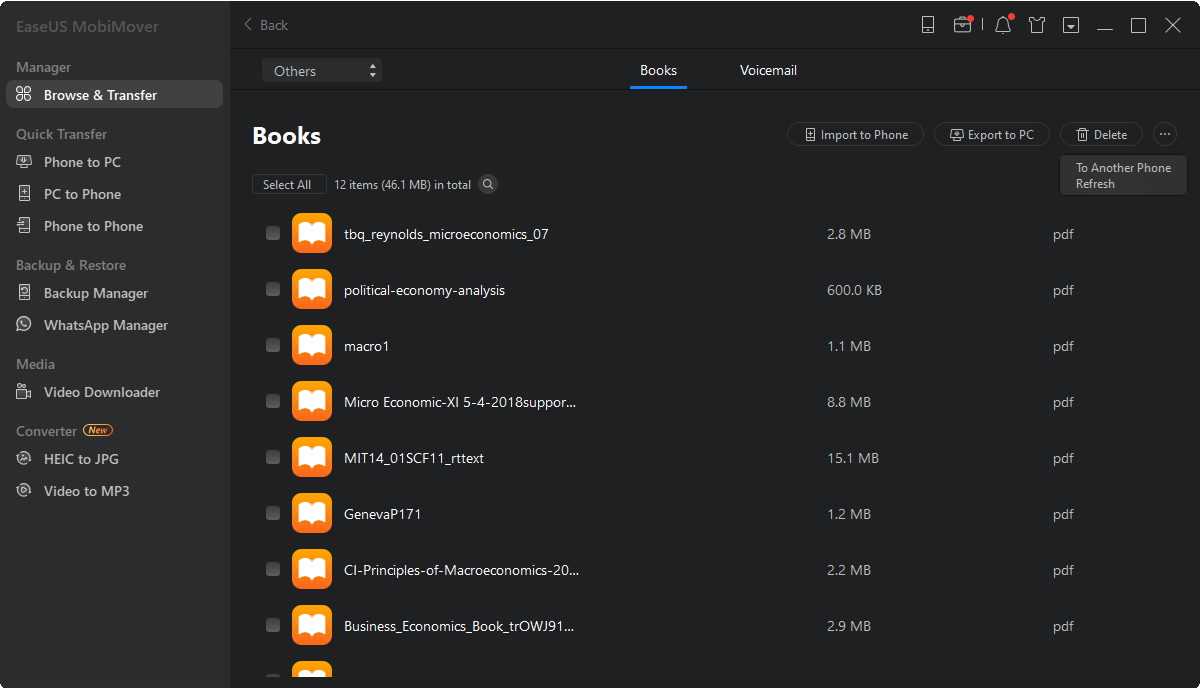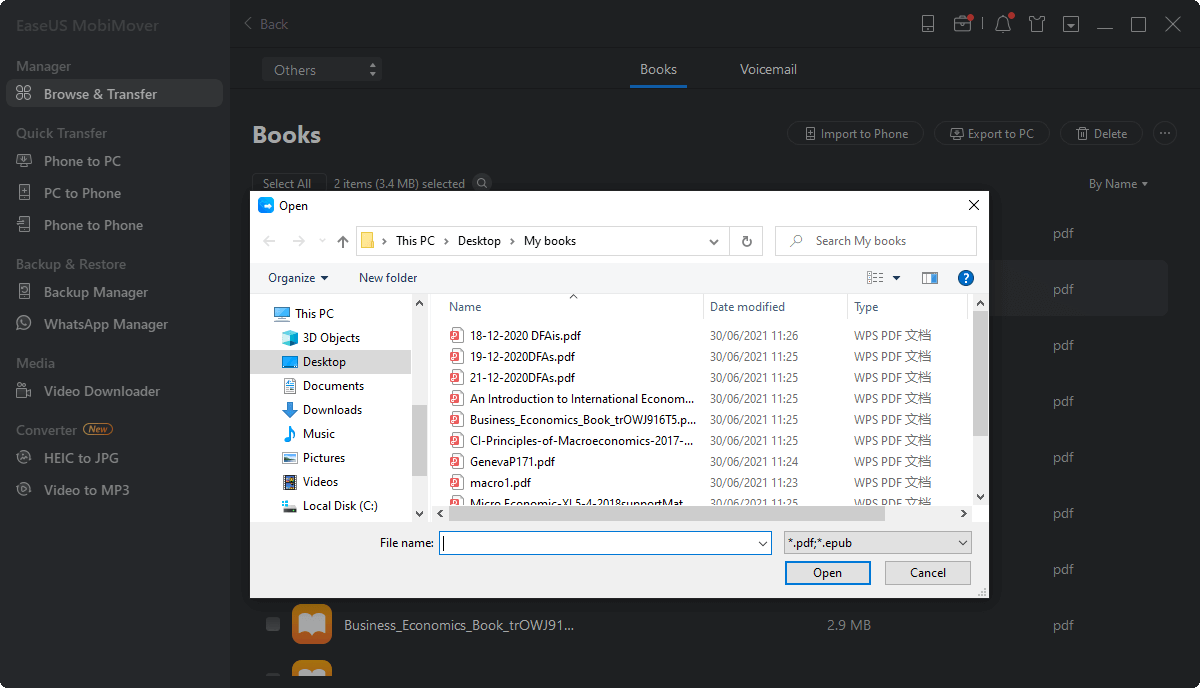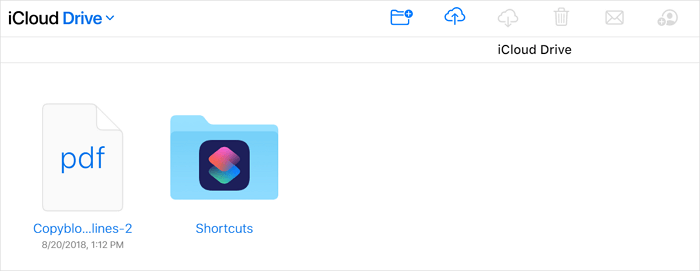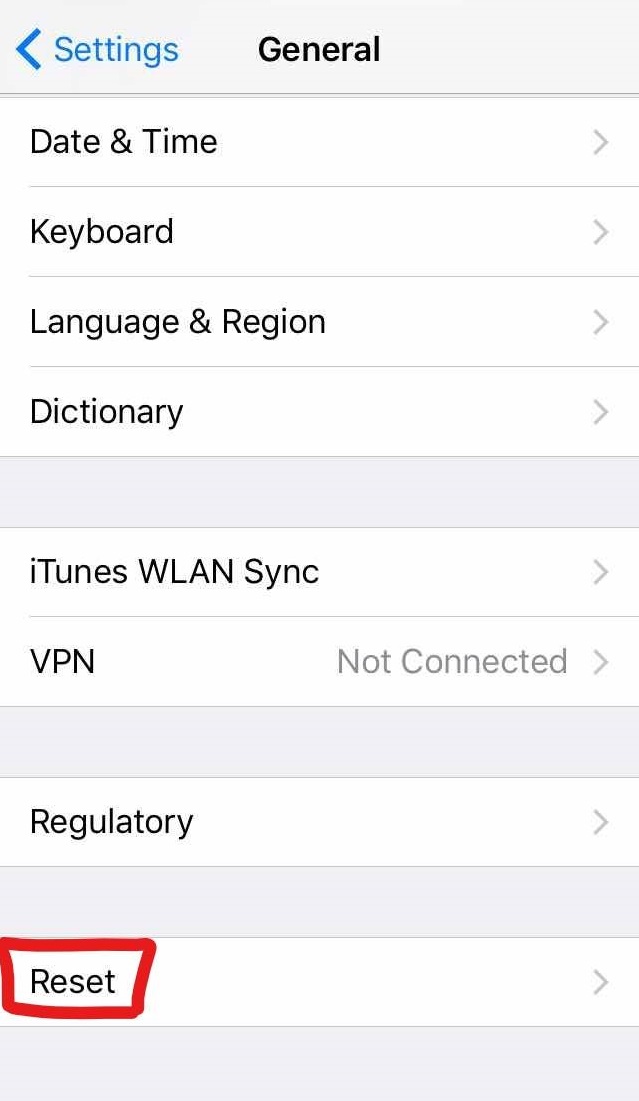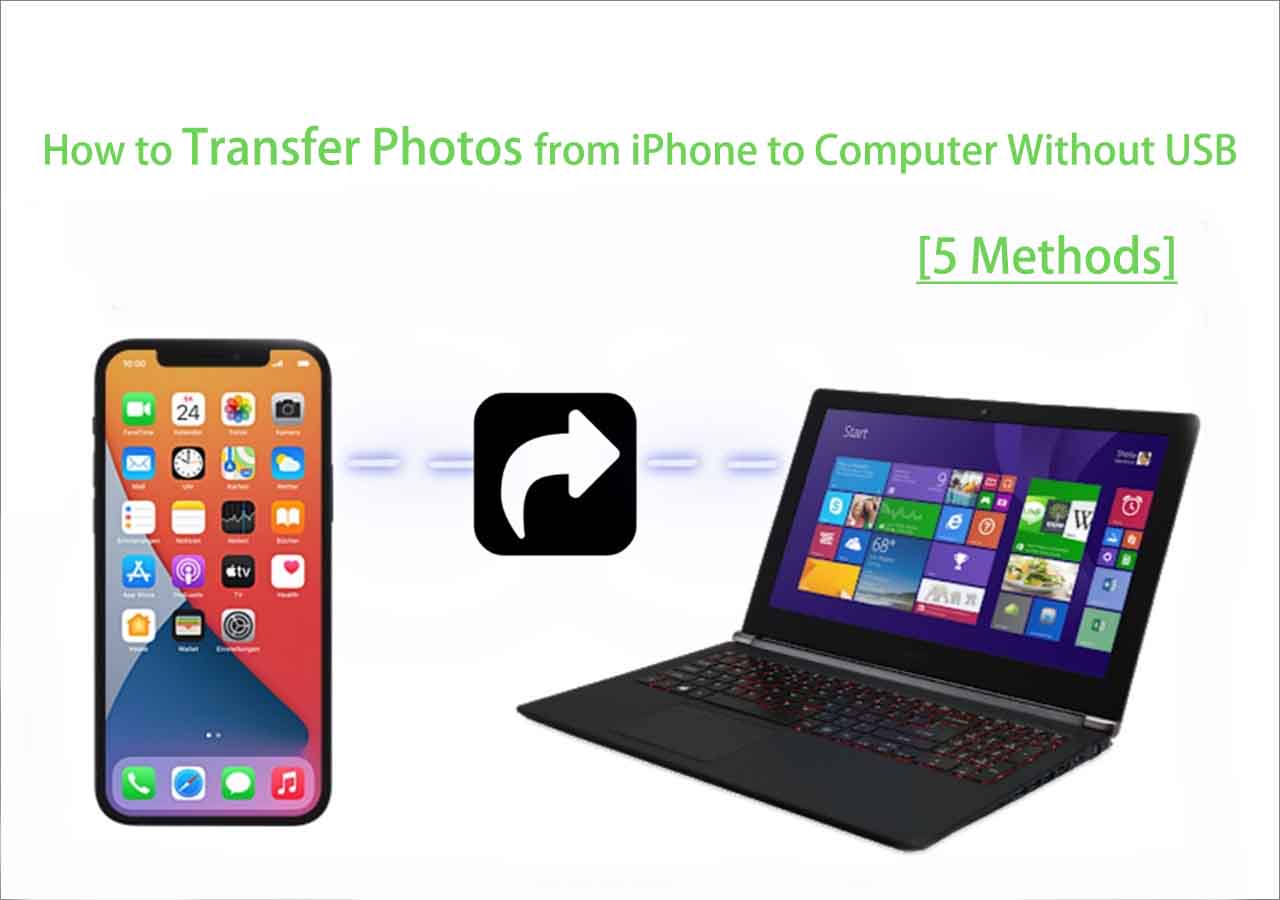PDF is a file format that has a growing popularity and is widely used on computers and mobile devices. Thus, it's not strange that you may need to transfer PDF files from one device to another to make these files available across your devices.
Since one of the commonest needs related to PDF transfer is to transfer PDFs from PC to iPad, here I'd like to show you how to add PDFs to iPad using two easy ways. If you are using an iPhone, you can also apply these tips to transfer PDF files to your iOS device.
How to Transfer PDF from PC to iPad Directly
Also Supports: Photos, videos, music, ringtones, voice memos, contacts...
Whether you are looking to add PDFs from PC to iPad or transfer PDF files from iPad to PC, the iPhone transfer software - EaseUS MobiMover will help. As an iOS data transfer tool, it works well to:
- Professional in how to transfer files from PC to iPad and vice versa
- Transfer data from one iPhone/iPad/iPod to another
- Back up and restore iPhone data
- Back up and restore WhatsApp data
Besides, as you may have noticed, it is also a video downloader that enables you to download online videos or audio files to your computer or iPhone/iPad, using URL only. Thus, you can download YouTube videos on Mac, save Facebook videos to iPhone, or download SoundCloud music to a computer using EaseUS MobiMover if you need to.
To transfer PDFs to iPad:
Step 1. Connect your iPad (running iOS 8 and later) to your computer (Mac/PC), and run EaseUS MobiMover. Click "Others" and choose "Books". You can also use the "PC to iPhone" feature to transfer PDFs from your computer to your iPad.
Step 2. Click the "Add Contents" option to copy books from the computer to your iPad. You can import one or more PDFs at one time.
Step 3. Then a new window will appear, in which you need to select the PDF files you want to copy to your iPad. After choosing the items, MobiMover will start transferring PDFs from the computer to your iPad immediately. When it finishes, go to check and view the books on the iPad in the "Books" app.
How to Transfer PDFs to iPad Wirelessly
Do you prefer a wireless solution to add PDFs to your iPad? If you do, you can ask iCloud Drive for help. iCloud Drive is a cloud-based file sharing service that supports all types of files, as long as the file is less than 50GB. Whenever you want to share files across your PC, Mac, iPhone, iPad, or iPod, iCloud Drive could be one of your options.
To use iCloud Drive to transfer PDFs to iPad, you need to make sure there is enough iCloud storage and there is a stable network connection.
To add PDFs to iPad via iCloud Drive:
Step 1. On your PC, visit iCloud.com via a browser.
Step 2. Sign in with the Apple ID account used on your iPad.
Step 3. Once signed in, click "iCloud Drive" among the options.
Step 4. Drag and drop the PDF files to iCloud Drive.
Step 5. Wait for the syncing process to complete.
Step 6. Go to the Files app on your iPad, swipe right from the left side of your iPad screen.
Step 7. Choose "iCloud Drive" and now you can see the PDF files from your computer.
![How to transfer PDFs to iPad via iCloud Drive]()
If necessary, you can move these files to your iPad storage: Press and hold the item, choose "Move," and then tap the target location.
The Bottom Line
Isn't it easy to transfer PDF files from PC to iPad? Whether you want to use a USB cable or not, you can find the solution that fits your need to add PDFs to your iPad. These tips are also applicable to transfer other types of files, like photos, music, books, documents, and more between your computer and an iOS or iPadOS device. Keep them in mind and you can help yourself out in most of data transfer situations.