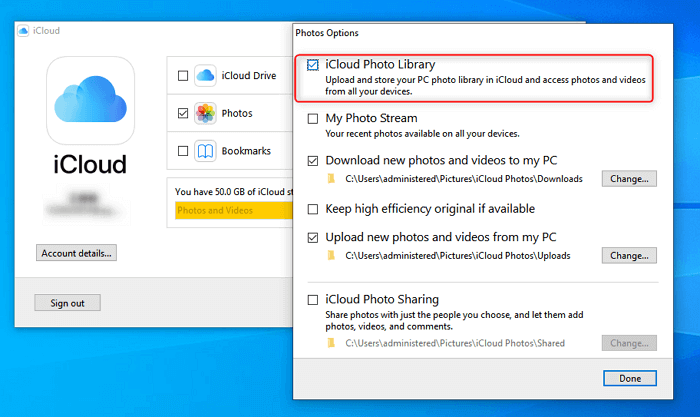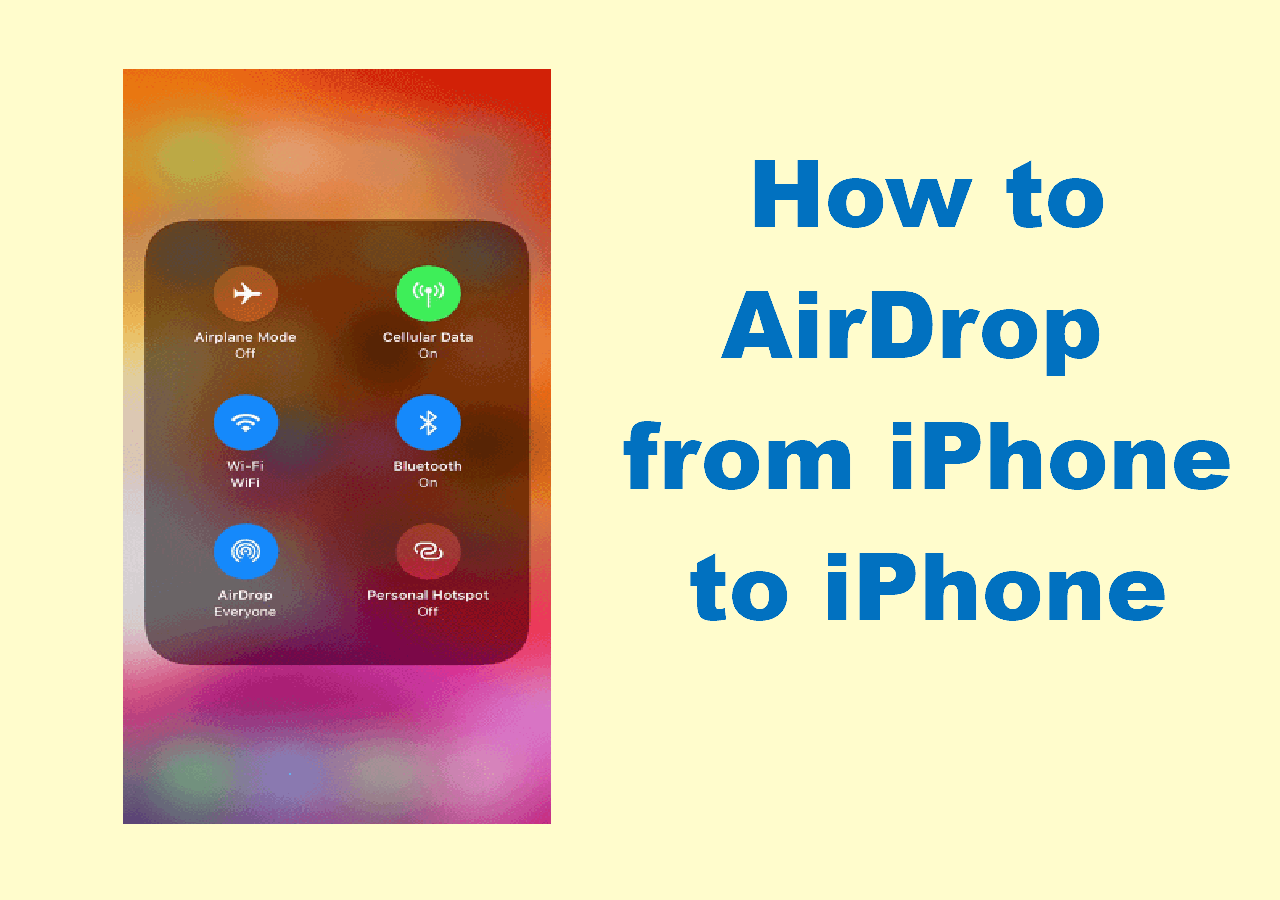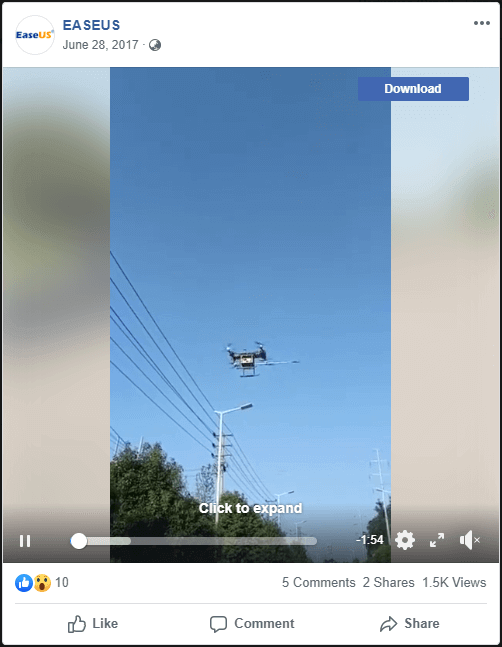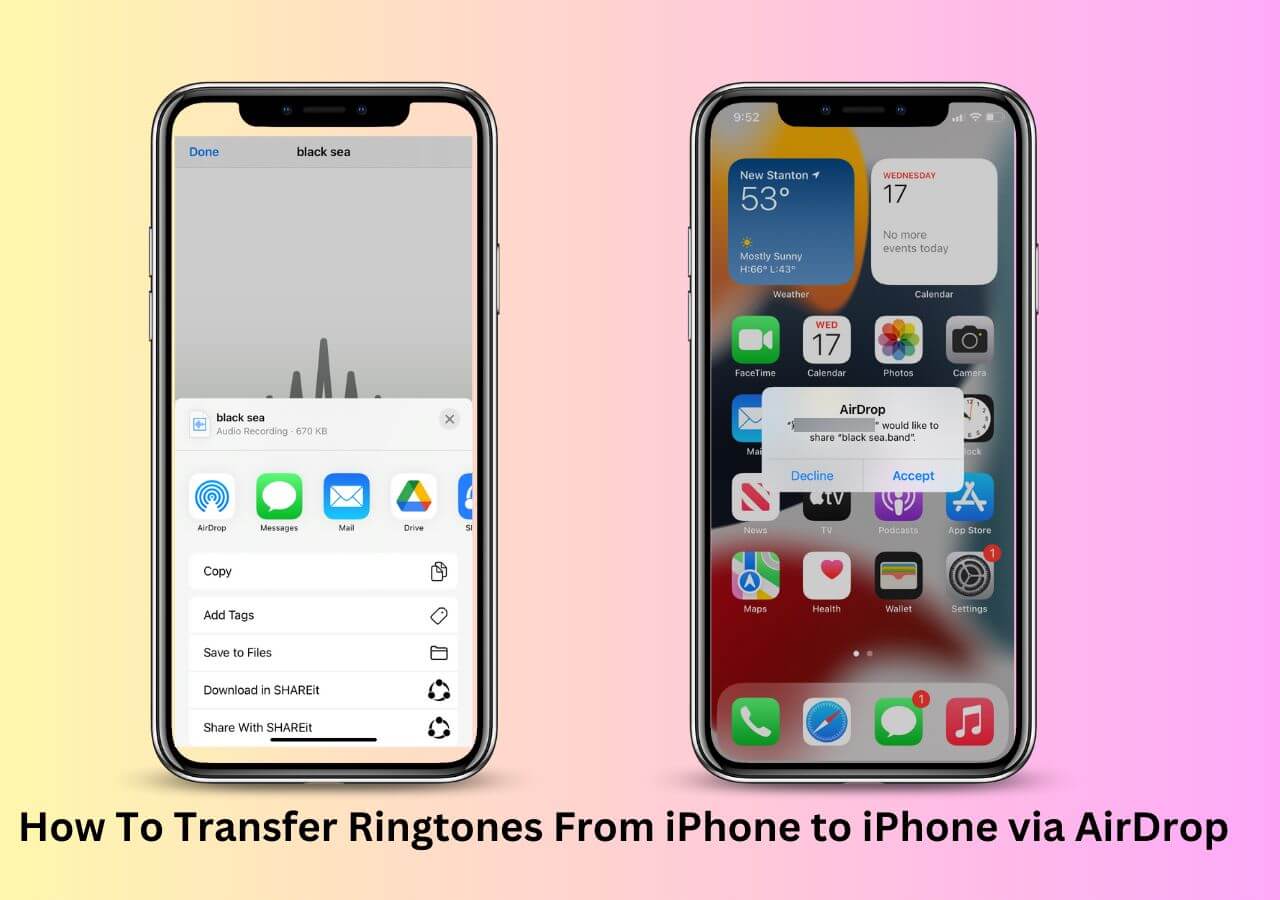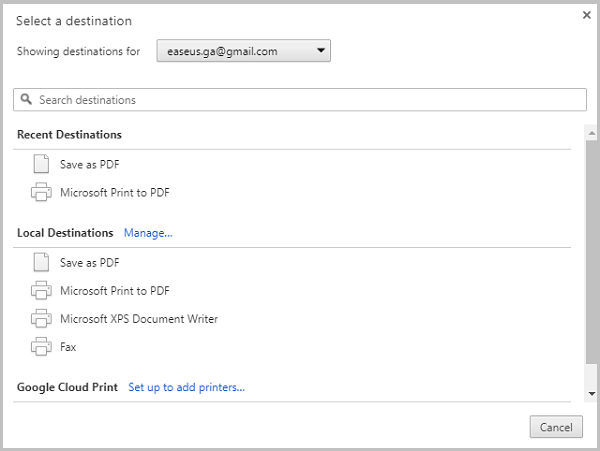Transferring images from PC to iPhone is quite common in our daily life. Perhaps these pictures are some attractive wallpaper, useful maps, or memorable photos from your vacations, family snapshots, selfies, and more. You probably want to move them to the iPhone to view conveniently or use them as iPhone wallpaper. No matter what you are going to do with them, there are ways to make it. If you are a Mac user, you can save your photo library in Apple's Photos app and sync them to your iPhone. While if you use PC, how to transfer photos from PC to iPhone 11/XS/XR/X/8?
In this article, we will show you five ways to send photos from computer to iPhone with or without iTunes. Besides, you can also apply the same way to transfer photos from iPhone to PC if you need it.
PAGE CONTENT:
- Safe Way to Transfer Pictures from PC to iPhone without Data Loss [Recommended]
- Sync Photos from PC to iPhone 11 via iTunes [New iPhone]
- Sync Pictures from PC to iPhone 11 via iCloud Automatically
- Send Photos from PC to iPhone via Cloud Storage [Paid]
- Transfer Small Number of Pictures from PC to iPhone via Email
Method 1. Safe Way to Transfer Pictures from PC to iPhone without Data Loss [Recommended]
As we all know, iTunes syncing will wipe all the previous data on the iPhone. To protect your data from erasing, we advise you to use EaseUS MobiMover Pro, which is a reliable iOS data transfer software you can use to transfer data between iOS devices or between an iOS device and a computer without data loss.
Step 1. Connect your iPhone to your PC running Windows 7 or later. Launch EaseUS MobiMover and select "PC to Phone" on the main interface. Then, choose "Select Files" to continue.
Step 2. With MobiMover, you can choose to transfer photos from PC to your iPhone as well as many other data types. Then, click the "Open" button to load the files.
Step 3. MobiMover will show the files you've selected on the screen. If you've missed an item, you can click "Add Contents" to import more files. Next, click the "Transfer" button to start the transfer process.
If you are also interested in how to transfer videos from PC to iPhone, this software is also available for that.
Method 2. Sync Photos from PC to iPhone 11 via iTunes [New iPhone]
iTunes is the default tool for users to move photos to iOS devices from the computer. But for most iOS users, iTunes is not a user-friendly software since it will wipe all the previous data on your iPhone. But if you buy a new iPhone and need to move files from the computer to it, you can follow the steps below to make it. Before taking this way, you need to make sure your iCloud Photos on iPhone has been turned off.
Step 1. Connect your iPhone 11 to the computer via a USB cable > Run iTunes > Click the "Device" button > Select "Photos.
Step 2. Check "Sync Photos" > Select the photos and videos you want to transfer from the option "Copy photos from.
Step 3. Click "Apply" to start syncing photos to the iPhone.
![Sync Photos to iPhone via iTunes]()
- Notice:
- Make sure that you have had the latest version of iTunes installed on your computer.
Method 3. Sync Photos from PC to iPhone via iCloud Automatically
If you have ever made a backup to iCloud, you can sync photos from the computer to iPhone 11 via iCloud in 2 ways. If you want to transfer photos from PC to iPhone without iTunes, you can try this method. (If you find "photos didn't transfer to new iPhone," check the related guide for proven fixes.)
1. If you have had an iCloud for Windows installed on the computer, you can easily transfer photos from computer to your iPhone by enabling iCloud Photos on iPhone. Here are the details:
Step 1. On your iPhone 11, go to Settings app > Tap [your name] > Choose "iCloud" > Scroll down to find "Photos" and tab it > Enable "iCloud Photos" on the top of your screen. (Once you enable this button on iPhone 11, all photos stored in Windows for iCloud will be automatically synced to your iPhone when there is Wi-Fi available.)
Step 2. On your computer, open iCloud for Windows > Click "Options" next to Photos > On the pop-up box, check "iCloud Photo Library" and "Upload new photos and videos from my PC" > Click on "Done." (Click "Change" to choose the folder that has the photos you want to move to iPhone or iPad)
![Sync Photos from PC to iPhone via iCloud]()
- Notice:
- iCloud for Windows ask for Windows 10 or a higher version to run it.
2. If you don't want to download Windows for iCloud on your computer, you can transfer photos from PC to iCloud.com, and then sync these photos to the iOS device by enabling "iCloud Photos" on iPhone.
Step 1. Switch on the iCloud Photos on iPhone 11: Go to Settings > Tap [your name] > Find "iCloud" > Photos > Toggle on the "iCloud Photos."
Step 2. On your computer, open iCloud.com > Enter your Apple ID and password.
Step 3. Upload photos from PC to iCloud: Choose "Photos" > Click the "Upload photos" button in the upper right-hand corner of the screen > Select images you want to move to iCloud.
Step 4. Then, all photos and videos will be synced to your iPhone when there is Wi-Fi available.
- Notice:
- Apple only gives every iCloud user 5GB of iCloud storage space for free. It is soon filled up if you sync a lot of photos and videos to iPhone or iPad. So you can buy extra iCloud storage at $0.99 a month for 50GB.
Method 4. Send Photos from PC to iPhone 11 via Cloud Storage [Paid]
Apart from iTunes and iCloud, you can also transfer photos from PC to iPhone by using some Drive services like Google Drive, OneDrive, and Dropbox. Most of them have additional costs for uploading and downloading. Here we take Google Drive for example:
Step 1. On your computer, open https://photos.google.com/ > Login with your account > Create a new album > Choose photos from PC to upload to Google Photos.
Step 2. On your iPhone 11 or iPad, go to App Store > Install Google Photos > Login with the same account you use on the computer.
Step 3. Then, all photos will be synced to your iPhone Google Photos, and you can download them to your iPhone 11, iPad, or other iOS devices.
Method 5. Transfer Small Number of Photos from PC to iPhone via Email
It is the simplest and probably the quickest way to transfer photos from computer to iPhone 11. You can send pictures via Gmail, Hotmail, Yahoo, and other emails. However, this method only works well when you transfer a small number of images. If you have a large number of photos and videos, you'd better connect your iPhone 11 to the computer and transfer them via EaseUS MobiMover.
The Bottom Line
As you can see, you can quickly transfer photos from PC to iPhone 11/XS/XR/X/8 by taking the methods we mentioned above. In sum:
- EaseUS MobiMover can safely move data from the computer to iPhone 11 without data loss.
- iTunes is easy to use but might cause data loss.
- iCloud and Drive Service are convenient to transfer data without connecting the iPhone to the computer, but they have limited storage space and have an additional cost for uploading and downloading.
- Email is more available for transferring a small number of photos.