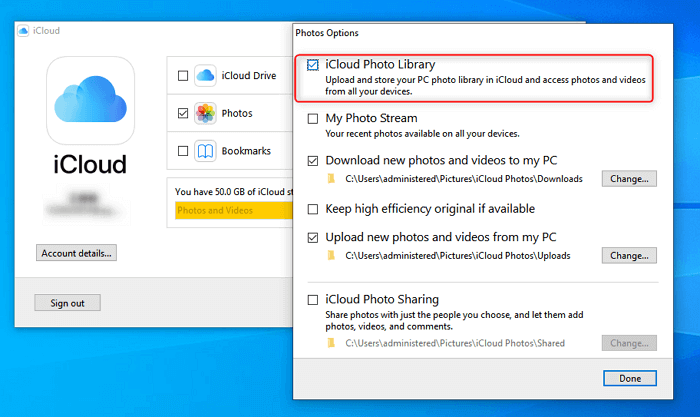Zusammenfassung:
Sind Sie auf der Suche nach Möglichkeiten, Fotos vom PC auf das iPhone zu übertragen? In diesem Leitfaden finden Sie 5 einfache Möglichkeiten, um Ihre Lieblingsbilder vom Computer auf das iPhone 11/12/13 zu übertragen.
- Hauptinhalt:
- Methode 1. Sicherer Weg, Bilder vom PC auf das iPhone ohne Datenverlust zu übertragen [empfohlen]
- Methode 2. Fotos vom PC über iTunes mit dem iPhone 11 synchronisieren [Neues iPhone]
- Methode 3. Automatisches Synchronisieren von Fotos vom PC zum iPhone über iCloud
- Methode 4. Fotos vom PC zum iPhone 11 über den Cloud-Speicher senden [kostenpflichtig]
- Methode 5. Übertragung einer kleinen Anzahl von Fotos vom PC auf das iPhone per E-Mail
- Die Quintessenz
Die Übertragung von Bildern vom PC auf das iPhone ist in unserem täglichen Leben recht häufig. Vielleicht handelt es sich bei diesen Bildern um attraktive Bildschirmhintergründe, nützliche Karten oder Erinnerungsfotos aus dem Urlaub, Familienschnappschüsse, Selfies und mehr. Wahrscheinlich möchten Sie sie auf das iPhone verschieben, um sie bequem zu betrachten oder als iPhone-Hintergrundbild zu verwenden. Egal, was Sie mit ihnen machen wollen, es gibt Möglichkeiten, sie zu erstellen. Wenn Sie Mac-Benutzer sind, können Sie Ihr Fotoarchiv in Apples Fotos-App speichern und mit Ihrem iPhone synchronisieren. Wenn Sie aber einen PC benutzen, wie können Sie Fotos vom PC auf das iPhone 11/XS/XR/X/8 übertragen?
In diesem Artikel zeigen wir Ihnen fünf Möglichkeiten, wie Sie Fotos mit oder ohne iTunes vom Computer auf das iPhone übertragen können. Außerdem können Sie auch den gleichen Weg anwenden, um Fotos vom iPhone auf den PC zu übertragen, wenn Sie es brauchen.
SEITENINHALT:
- Sichere Übertragung von Bildern vom PC auf das iPhone ohne Datenverlust [empfohlen]
- Fotos vom PC über iTunes mit dem iPhone 11 synchronisieren [Neues iPhone]
- Bilder vom PC über iCloud automatisch mit dem iPhone 11 synchronisieren
- Fotos vom PC über einen Cloud-Speicher an das iPhone senden [kostenpflichtig]
- Übertragen einer kleinen Anzahl von Bildern vom PC auf das iPhone per E-Mail
Methode 1. Sicherer Weg, Bilder vom PC auf das iPhone ohne Datenverlust zu übertragen [empfohlen]
Wie wir alle wissen, werden bei einer iTunes-Synchronisierung alle vorherigen Daten auf dem iPhone gelöscht. Um Ihre Daten vor dem Löschen zu schützen, raten wir Ihnen, EaseUS MobiMover Pro zu verwenden, eine zuverlässige iOS-Datenübertragungssoftware, mit der Sie Daten zwischen iOS-Geräten oder zwischen einem iOS-Gerät und einem Computer ohne Datenverlust übertragen können.
Schritt 1. Schließen Sie Ihr iPhone an Ihren PC mit Windows 7 oder höher an. Starten Sie EaseUS MobiMover und wählen Sie "PC to Phone" auf der Hauptschnittstelle. Wählen Sie dann "Dateien auswählen", um fortzufahren.
Schritt 2. Mit MobiMover können Sie Fotos vom PC auf Ihr iPhone übertragen, aber auch viele andere Datentypen. Klicken Sie dann auf die Schaltfläche "Öffnen", um die Dateien zu laden.
Schritt 3. MobiMover zeigt die von Ihnen ausgewählten Dateien auf dem Bildschirm an. Wenn Sie ein Element übersehen haben, können Sie auf "Inhalt hinzufügen" klicken, um weitere Dateien zu importieren. Klicken Sie anschließend auf die Schaltfläche "Übertragen", um den Übertragungsvorgang zu starten.
Wenn Sie auch daran interessiert sind, wie man Videos vom PC auf das iPhone überträgt, ist diese Software auch dafür verfügbar.
Methode 2. Fotos vom PC über iTunes mit dem iPhone 11 synchronisieren [Neues iPhone]
iTunes ist das Standardwerkzeug für Benutzer, um Fotos vom Computer auf iOS-Geräte zu übertragen. Aber für die meisten iOS-Nutzer ist iTunes keine benutzerfreundliche Software, da es alle vorherigen Daten auf Ihrem iPhone löscht. Aber wenn Sie ein neues iPhone kaufen und Dateien vom Computer darauf verschieben müssen, können Sie die folgenden Schritte befolgen, um dies zu tun. Bevor Sie diesen Weg einschlagen, müssen Sie sicherstellen, dass Ihre iCloud-Fotos auf dem iPhone ausgeschaltet sind.
Schritt 1. Verbinden Sie Ihr iPhone 11 über ein USB-Kabel mit dem Computer > Starten Sie iTunes > Klicken Sie auf die Schaltfläche "Gerät" > Wählen Sie "Fotos".
Schritt 2. Aktivieren Sie "Fotos synchronisieren" > Wählen Sie die Fotos und Videos, die Sie übertragen möchten, aus der Option "Fotos kopieren von.
Schritt 3. Klicken Sie auf "Übernehmen", um die Synchronisierung von Fotos mit dem iPhone zu starten.
![Fotos mit dem iPhone über iTunes synchronisieren]()
-
Hinweis:
- Stellen Sie sicher, dass Sie die neueste Version von iTunes auf Ihrem Computer installiert haben.
Methode 3. Automatisches Synchronisieren von Fotos vom PC zum iPhone über iCloud
Wenn Sie jemals ein Backup in iCloud gemacht haben, können Sie Fotos vom Computer auf das iPhone 11 über iCloud auf 2 Arten synchronisieren. Wenn Sie Fotos vom PC auf das iPhone ohne iTunes übertragen möchten, können Sie diese Methode ausprobieren. (Wenn Sie feststellen, dass"Fotos nicht auf das neue iPhone übertragen wurden", finden Sie in der entsprechenden Anleitung bewährte Lösungen).
1. Wenn Sie eine iCloud für Windows auf dem Computer installiert haben, können Sie ganz einfach Fotos vom Computer auf Ihr iPhone übertragen, indem Sie iCloud Fotos auf dem iPhone aktivieren. Hier sind die Details:
Schritt 1. Gehen Sie auf Ihrem iPhone 11 zur App "Einstellungen" > Tippen Sie auf [Ihr Name] > Wählen Sie "iCloud" > Scrollen Sie nach unten, um "Fotos" zu finden und aktivieren Sie es > Aktivieren Sie "iCloud-Fotos" oben auf Ihrem Bildschirm. (Sobald Sie diese Schaltfläche auf dem iPhone 11 aktivieren, werden alle in Windows für iCloud gespeicherten Fotos automatisch mit Ihrem iPhone synchronisiert, sobald Wi-Fi verfügbar ist).
Schritt 2. Öffnen Sie auf Ihrem Computer iCloud für Windows > Klicken Sie auf "Optionen" neben "Fotos" > Aktivieren Sie im Pop-up-Fenster "iCloud-Fotomediathek" und "Neue Fotos und Videos von meinem PC hochladen". > Klicken Sie auf "Fertig". (Klicken Sie auf "Ändern", um den Ordner auszuwählen, in dem sich die Fotos befinden, die Sie auf das iPhone oder iPad übertragen möchten)
![Fotos vom PC mit dem iPhone über iCloud synchronisieren]()
-
Hinweis:
- iCloud für Windows erfordert Windows 10 oder eine höhere Version, um es auszuführen.
2. Wenn Sie Windows für iCloud nicht auf Ihren Computer herunterladen möchten, können Sie Fotos vom PC auf iCloud.com übertragen und dann diese Fotos mit dem iOS-Gerät synchronisieren, indem Sie "iCloud Photos" auf dem iPhone aktivieren.
Schritt 1. Schalten Sie iCloud Fotos auf dem iPhone 11 ein: Gehen Sie zu Einstellungen > Tippen Sie auf [Ihr Name] > Suchen Sie "iCloud" > Fotos > Schalten Sie "iCloud Fotos" ein.
Schritt 2. Öffnen Sie auf Ihrem Computer iCloud.com > Geben Sie Ihre Apple ID und Ihr Passwort ein.
Schritt 3. Fotos vom PC in die iCloud hochladen: Wählen Sie "Fotos" > Klicken Sie auf die Schaltfläche "Fotos hochladen" in der oberen rechten Ecke des Bildschirms > Wählen Sie die Bilder aus, die Sie in iCloud übertragen möchten.
Schritt 4. Dann werden alle Fotos und Videos mit Ihrem iPhone synchronisiert, wenn Wi-Fi verfügbar ist.
-
Hinweis:
- Apple stellt jedem iCloud-Nutzer nur 5 GB iCloud-Speicherplatz kostenlos zur Verfügung. Dieser ist schnell voll, wenn Sie viele Fotos und Videos mit dem iPhone oder iPad synchronisieren. Daher können Sie zusätzlichen iCloud-Speicher für 0,99 $ pro Monat für 50 GB kaufen.
Methode 4. Fotos vom PC zum iPhone 11 über den Cloud-Speicher senden [kostenpflichtig]
Abgesehen von iTunes und iCloud können Sie Fotos auch mit einigen Drive-Diensten wie Google Drive, OneDrive und Dropbox vom PC auf das iPhone übertragen. Die meisten von ihnen haben zusätzliche Kosten für das Hoch- und Herunterladen. Hier nehmen wir Google Drive als Beispiel:
Schritt 1. Öffnen Sie auf Ihrem Computer https://photos.google.com/ > Melden Sie sich mit Ihrem Konto an > Erstellen Sie ein neues Album > Wählen Sie Fotos vom PC aus, die Sie zu Google Fotos hochladen möchten.
Schritt 2. Gehen Sie auf Ihrem iPhone 11 oder iPad zum App Store > Google Fotos installieren > Melden Sie sich mit demselben Konto an, das Sie auf dem Computer verwenden.
Schritt 3. Dann werden alle Fotos mit Ihrem iPhone Google Fotos synchronisiert, und Sie können sie auf Ihr iPhone 11, iPad oder andere iOS-Geräte herunterladen.
Methode 5. Übertragung einer kleinen Anzahl von Fotos vom PC auf das iPhone per E-Mail
Es ist die einfachste und wahrscheinlich schnellste Möglichkeit, Fotos vom Computer auf das iPhone 11 zu übertragen. Sie können Bilder über Gmail, Hotmail, Yahoo und andere E-Mail-Programme senden. Diese Methode funktioniert jedoch nur gut, wenn Sie eine kleine Anzahl von Bildern übertragen. Wenn Sie eine große Anzahl von Fotos und Videos haben, sollten Sie Ihr iPhone 11 besser an den Computer anschließen und sie mit EaseUS MobiMover übertragen.
Die Quintessenz
Wie Sie sehen können, können Sie schnell Fotos vom PC auf iPhone 11/XS/XR/X/8 übertragen, indem Sie die oben genannten Methoden anwenden. Zusammengefasst:
- EaseUS MobiMover kann Daten sicher und ohne Datenverlust vom Computer auf das iPhone 11 übertragen.
- iTunes ist einfach zu bedienen, kann aber zu Datenverlusten führen.
- iCloud und Drive Service sind praktisch, um Daten zu übertragen, ohne das iPhone mit dem Computer zu verbinden, aber sie haben nur begrenzten Speicherplatz und verursachen zusätzliche Kosten für das Hoch- und Herunterladen.
- E-Mail eignet sich eher für die Übermittlung einer kleinen Anzahl von Fotos.