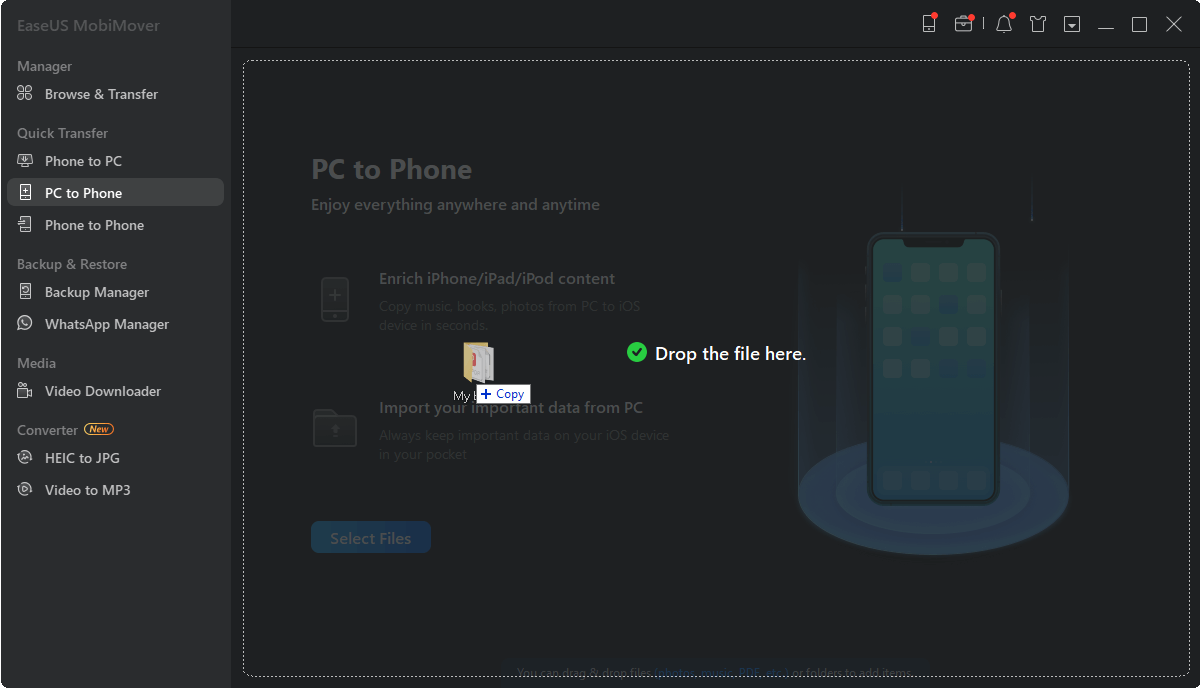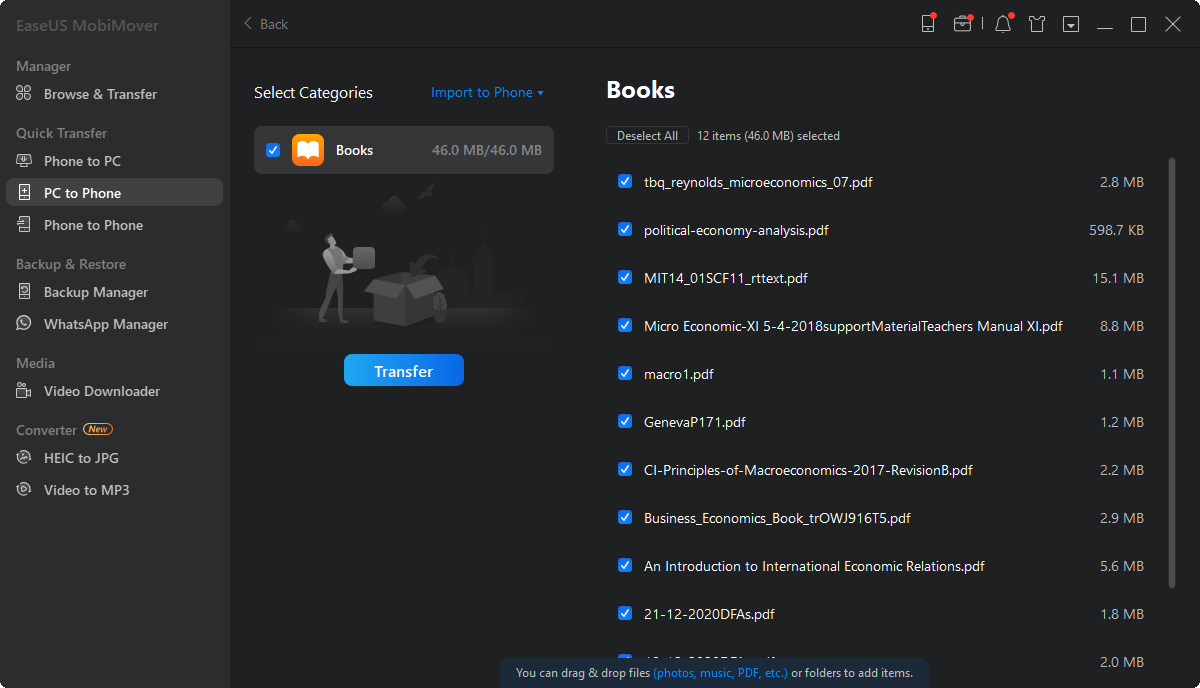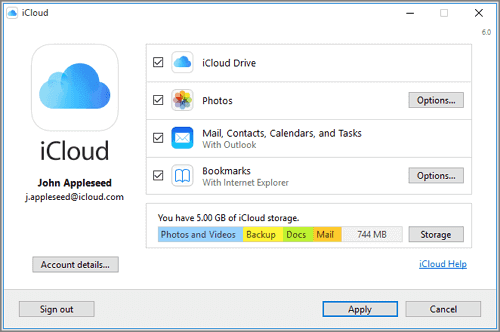Zusammenfassung:
Sie erfahren, wie Sie Fotos per Drag & Drop vom PC auf das iPhone mit zuverlässiger iPhone-Übertragungssoftware und vielen anderen praktikablen Möglichkeiten zur Übertragung von Fotos vom PC auf das iPhone ohne iTunes übertragen können.
- Hauptinhalt:
-
Kann ich Fotos vom PC auf das iPhone ziehen und ablegen?
-
Können Sie Fotos ohne iTunes vom PC auf das iPhone übertragen?
-
Ziehen und Ablegen von Fotos vom PC auf das iPhone
-
Wie man Fotos vom PC auf das iPhone ohne iTunes drahtlos überträgt
-
Übertragung von Fotos vom PC auf das iPhone ohne iTunes mit Google Fotos
-
Fotos ohne iTunes kostenlos vom PC auf das iPhone kopieren
- Die Quintessenz
- FAQs zu Kann ich Fotos vom PC auf das iPhone ziehen und ablegen?
- 1. Kann ich Fotos vom iPhone direkt auf einen Windows-PC übertragen?
- 2. Werden durch das Deaktivieren von iCloud Fotos meine Fotos gelöscht?
- 3. Kann ich Fotos aus zwei iCloud-Konten zusammenführen?
Vier einfache Möglichkeiten, wie Sie Fotos ohne iTunes vom PC auf das iPhone übertragen können.
| 📱Lösungen |
🎯Wirksamkeit |
📈Schwierigkeit |
| 1️⃣Third-party iPhone Transfer Software🔥 |
Hoch - zum einfachen Übertragen oder Sichern von Fotos oder anderen Inhalten auf iPhone-Geräten verfügbar. |
Einfach |
| 2️⃣iCloud Fotos |
Medium - Aktivieren Sie iCloud Fotos, um Fotos zu synchronisieren. |
Einfach |
| 3️⃣Google Fotos |
Medium - ein Cloud-basierter Dienst. |
Einfach |
| 4️⃣Email |
Weniger effektiv - geeignet für die Übertragung kleiner Mengen von Fotos. |
Einfach |
Kann ich Fotos vom PC auf das iPhone ziehen und ablegen?
Wie Sie vielleicht schon erfahren haben, können Sie beim Übertragen von Fotos vom iPhone auf den PC die Fotos direkt über den Windows Datei-Explorer ziehen und ablegen, da Sie auf den DCIM-Ordner auf Ihrem iOS-Gerät zugreifen können.
Ist es dann dasselbe, wenn es um die Übertragung von Fotos vom PC auf das iPhone geht? Können Sie die Fotos von Ihrem Computer auf den internen Speicher des iPhone ziehen und ablegen, um Fotos von Ihrem PC oder Laptop auf das Gerät zu übertragen? Wenn Sie es selbst ausprobiert haben, sollten Sie wissen, dass Sie Fotos nicht mit dem Datei-Explorer vom PC auf das iPhone ziehen und ablegen können. Sobald Sie die Fotos in den Ordner 100APPLE auf Ihrem iPhone ziehen, sehen Sie ein verbotenes Symbol unter den Bildern, was bedeutet, dass der Vorgang nicht erlaubt ist.
Glücklicherweise können Sie den Windows Explorer nicht verwenden, um Fotos per Drag-and-Drop vom PC auf das iPhone zu übertragen, was nicht bedeutet, dass Sie keine Fotos per Drag-and-Drop vom PC auf das iPhone übertragen können. Mit Hilfe eines geeigneten Tools können Sie Fotos ganz einfach per Drag-and-Drop von einem PC oder Laptop auf ein iPhone übertragen. Lesen Sie weiter, um die Details zu erfahren.
Können Sie Fotos ohne iTunes vom PC auf das iPhone übertragen?
iTunes hilft zwar beim Kopieren von Fotos vom PC auf das iPhone. Allerdings kommt es dabei unweigerlich zu Datenverlusten auf dem Zielgerät, da die synchronisierten Objekte die vorhandenen auf Ihrem iPhone ersetzen. Das ist der Hauptgrund, warum so viele Nutzer fragen: "Wie kann ich Fotos ohne iTunes vom PC auf das iPhone übertragen?"
Die gute Nachricht ist, dass es außer iTunes noch viele andere Möglichkeiten gibt, Fotos vom Computer auf iPhone, iPad oder iPod zu übertragen. Es gibt vier gängige Möglichkeiten:
Ziehen und Ablegen von Fotos vom PC auf das iPhone
Da Windows die direkte Übertragung von Fotos vom PC auf das iPhone nicht zulässt, benötigen Sie eine iPhone-Übertragungssoftware eines Drittanbieters wie EaseUS MobiMover, um Fotos ohne iTunes vom PC auf das iPhone zu übertragen. Zu Ihrer Information, EaseUS MobiMover wird:
- Übertragen von Dateien vom PC (oder Mac) auf iPhone, iPad oder iPod und umgekehrt
- Daten von einem iPhone, iPad oder iPod mit einem anderen synchronisieren
- Löschen, Erstellen und Bearbeiten von Objekten auf dem iPhone über den Computer
Darüber hinaus ist EaseUS MobiMover auch ein HEIC zu JPG Konverter, mit dem Sie iPhone Fotos in JPEG Dateien in großen Mengen konvertieren können. Wenn Sie HEIC-Fotos auf Ihrem PC nicht öffnen können, konvertieren Sie HEIC in JPG und dann können Sie sie frei öffnen und betrachten.
So übertragen Sie Fotos ohne iTunes auf das iPhone:
Schritt 1. Verbinden Sie Ihr iPhone über ein USB-Kabel mit Ihrem Computer und starten Sie EaseUS MobiMover. Klicken Sie auf Ihrem iPhone auf "Zulassen" oder "Vertrauen". Danach klicken Sie auf "PC to Phone" in EaseUS MobiMover.
Schritt 2. Ziehen Sie die Fotos, die Sie von Ihrem Computer übertragen möchten, per Drag & Drop in das Fenster von EaseUS MobiMover. (Sie können auch auf "Dateien auswählen" klicken, um die Elemente auszuwählen, die Sie auf Ihr iPhone kopieren möchten).
Schritt 3. Nach der Auswahl klicken Sie auf "Übertragen", um das Kopieren von Fotos auf Ihr iPhone zu starten.
Wenn Sie Fotos ohne iTunes vom PC auf das iPhone übertragen möchten, empfiehlt sich die Verwendung von EaseUS MobiMover. Sie können dieselben Schritte anwenden, um Videos, Musik, Klingeltöne, PDF-Dateien und andere unterstützte Dateitypen problemlos auf Ihr iPhone zu übertragen. Sie können auch hier klicken, um zu erfahren: Wie man Videos vom PC auf das iPhone übert rägt, wenn Sie interessiert sind.
Neben der Übertragung von Fotos vom Computer auf das iPhone durch Ziehen und Ablegen gibt es noch andere Möglichkeiten, um Bilder vom Computer auf das iPhone zu übertragen.
Wie man Fotos vom PC auf das iPhone ohne iTunes drahtlos überträgt
Wenn Sie kein USB-Kabel zur Verfügung haben, ziehen Sie es vielleicht vor, Fotos drahtlos vom PC auf das iPhone zu übertragen, was mit iCloud möglich ist. iCloud ermöglicht es Ihnen, wie viele andere Cloud-basierte Dienste, Dateien auf allen Ihren Geräten zu speichern und darauf zuzugreifen.
Vergewissern Sie sich, dass Sie über genügend iCloud-Speicher verfügen, und führen Sie dann die folgenden Schritte aus, um fortzufahren.
So kopieren Sie Fotos drahtlos vom PC auf das iPhone:
Schritt 1. Übertragen Sie Fotos von Ihrem PC oder Laptop zu iCloud.
- Wenn Sie das iCloud-Kontrollzentrum installiert haben, gehen Sie zu "Fotos" und aktivieren Sie "iCloud-Fotomediathek" über die iCloud-Einstellungen und kopieren Sie die Fotos, die Sie übertragen möchten, in den Ordner, den Sie für das Hochladen von Bildern festgelegt haben.
- Wenn Sie iCloud für Windows nicht haben, gehen Sie zu iCloud.com, melden Sie sich mit der Apple ID an, die Sie auf dem Ziel-iPhone verwenden, wählen Sie "Fotos" und laden Sie die Bilder hoch, die Sie an iCloud senden möchten.
Schritt 2. Aktivieren Sie "iCloud Fotos" auf Ihrem iPhone, indem Sie zu "Einstellungen" > [Ihr Name] > "iCloud" > "Fotos" gehen.
Schritt 3. Rufen Sie die Fotos-App auf Ihrem iPhone auf und Sie sehen die Fotos von Ihrem Computer. Laden Sie die Elemente, die Sie auf Ihr iPhone übertragen möchten, entsprechend Ihren Bedürfnissen.
![Fotos mit iCloud vom PC auf das iPhone übertragen]()
iCloud überträgt Fotos von Ihrem PC über Wi-Fi auf Ihr iPhone. Stellen Sie sicher, dass Ihre Geräte über eine stabile und zuverlässige Netzwerkverbindung verfügen.
Übertragung von Fotos vom PC auf das iPhone ohne iTunes mit Google Fotos
Im Gegensatz zu iCloud, wo der Speicherplatz begrenzt ist, bietet Google Fotos unbegrenzten Speicherplatz für Ihre Fotos. Mit Google Fotos können Sie Fotos vom PC auf das iPhone oder umgekehrt übertragen, ohne sich Gedanken über Speicherplatzprobleme zu machen.
So laden Sie Fotos vom Computer auf das iPhone:
Schritt 1. Gehen Sie zu Google Fotos und melden Sie sich mit Ihrem Google-Konto an.
Schritt 2. Klicken Sie auf "Hochladen" > "Computer", um die Bilder, die Sie auf Ihr iPhone übertragen möchten, in den Cloud-Speicher hochzuladen.
Schritt 3. Laden Sie Google Fotos aus dem App Store herunter, installieren Sie es auf Ihrem iOS-Gerät und melden Sie sich mit dem Google-Konto an, das Sie auf Ihrem Computer verwenden.
Schritt 4. Gehen Sie auf die Registerkarte "Fotos" und Sie werden die Bilder von Ihrem Computer sehen.
![Importieren von Fotos vom PC auf das iPhone mit Google Fotos]()
Die Fotos werden in der Google Fotos-App und nicht in der Fotos-App auf Ihrem iPhone gespeichert. Wenn Sie es vorziehen, Fotos von einem PC auf Ihre iPhone-Kamerarolle zu übertragen, verwenden Sie stattdessen andere in diesem Leitfaden vorgestellte Möglichkeiten. Darüber hinaus können auch andere Cloud-Speicherdienste wie OneDrive und Dropbox Fotos und Alben zwischen Ihrem iPhone und Ihrem Windows-PC austauschen.
Fotos ohne iTunes kostenlos vom PC auf das iPhone kopieren
Mit den drei oben genannten Methoden können Sie problemlos Fotos in großen Mengen von Ihrem Computer auf Ihr iPhone importieren. Was aber, wenn Sie nur einige Elemente kopieren möchten? Was ist der schnellste Weg, um Fotos und Videos in einem kleinen Format auf Ihr iPhone zu übertragen? Die Antwort ist die Verwendung einer E-Mail.
Indem Sie die Fotos und Videos, die Sie übertragen möchten, als Anhänge zu einer E-Mail hinzufügen, können Sie sie auf jedes beliebige Gerät übertragen. Alles, was Sie dazu brauchen, ist:
- Erstellen Sie eine neue E-Mail und fügen Sie die Fotos und Videos als Anhänge hinzu.
- Senden Sie die E-Mail an Ihren eigenen Account und überprüfen Sie sie auf dem Ziel-iPhone.
- Laden Sie die Anhänge auf Ihr Gerät herunter.
Die Quintessenz
Egal, ob Sie sich fragen: "Kann ich Fotos per Drag & Drop vom PC auf das iPhone übertragen?" oder "Wie kann ich Fotos ohne iTunes vom PC auf das iPhone übertragen?", bevor Sie diesen Artikel gelesen haben, glaube ich, dass Sie sich über die Antworten jetzt im Klaren sind.
Übrigens, Sie können die Methoden auch anwenden, um Fotos vom Mac auf das iPhone zu übertragen. Abgesehen von diesen Tipps funktioniert AirDrop auf Mac auch gut, um Fotos vom Computer auf das iPhone zu importieren oder iPhone-Fotos an den Computer zu senden.
Wählen Sie den Weg, der Ihren Bedürfnissen am besten entspricht, um Fotos von Ihrem PC oder Laptop mit Windows 10/Windows 8/Windows 7 mühelos auf Ihr iPhone zu übertragen.
FAQs zu Kann ich Fotos vom PC auf das iPhone ziehen und ablegen?
Haben Sie noch andere Zweifel? Weitere Informationen zur Übertragung von Fotos vom PC auf das iPhone finden Sie in den häufig gestellten Fragen, die wir Ihnen nach und nach beantworten.
1. Kann ich Fotos vom iPhone direkt auf einen Windows-PC übertragen?
Sie können Fotos von Ihrem iPhone mit einem USB-Kabel auf Ihren Computer übertragen. Aber die auf dem iPhone gespeicherten Fotos sind im HEIC-Format, das von Windows nicht unterstützt wird. Es wird empfohlen, EaseUS MobiMover zu verwenden, um Fotos vom iPhone auf den PC zu übertragen. Dieses iPhone Datenübertragungsprogramm kann auch HEIC in JPG konvertieren.
2. Werden durch das Deaktivieren von iCloud Fotos meine Fotos gelöscht?
Nein, durch das Deaktivieren von iCloud Fotos werden Ihre Fotos nicht gelöscht. Sie können dann nur nicht mehr auf die Fotos in Ihrem Cloud-Speicher zugreifen. Wenn Sie jedoch eine Sicherungskopie der Fotos in Ihrem lokalen Speicher haben, können Sie weiterhin ohne Einschränkungen darauf zugreifen.
3. Kann ich Fotos aus zwei iCloud-Konten zusammenführen?
Ja, Sie können Fotos aus zwei iCloud-Konten zusammenführen. Wenn Sie die Synchronisierung deaktivieren, können Sie Fotos auf Ihrem iPhone speichern. Anschließend können Sie die Fotos auf Ihrem iPhone mit einem neuen iCloud-Konto zusammenführen.