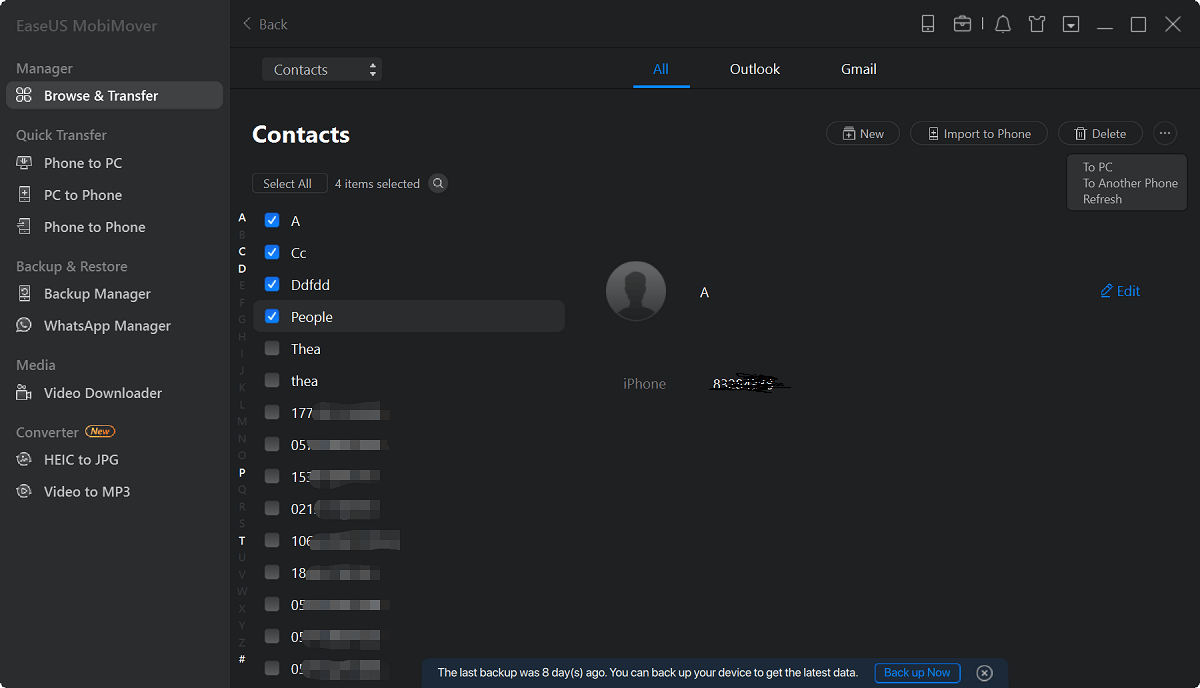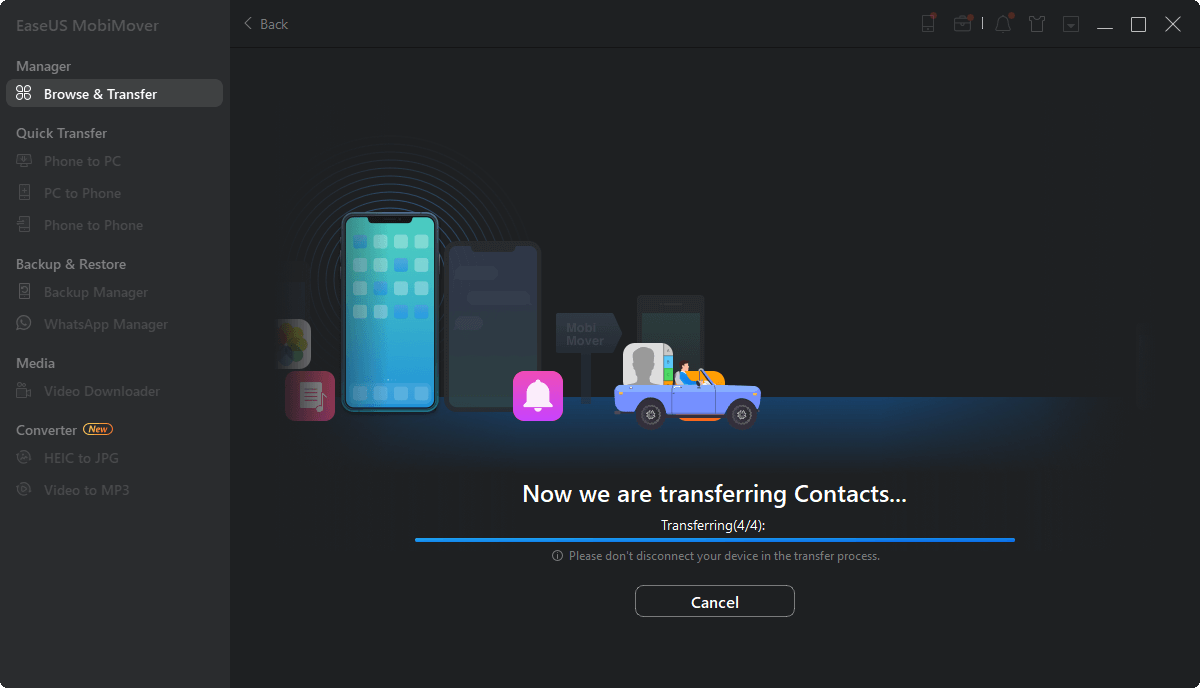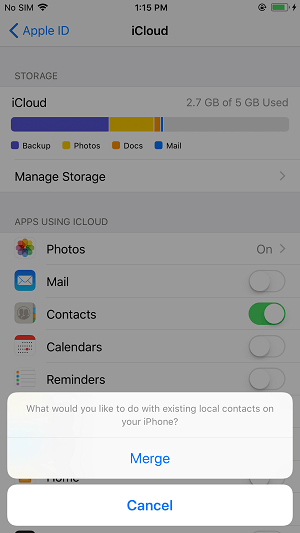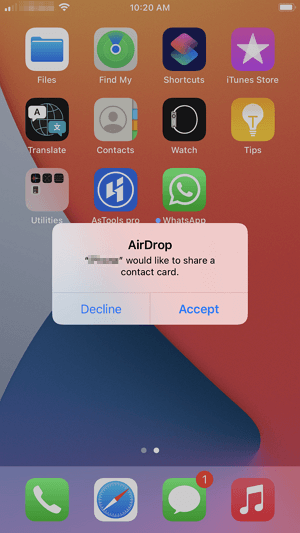Zusammenfassung:
Da sowohl iPhone als auch iPad Apple-Geräte sind, ist es einfach, Kontakte oder andere Dateitypen von einem iPad auf ein iPhone oder umgekehrt zu übertragen. Um Kontakte schnell von einem iPad auf ein iPhone zu übertragen, gibt es drei bewährte Möglichkeiten.
- Hauptinhalt:
- Kontakte vom iPad auf das iPhone ohne iCloud übertragen
- Synchronisieren von Kontakten vom iPad zum iPhone mit iCloud
- Kopieren von Kontakten vom iPad zum iPhone über AirDrop
- Die Quintessenz
Drei einfache Möglichkeiten, um Kontakte vom iPad auf das iPhone oder umgekehrt zu übertragen.
Wenn Sie mehr als ein Gerät für die Kommunikation haben, müssen Sie Ihre Kontakte zwischen Ihren Geräten synchronisieren, damit Sie wichtige Informationen auf dem neuesten Stand halten können. Das ist wahrscheinlich der Grund, warum so viele von Ihnen Kontakte von iPad zu iPhone oder von iPhone zu iPad übertragen müssen.
Da sowohl iPad als auch iPhone Apple-Geräte sind, gibt es zum Glück sowohl integrierte Funktionen als auch Tools von Drittanbietern, die beim Kopieren von Kontakten zwischen einem iPad und einem iPhone helfen können. Lesen Sie weiter, um alle Möglichkeiten zum Übertragen von Kontakten vom iPad auf das iPhone zu prüfen und eine von ihnen anzuwenden, um Kontakte zwischen Ihren Geräten mit Leichtigkeit zu verschieben.
Kontakte vom iPad auf das iPhone ohne iCloud übertragen
Unterstützt auch: Fotos, Videos, Musik, Klingeltöne, Sprachnotizen, Bücher und mehr
Obwohl die Nutzung eines Cloud-basierten Dienstes sehr praktisch ist, gibt es Situationen, in denen Sie Kontakte lieber ohne iCloud vom iPad auf das iPhone übertragen möchten. Wenn Sie zum Beispiel Kontakte selektiv verschieben möchten oder die Apple IDs auf den Geräten unterschiedlich sind, würde iCloud Ihre Anforderungen nicht erfüllen.
Um Kontakte oder andere Arten von Inhalten zwischen einem iPad und einem iPhone zu kopieren, benötigen Sie die vielseitige iPhone Transfer Software - EaseUS MobiMover. Mit diesem Tool werden Sie in der Lage sein,:
- Übertragen von Daten zwischen einem iPhone/iPad/iPod touch auf ein anderes
- Übertragen von Dateien zwischen einem iPhone/iPad/iPad und einem Computer
- Zugriff auf und Verwaltung von iDevice Inhalten über einen Computer
- Sichern und Wiederherstellen des iPhone
Es ist nicht nur ein iOS-Datentransfer-Tool, sondern auch ein iPhone-Backup-Tool und ein WhatsApp-Manager. Diese Funktionen machen es Ihnen leicht, ein iPhone auf einer externen Festplatte zu sichern oder WhatsApp-Nachrichten zwischen Geräten zu übertragen.
So übertragen Sie Kontakte vom iPad auf das iPhone oder umgekehrt:
Schritt 1. Verbinden Sie Ihre iOS-Geräte mit Ihrem Computer und starten Sie EaseUS MobiMover. Stellen Sie sicher, dass Sie Ihrem Computer auf Ihren iDevices vertrauen und gehen Sie zu "Durchsuchen & Übertragen" > "Kontakte".
Schritt 2. Wählen Sie die Kontakte aus, die Sie von Ihrem iPhone auf Ihr iPad übertragen möchten, und klicken Sie auf "Mehr" > "Zu einem anderen Telefon".
Schritt 3. Warten Sie, bis der Übertragungsvorgang abgeschlossen ist. Dann können Sie die auf Ihr iPad übertragenen Kontakte in der App "Kontakte" anzeigen.
Ob Sie Kontakte von iPad auf iPhone übertragen oder Kontakte von iPhone auf iPad importieren möchten, EaseUS MobiMover wird Ihnen immer helfen. Mit einem Wort, es ist ein leistungsfähiges Werkzeug, um iPhone auf iPad oder umgekehrt leicht zu übertragen.
Synchronisieren von Kontakten vom iPad zum iPhone mit iCloud
Wenn Sie auf beiden Geräten dieselbe Apple ID verwenden, können Sie Ihre Kontakte am einfachsten mit iCloud vom iPad zum iPhone synchronisieren. Sie ermöglicht die gemeinsame Nutzung von Daten auf all Ihren Geräten, die denselben Apple ID-Account verwenden, einschließlich iPhone, iPad, iPod, Mac und PC. Wenn Sie also alle Kontakte von einem iPad auf ein iPhone kopieren müssen, ist iCloud einen Versuch wert. (Mit iCloud können Sie nur alle Kontakte synchronisieren. Das Übertragen bestimmter Elemente wird nicht unterstützt).
Bevor Sie beginnen, vergewissern Sie sich:
- Es besteht eine stabile Wi-Fi-Verbindung auf beiden Geräten
- Es gibt genug iCloud-Speicher, um diese Kontakte zu speichern
- Die auf den iDevices verwendeten Apple IDs sind dieselben
So synchronisieren Sie Kontakte vom iPad mit dem iPhone:
Schritt 1. Öffnen Sie "Einstellungen" auf dem iPad und tippen Sie auf Ihren Namen.
Schritt 2. Wählen Sie "iCloud" und schalten Sie dann auf "Kontakte" um.
Schritt 3. Öffnen Sie "Einstellungen" auf dem iPhone und klicken Sie auf Ihren Namen.
Schritt 4. Wählen Sie "iCloud" und schalten Sie "Kontakte" ein.
Schritt 5. Wählen Sie "Zusammenführen", wenn Sie die Meldung "Ihre Kontakte werden mit iCloud zusammengeführt" sehen, um die Synchronisierung der Kontakte zu starten.
![Übertragen von Kontakten vom iPad zum iPhone mit iCloud]()
Wenn Sie auf das Problem"iPad-Kontakte werden nicht synchronisiert" stoßen, können Sie das Problem entweder mit den bereitgestellten Lösungen lösen oder die folgenden alternativen Möglichkeiten ausprobieren, um Kontakte vom iPad auf das iPhone zu importieren.
Kopieren von Kontakten vom iPad zum iPhone über AirDrop
AirDrop ist die in Apple-Geräte integrierte Funktion zur gemeinsamen Nutzung von Dateien, mit der Sie Fotos, Videos, Kontakte, Standorte, Websites und vieles mehr zwischen zwei dieser Geräte austauschen können. Da sowohl iPhone als auch iPad AirDrop unterstützen, können Sie mit Hilfe von AirDrop Kontakte zwischen ihnen austauschen.
Es gibt jedoch einen Nachteil bei der Übertragung von Kontakten mit AirDrop: Sie können jeweils nur einen Kontakt übertragen. Das bedeutet, dass die Verwendung von AirDrop ratsam ist, wenn Sie ein paar Elemente übertragen müssen. Wenn Sie Kontakte lieber in großen Mengen kopieren möchten, versuchen Sie stattdessen eine der beiden oben genannten Lösungen.
So übertragen Sie iPad-Kontakte auf das iPhone:
Schritt 1. Schalten Sie AirDrop auf dem iPhone und iPad ein.
Schritt 2. Öffnen Sie die App "Kontakte" auf dem iPad.
Schritt 3. Tippen Sie auf den Kontakt, den Sie übertragen möchten.
Schritt 4. Scrollen Sie nach unten und wählen Sie "Kontakt freigeben".
Schritt 5. Tippen Sie auf "AirDrop" und wählen Sie den Namen des iPhones.
Schritt 6. Tippen Sie auf dem iPhone auf "Akzeptieren", um das Element zu erhalten, und klicken Sie auf "Speichern", um den Kontakt auf Ihrem iPhone zu speichern.
![Übertragen von Kontakten vom iPad zum iPhone über AirDrop]()
Die Quintessenz
Neben dem Übertragen von Kontakten vom iPad auf das iPhone oder umgekehrt können Sie diese Tipps auch zum Übertragen von Fotos, Videos und mehr verwenden. Wenn Sie nach einer drahtlosen Lösung suchen, verwenden Sie iCloud oder AirDrop. Wenn Sie aber auch andere Arten von Inhalten auf oder von Ihrem iPhone, iPad und iPod übertragen möchten, zögern Sie nicht, die iPhone-Übertragungssoftware EaseUS MobiMover auszuprobieren.