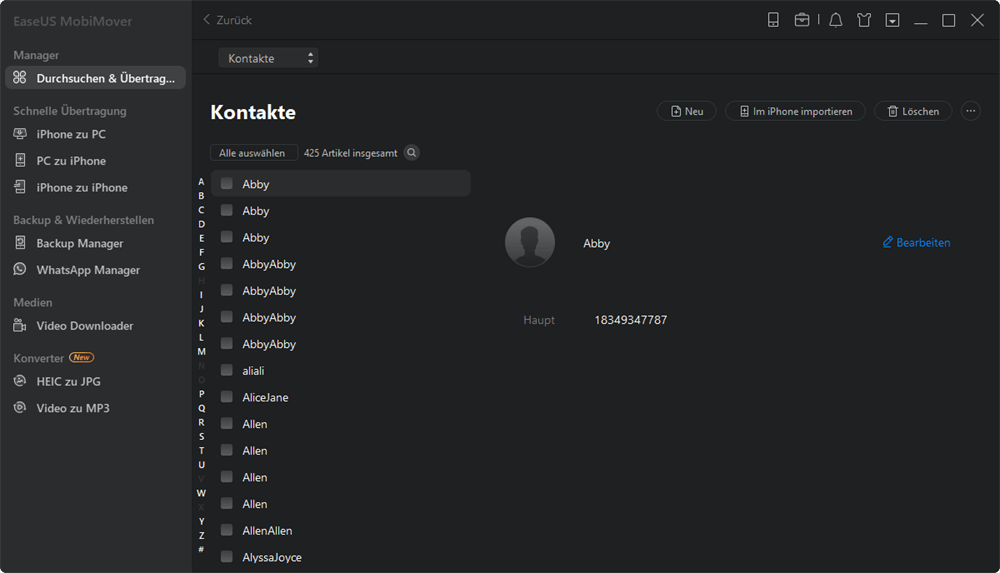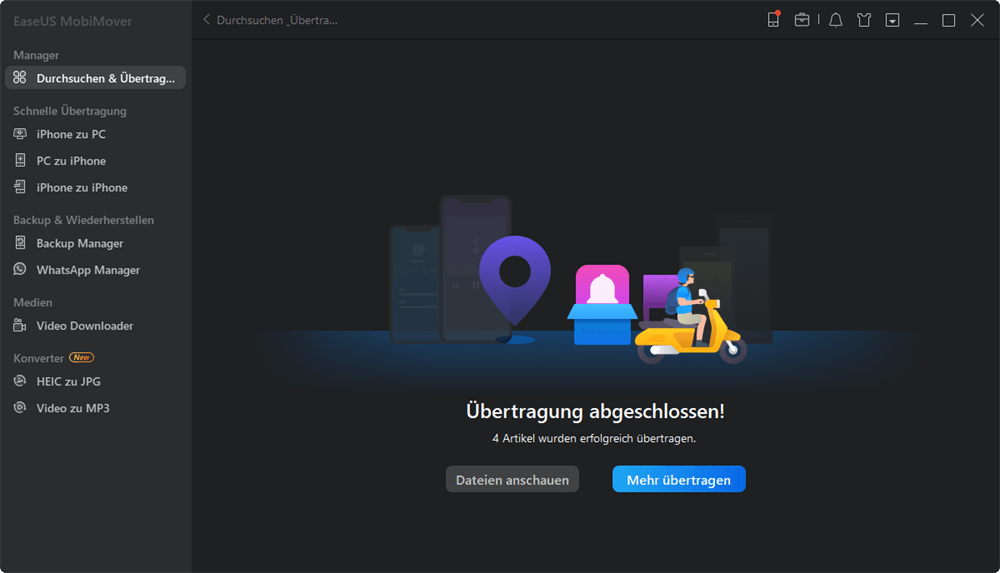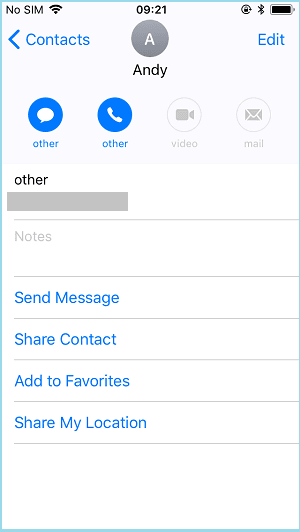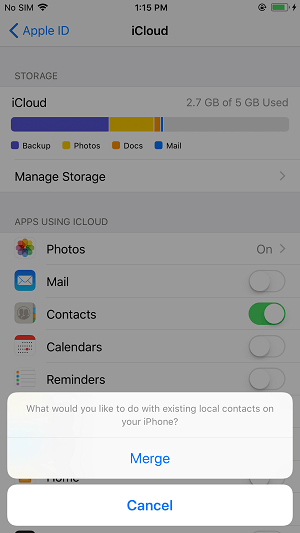Zusammenfassung:
In diesem Handbuch erfahren Sie, wie Sie Kontakte auf drei Arten vom iPhone auf das iPad übertragen, entweder mit oder ohne iCloud. Lesen Sie weiter, um zu erfahren, wie Sie innerhalb von Minuten Kontakte vom iPhone auf das iPad synchronisieren.
- Hauptinhalt:
- Methode 1. So übertragen Sie Kontakte vom iPhone auf das iPad ohne iCloud
- Methode 2. So übertragen Sie mit AirDrop Kontakte vom iPhone auf das iPad
- Methode 3. So synchronisieren Sie Kontakte vom iPhone auf das iPad mit iCloud
- Warum nicht Kontakte mit iTunes oder der SIM-Karte vom iPhone auf das iPad synchronisieren?
- Das Endergebnis
Lesen Sie diese Anleitung und erfahren Sie, wie Sie Kontakte auf jede erdenkliche Weise vom iPhone auf das iPad übertragen können. Unabhängig davon, ob Sie ein iPad Pro, iPad Air oder iPad Mini verwenden, können Sie mit einem dieser Tipps erfolgreich Kontakte von Ihrem iPhone auf das iPad übertragen.
Die Integrität von Apple-Produkten ermöglicht es Ihnen, nahtlos zwischen Ihren Geräten zu arbeiten, zu lernen oder sich zu unterhalten. Es ist üblich, dass Sie Dateien von einem Apple-Produkt auf ein anderes übertragen, um auf all Ihren Geräten auf diese Elemente zuzugreifen. Unter den verschiedenen Dateien auf Ihrem iPhone, iPad, iPod oder Mac werden Kontakte am häufigsten geteilt. Da wir detailliert beschrieben haben, wie Sie Kontakte von einem iPhone auf ein anderes übertragen und wie Sie Dateien zwischen iPhone und Mac übertragen, möchte ich Ihnen hier drei einfache Möglichkeiten zeigen, wie Sie Kontakte vom iPhone auf das iPad übertragen können.
Um Kontakte effektiv vom iPhone auf das iPad zu importieren, stehen Ihnen drei Möglichkeiten zur Auswahl, darunter die Verwendung der professionellen iOS-Datenübertragungssoftware AirDrop und iCloud. Alle sind unten aufgeführt. Außerdem werden die Gründe angegeben, warum Ihnen nicht empfohlen wird, iTunes zu verwenden oder Kontakte mit einer SIM-Karte auf das iPad zu importieren.
Methode 1. So übertragen Sie Kontakte vom iPhone auf das iPad ohne iCloud
"Wie übertrage ich Kontakte vom iPhone auf das iPad ohne iCloud?", fragten viele Benutzer.
Es gibt viele Möglichkeiten, Kontakte ohne iCloud vom iPhone auf das iPad zu übertragen. Die beliebteste Wahl ist die Verwendung eines iOS-Datenübertragungssoftwaretools wie EaseUS MobiMover. EaseUS MobiMover ist ein iOS-Datenübertragungstool, das die Datenübertragung zwischen zwei iOS-Geräten oder zwischen einem iDevice und einem Computer unterstützt.
So übertragen Sie Kontakte ohne iCloud vom iPhone auf das iPad:
Schritt 1. Verbinden Sie Ihre iOS-Geräte mit Ihrem Computer und starten Sie EaseUS MobiMover. Stellen Sie sicher, dass Sie Ihrem Computer auf Ihren iDevices vertraut haben und gehen Sie zu „Content Management“ > „Contacts“.
Schritt 2. Wählen Sie die Kontakte aus, die Sie von Ihrem iPhone auf Ihr iPad übertragen möchten, und klicken Sie auf „Mehr“ > „Auf ein anderes Telefon“.
Schritt 3. Warten Sie, bis der Übertragungsvorgang abgeschlossen ist. Anschließend können Sie die auf Ihr iPad übertragenen Kontakte in der App „Kontakte“ einsehen.
Außerdem dient EaseUS MobiMover auch als Twitch-Clip-Downloader, Facebook-Video-Downloader und YouTube-Video-Downloader ... Auf jeden Fall können Sie damit beliebige Videos von beliebigen Websites herunterladen.
Ist es nicht toll? Holen Sie es sich jetzt, um es zu Ihrem intelligenten Helfer zu machen.
Methode 2. So übertragen Sie mit AirDrop Kontakte vom iPhone auf das iPad
Wie können Sie Kontakte ohne iCloud drahtlos vom iPhone auf das iPad synchronisieren?
Der einfachste Weg, Kontakte ohne Softwareinstallation, Kabelverbindung oder Computer vom iPhone auf das iPad zu übertragen, ist die Verwendung von AirDrop. Egal, ob Sie Kontakte ohne iCloud oder Computer vom iPhone auf das iPad übertragen möchten, die Verwendung von AirDrop ist eine gute Wahl für Sie. Wie Sie wissen, ist AirDrop die integrierte Funktion auf iOS-Geräten und Mac, mit der Sie Dateien wie Fotos, Videos, Kontakte, Websites, Standorte und mehr teilen können. Es ist nicht verwunderlich, dass es zum Kopieren von Kontakten vom iPhone auf das iPad verwendet werden kann.
So synchronisieren Sie Kontakte vom iPhone auf das iPad ohne iCloud:
Schritt 1. Schalten Sie AirDrop, Wi-Fi und Bluetooth sowohl auf Ihrem iPhone als auch auf Ihrem iPad ein. (Weitere Informationen finden Sie in der Anleitung zum Aktivieren von AirDrop.)
Schritt 2. Öffnen Sie die „Telefon“-App auf Ihrem iPhone und klicken Sie auf die Registerkarte „Kontakte“.
Schritt 3. Suchen Sie den Kontakt, den Sie teilen möchten, und klicken Sie darauf.
Schritt 4. Tippen Sie auf „Kontakt teilen“ > „AirDrop“ und wählen Sie den Gerätenamen Ihres iPads aus.
Schritt 5. Gehen Sie zu Ihrem iPad und tippen Sie im Popup-Fenster auf „Akzeptieren“, um den Kontakt vom iPhone zu erhalten.
![So übertragen Sie Kontakte vom iPhone auf das iPad]()
Mit AirDrop können Sie nur einen Kontakt auf einmal übertragen. Wenn Sie also viele Kontakte übertragen müssen, müssen Sie die Schritte immer wieder wiederholen. Wir empfehlen Ihnen dringend, EaseUS MobiMover auszuprobieren, um mehrere oder alle Kontakte mit einem Klick vom iPhone auf das iPad zu übertragen.
Methode 3. So synchronisieren Sie Kontakte vom iPhone auf das iPad mit iCloud
Es besteht kein Zweifel, dass iCloud Ihnen helfen wird, Kontakte zwischen zwei iDevices zu synchronisieren, sei es von iPhone zu iPhone, iPhone zu iPad oder umgekehrt. Bevor Sie iPhone-Kontakte mit iCloud auf das iPad exportieren, müssen Sie Folgendes sicherstellen:
- Sie verwenden auf den Geräten dieselbe Apple-ID
- Es besteht eine stabile Netzwerkverbindung
- In iCloud ist genügend Speicherplatz vorhanden, um Ihre iPhone-Kontakte zu speichern
Wenn nicht, kann auf Ihren Geräten das Problem „iCloud-Kontakte werden nicht synchronisiert“ auftreten. Machen Sie sich bereit und lassen Sie uns sehen, wie Sie mit iCloud Kontakte vom iPhone auf das iPad synchronisieren:
Schritt 1. Gehen Sie auf Ihrem iPhone zu „Einstellungen“ > [Ihr Name] > „iCloud“ und aktivieren Sie die Option „Kontakte“.
Schritt 2. Folgen Sie auf Ihrem iPad Schritt 1, um iCloud-Kontakte zu aktivieren.
Schritt 3. Wenn ein Pop-up auf Ihrem iPad erscheint, in dem Sie gefragt werden, was Sie mit den vorhandenen Kontakten auf dem Gerät machen möchten, klicken Sie auf „Zusammenführen“, um Datenverlust zu vermeiden.
![So synchronisieren Sie mit iCloud Kontakte vom iPhone auf das iPad]()
Wenn Sie das iPhone mit dem iPad synchronisieren möchten, kann die Verwendung von iCloud auch eine der Lösungen sein. Mit dem iCloud-Backup können Sie von fast allem auf Ihren iOS-Geräten ein Backup erstellen, von dem aus Sie das iPad wiederherstellen können. Nach dem Sichern und Wiederherstellen synchronisieren Sie Ihr iPhone und iPad. Dadurch werden Ihre iPhone-Kontakte, Fotos, Videos und andere Daten und Einstellungen auf das iPad kopiert.
Warum nicht Kontakte mit iTunes oder der SIM-Karte vom iPhone auf das iPad synchronisieren?
iTunes hilft Ihnen, Daten von einem iPhone/iPad auf ein anderes durch Sichern und Wiederherstellen zu synchronisieren. iTunes Backup sichert fast alle Daten und Einstellungen auf einmal. Wenn Sie also mit iTunes Kontakte vom iPhone auf das iPad übertragen möchten, übertragen Sie auch andere Dateien. Das ist für die meisten Benutzer unnötig. Daher ist es nicht ratsam, iTunes zu verwenden, um Kontakte zwischen Ihrem iPhone und iPad zu teilen.
Warum können Sie keine Kontakte von der SIM-Karte Ihres iPhones auf Ihr iPad importieren? Wie Sie vielleicht wissen, verbietet Ihnen Apple, Ihre Kontakte auf einer SIM-Karte zu speichern. Stattdessen speichert es Kontakte im internen Speicher des iDevice. Aus diesem Grund können Sie mit einer SIM-Karte keine Kontakte vom iPhone auf das iPad importieren. Wenn Sie jedoch Kontakte von Android auf das iPhone synchronisieren möchten, ist es sehr praktisch, die Elemente direkt von der Android-SIM-Karte zu importieren.
Das Endergebnis
Jetzt kennen Sie die bewährten Möglichkeiten, iPhone-Kontakte mit dem iPad zu synchronisieren. Welchen werden Sie anwenden, um Kontakte von Ihrem iPhone auf das iPad zu kopieren? Kurz gesagt, EaseUS MobiMover hilft Ihnen, Kontakte und andere Dateien wie Fotos, Videos, Musik und flexibler zu übertragen, AirDrop funktioniert gut, um einen Kontakt drahtlos zu senden, und iCloud synchronisiert alle Ihre iPhone-Kontakte über Wi-Fi mit dem iPad.
Führen Sie die für Ihre Bedürfnisse am besten geeignete aus, um mit ein paar einfachen Klicks Kontakte von Ihrem iPhone auf das iPad zu übertragen.