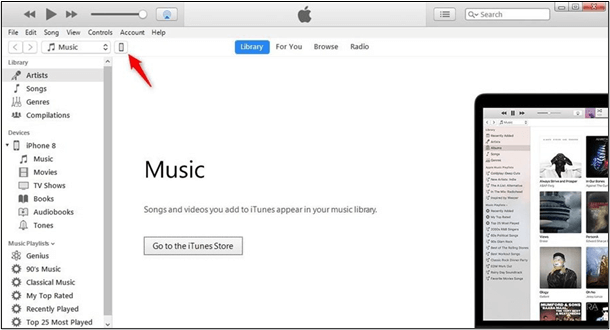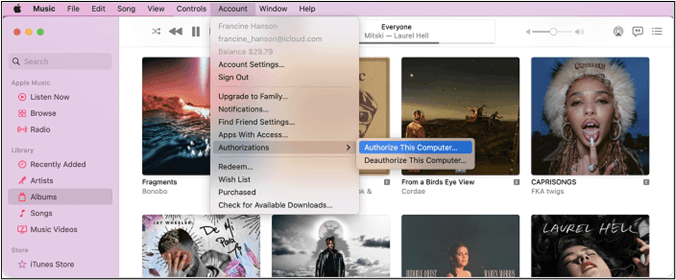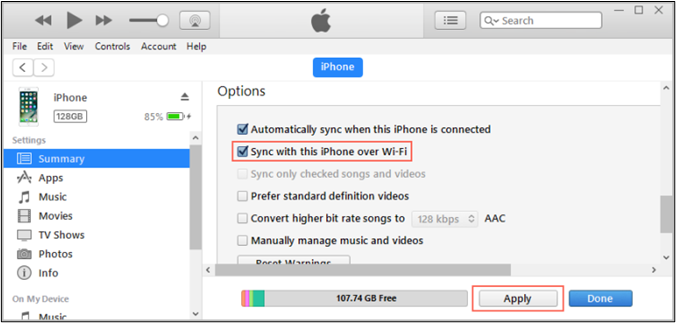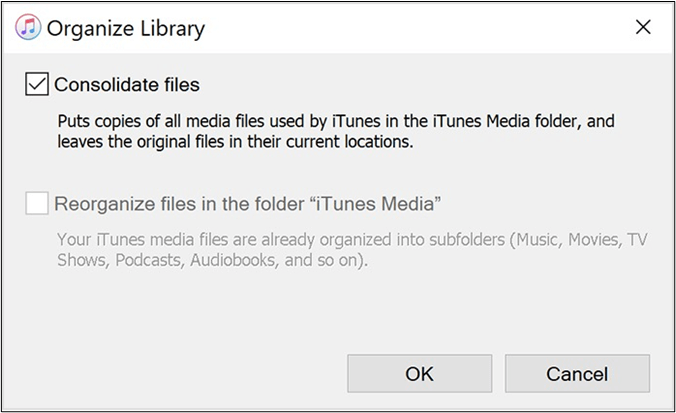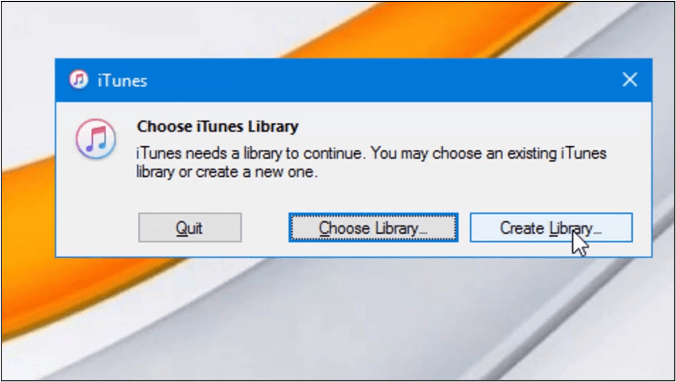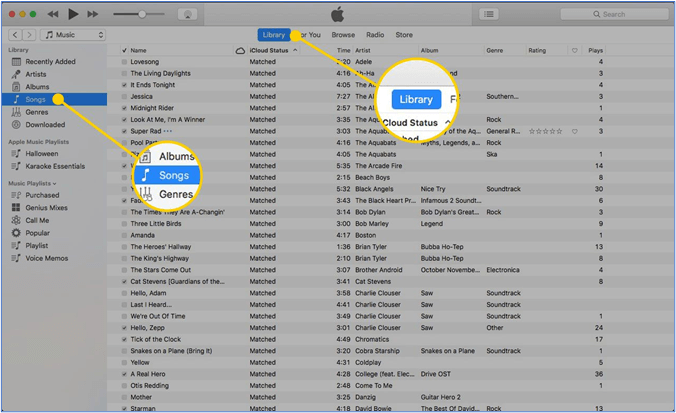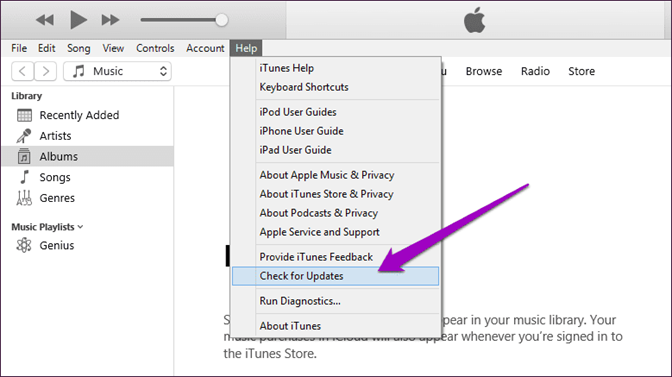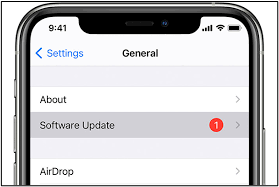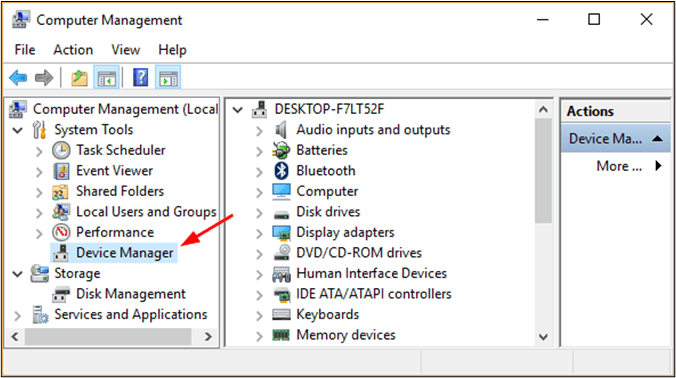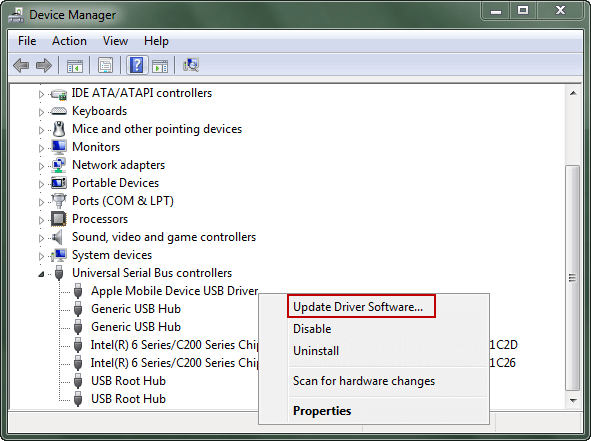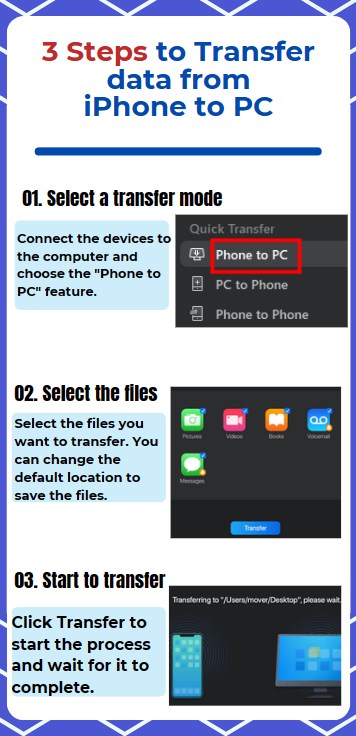Zusammenfassung:
Haben Sie Probleme mit der Synchronisierung Ihres iPhones mit iTunes? Während Synchronisierungsprobleme zwischen Ihrem iPhone und iTunes anstrengend sein können, können sie Ihre Datenübertragung beeinträchtigen. Hier sind die Lösungen, damit Ihr iPhone und iTunes reibungslos funktionieren.
- Hauptinhalt:
- Warum wurde mein iPhone nicht mit iTunes synchronisiert?
- So beheben Sie, dass das iPhone nicht mit iTunes synchronisiert wird
- 1. Verbinden Sie Ihr iPhone erneut mit iTunes
- 2. Starten Sie Ihr iPhone und iTunes neu
- 3. Autorisieren Sie Ihren Computer erneut in iTunes
- 4. Synchronisieren Sie das iPhone mit iTunes über WLAN
- 5. Konsolidieren Sie iTunes-Mediendateien
- 6. Erstellen Sie eine neue iTunes-Bibliothek
- 7. Suchen Sie nach Updates
- 8. Aktualisieren Sie die Systemtreiber
- Beste iTunes-Alternative zum Synchronisieren des iPhone mit dem Computer
- Letzte Worte
- Häufig gestellte Fragen zur Behebung, dass das iPhone nicht mit iTunes synchronisiert wird
Smartphones sind eine integrale Kommunikationsquelle. Da unsere Daten auf iPhones gesichert sind, ist es wichtig sicherzustellen, dass die Geräte nahtlos synchronisiert werden. Wenn Ihr iPhone nicht mit iTunes synchronisiert wird , wirkt sich dies auf den Prozess der Dateiübertragung vom iPhone auf den PC oder umgekehrt aus. Unabhängig davon, ob Sie aufgrund von Konnektivitäts- oder Softwarefehlern auf Probleme stoßen, benötigen Sie eine Lösung, um die Datenübertragung fortzusetzen. In diesem Artikel werden Möglichkeiten zur Behebung von Problemen beschrieben, bei denen das iPhone in iTunes nicht synchronisiert wird. Wenn Sie die Schritte befolgen, können Sie sicherstellen, dass Ihr iPhone perfekt mit iTunes synchronisiert ist.
Warum wurde mein iPhone nicht mit iTunes synchronisiert?
Um das Problem zu lösen, dass das iPhone nicht mit iTunes synchronisiert wird, ist es wichtig, die Gründe dafür zu untersuchen. Hier sind einige häufige Gründe, die den Synchronisierungsprozess beeinflussen.
- Veraltete iTunes-Version: Sie verwenden eine ältere Version von iTunes, die nicht mit Ihrem iPhone kompatibel ist.
- Probleme mit der USB-Verbindung: Fehlerhafte oder beschädigte USB-Kabel, -Anschlüsse oder -Hubs können die Verbindung zwischen Ihrem iPhone und dem Computer unterbrechen.
- Geräteautorisierung: Wenn Ihr Computer nicht autorisiert ist, Ihrem iPhone zu vertrauen, kann dies die Synchronisierung einschränken.
- Beschädigte iTunes-Bibliothek: Eine beschädigte iTunes-Bibliotheksdatei kann zu Synchronisierungsproblemen führen.
- Nicht genügend Speicherplatz: Wenn auf Ihrem iPhone oder Computer nicht mehr genügend Speicherplatz vorhanden ist, kann dies den Synchronisierungsvorgang behindern.
- Sicherheitssoftware: Antiviren- oder Firewall-Software auf Ihrem Computer blockiert möglicherweise die iTunes-Verbindung.
- iOS-Updates: Die Verwendung einer veralteten iOS-Version kann die Kompatibilität mit iTunes beeinträchtigen und zu Synchronisierungsproblemen führen.
- iTunes-Konto: Wenn Sie in iTunes und iPhone mit unterschiedlichen Apple-IDs angemeldet sind, kann es zu Synchronisierungsschwierigkeiten kommen.
- Hardwareprobleme: Physische Probleme mit dem Anschluss Ihres iPhones oder dem USB-Anschluss Ihres Computers können die Synchronisierung stören.
So beheben Sie, dass das iPhone nicht mit iTunes synchronisiert wird
Wenn Ihr iPhone nicht mit iTunes synchronisiert wird, kann das mehrere Gründe haben. Hier haben wir einige Lösungen zur Behebung dieses Problems zusammengestellt.
1. Verbinden Sie Ihr iPhone erneut mit iTunes
Verwenden Sie ein zuverlässiges Verbindungskabel und stellen Sie eine starke Verbindung her. Hier sind die Schritte, um Ihr iPhone wieder mit iTunes zu verbinden:
Schritt 1: Ziehen Sie den USB-Stecker ab, um Ihr iPhone von Ihrem Computer zu trennen.
Schritt 2. Untersuchen Sie das USB-Kabel auf sichtbare Schäden oder Abnutzung. Wenn Sie ein anderes USB-Kabel haben, bevorzugen Sie ein von Apple zertifiziertes Kabel.
Schritt 3. Verbinden Sie Ihr iPhone mit dem neuen oder überprüften Kabel mit dem PC.
Schritt 4. Stellen Sie sicher, dass Ihr iPhone entsperrt ist und der Startbildschirm sichtbar ist.
Schritt 5. Sobald Ihr iPhone angeschlossen ist, öffnen Sie iTunes auf Ihrem Computer.
![Öffnen Sie iTunes auf dem Computer]()
Schritt 6. Ihr Gerät sollte in iTunes erscheinen. Klicken Sie auf Ihr Gerät, um es auszuwählen.
Schritt 7. iPhone jetzt mit iTunes synchronisieren.
2. Starten Sie Ihr iPhone und iTunes neu
Wenn Ihr iPhone nicht mit iTunes synchronisiert wird, versuchen Sie, sowohl Ihr iPhone als auch iTunes neu zu starten. Es kann die kleineren Störungen beheben, die das Problem verursachen.
Schritt 1. Entsperren Sie Ihr iPhone und stellen Sie sicher, dass es nicht mit Ihrem Computer verbunden ist.
Schritt 2. Schalten Sie Ihr iPhone aus und drücken Sie die Power- und Home-Taste, um es neu zu starten.
Schritt 3. Schließen Sie iTunes auf Ihrem Computer und öffnen Sie es erneut.
Schritt 4. Schließen Sie die Geräte erneut über das USB-Kabel an.
Schritt 5. Fahren Sie mit dem Synchronisierungsprozess fort.
Wenn Sie mehr darüber erfahren möchten, können Sie sich als Beispiel „So erzwingen Sie einen Neustart des iPhone 13“ ansehen.
3. Autorisieren Sie Ihren Computer erneut in iTunes
Wenn Ihr iPhone nicht mit iTunes synchronisiert wird, versuchen Sie, Ihren Computer in iTunes erneut zu autorisieren. Dadurch kann sichergestellt werden, dass Ihr Computer ordnungsgemäß für den Zugriff auf Ihre gekauften Inhalte autorisiert ist.
Schritt 1. Öffnen Sie iTunes und melden Sie sich mit der Apple-ID an.
Schritt 2. Klicken Sie im iTunes-Menü auf „Konto“.
Schritt 3. Wählen Sie „Autorisierungen“.
Schritt 4. Wählen Sie „Diesen Computer autorisieren“.
![Autorisieren Sie diesen Computer mit iTunes]()
Schritt 5. iTunes überprüft Ihre Autorisierung.
Schritt 6. Starten Sie die Synchronisierung.
4. Synchronisieren Sie das iPhone mit iTunes über WLAN
Wenn Sie Probleme mit der Synchronisierung Ihres iPhones mit iTunes haben, versuchen Sie, Ihr iPhone über die WLAN-Synchronisierung mit iTunes zu synchronisieren.
Schritt 1. Verbinden Sie beide Geräte mit demselben Netzwerk.
Schritt 2. Verbinden Sie Ihr iPhone über ein USB-Kabel mit Ihrem Computer.
Schritt 3. Wählen Sie Ihr iPhone in iTunes aus.
Schritt 4. Aktivieren Sie unter „Optionen“ die Option „Mit diesem iPhone über WLAN synchronisieren“.
![Mit diesem iPhone über WLAN synchronisieren]()
Schritt 5. Tippen Sie auf „Übernehmen“.
Schritt 6. Um die drahtlose Synchronisierungsmethode zu verwenden, stellen Sie sicher, dass Ihr iPhone aufgeladen wird. Die Wi-Fi-Synchronisierung startet automatisch während des Ladevorgangs.
5. Konsolidieren Sie iTunes-Mediendateien
Wenn Ihr iPhone aufgrund von Problemen mit Mediendateien nicht mit iTunes synchronisiert wird, besteht eine Lösung darin, Ihre iTunes-Medienbibliothek zu konsolidieren. Es stellt sicher, dass alle Ihre Mediendateien für die Synchronisierung zugänglich sind.
Schritt 1. Öffnen Sie iTunes und klicken Sie auf „Datei“.
Schritt 2. Wählen Sie „Bibliothek“.
Schritt 3. Wählen Sie „Bibliothek organisieren“.
![Dateien konsolidieren]()
Schritt 4. Aktivieren Sie das Kontrollkästchen „Dateien konsolidieren“ und klicken Sie auf „OK“.
Schritt 5. iTunes beginnt mit dem Kopieren aller in Ihrer Bibliothek verwendeten Mediendateien in den iTunes-Medienordner.
6. Erstellen Sie eine neue iTunes-Bibliothek
Wenn Sie anhaltende Synchronisierungsprobleme zwischen Ihrem iPhone und iTunes haben, kann das Erstellen einer neuen iTunes-Mediathek Abhilfe schaffen.
Schritt 1. Schließen Sie iTunes.
Schritt 2. Halten Sie die „Umschalttaste“ gedrückt und doppelklicken Sie auf das iTunes-Symbol. Es werden Optionen zum Erstellen einer neuen iTunes-Bibliothek oder zum Auswählen einer vorhandenen angezeigt.
Schritt 3. Wählen Sie „Bibliothek erstellen“.
![Bibliothek erstellen]()
Schritt 4: Wählen Sie einen Speicherort für die neue Bibliothek. Sie können einen Ordner erstellen, um Ihre Bibliotheken zu organisieren, oder ihn im Standard-iTunes-Ordner speichern. Klicken Sie auf „Speichern“.
Schritt 5. Eine neue, leere iTunes-Mediathek wird geöffnet.
Schritt 6. Wählen Sie unter „Datei“ die Option „Ordner zur Bibliothek hinzufügen“ aus.
![Ordner zur Bibliothek hinzufügen]()
Schritt 7. Öffnen Sie den Ordner „iTunes Media“. iTunes beginnt mit dem Import Ihrer Mediendateien in die neue Bibliothek.
7. Suchen Sie nach Updates
Um eine nahtlose Synchronisierung zu gewährleisten, prüfen Sie, ob iTunes und Ihr iPhone auf dem neuesten Stand sind.
Schritt 1. Öffnen Sie iTunes auf Ihrem Computer.
Schritt 2. Wählen Sie unter „ Hilfe “ die Option „ Nach Updates suchen “.
![auf Updates prüfen]()
Schritt 3. Installieren Sie die aktualisierte Version von iTunes.
Schritt 4. Öffnen Sie auf dem iPhone „Einstellungen“ > „Allgemein“ > „Software-Update“, um alle verfügbaren Updates zu finden.
![Software-Aktualisierung]()
8. Aktualisieren Sie die Systemtreiber
Das Aktualisieren Ihrer Systemtreiber ist eine Lösung zur Behebung von iPhone-Synchronisierungsproblemen.
Schritt 1. Verbinden Sie Ihr iPhone mit Ihrem Computer.
Schritt 2. Klicken Sie auf „Dieser PC“ und öffnen Sie „Verwalten“. Es öffnet sich das Fenster „Computerverwaltung“.
Schritt 3. Klicken Sie auf „Geräte-Manager“.
![Öffnen Sie den Geräte-Manager-PC]()
Schritt 4. Tippen Sie auf „Tragbare Geräte“.
Schritt 5. Tippen Sie auf den Namen Ihres iPhones und wählen Sie „Treibersoftware aktualisieren“.
![Treibersoftware aktualisieren]()
Schritt 6. Wählen Sie „Automatisch nach aktualisierter Treibersoftware suchen“.
Schritt 7. Befolgen Sie die Anweisungen auf dem Bildschirm.
Schritt 8. Trennen Sie Ihr iPhone und starten Sie Ihren Computer neu. Verbinden Sie das iPhone mit iTunes und beginnen Sie mit der Synchronisierung.
Beste iTunes-Alternative zum Synchronisieren des iPhone mit dem Computer
Wenn iTunes nicht wie erwartet funktioniert, ist eine zuverlässige Alternative unerlässlich. EaseUS MobiMover zeichnet sich als hocheffiziente und benutzerfreundliche iTunes-Alternative aus, die die Datenübertragung zwischen Ihrem iPhone und Computer vereinfacht.
MobiMover verfügt über eine intuitive Benutzeroberfläche und ermöglicht Benutzern die Übertragung jeder Art von Daten. Sie können beispielsweise Sprachnotizen einfach und schnell vom iPhone auf den Computer übertragen. Seine Kompatibilität mit mehreren Plattformen macht es zu einer All-in-One-Lösung. EaseUS MobiMover bietet eine nahtlose und effiziente Datenübertragung und umgeht iTunes-Einschränkungen. Egal, ob Sie Ihre iPhone-Daten sichern oder Inhalte auf Ihrem Gerät verwalten möchten, MobiMover bietet eine benutzerfreundliche Lösung.
- Umfassende Datenübertragung: Mit EaseUS MobiMover können Benutzer verschiedene Arten von Daten zwischen ihrem iPhone und ihrem Computer übertragen.
- Vielfältige Kompatibilität: EaseUS MobiMover ist mit Android, iOS, Windows und macOS kompatibel und somit für ein breites Benutzerspektrum zugänglich. Sie können Daten vom iPhone auf Android übertragen oder umgekehrt.
- Schnelle und sichere Übertragungen: EaseUS MobiMover sorgt dafür, dass Ihre Daten schnell und schnell übertragen werden. Darüber hinaus gewährleistet es die Datenintegrität während der Übertragung und sorgt für die Sicherheit Ihrer Informationen.
- Mehrere Funktionen: MobiMover ist auch ein Video-Downloader zum Herunterladen von YouTube-Videos auf den PC oder zum Herunterladen von Videos von anderen Websites.
Sie können zuerst EaseUS MobiMover herunterladen und dann mit den folgenden Schritten Daten vom iPhone auf den Computer übertragen:
![Mobimover-Übertragungsdatenschritte]()
Letzte Worte
Der Artikel enthielt eine umfassende Anleitung mit Anweisungen, die Ihnen bei der Synchronisierung des iPhone mit iTunes helfen soll. Wenn Sie diese Lösungen befolgen, können Sie Ihr iPhone reibungslos mit iTunes synchronisieren. Die Schritte zur Fehlerbehebung decken eine Reihe potenzieller Probleme ab, sodass Sie das Problem finden können, das für Ihre spezifische Situation am besten geeignet ist. Eine der besten Möglichkeiten, das Problem zu lösen, ist die Verwendung einer zuverlässigen iTunes-Alternative wie EaseUS MobiMover . Dank der schnellen Datenübertragung, der hohen Kompatibilität und der effizienten Datenverwaltung können Sie Daten problemlos übertragen.
Häufig gestellte Fragen zur Behebung, dass das iPhone nicht mit iTunes synchronisiert wird
Wenn das iPhone nicht mit iTunes synchronisiert wird, kann dies den Datenübertragungsprozess erheblich beeinträchtigen. Hier sind einige FAQs, die Ihnen helfen sollen, den Prozess zu vereinfachen.
1. Wie erzwinge ich die Synchronisierung meines iPhones mit iTunes?
Befolgen Sie die Schritte, um Ihr iPhone manuell mit iTunes zu synchronisieren:
Schritt 1. Verbinden Sie Ihr iPhone über ein USB-Kabel mit Ihrem Computer.
Schritt 2. Öffnen Sie iTunes.
Schritt 3. Wählen Sie den zu synchronisierenden Inhaltstyp aus und wählen Sie ihn aus.
Schritt 4: Klicken Sie auf „Übernehmen“ , um die Synchronisierung zu starten.
2. Warum kann ich keine Musik von iTunes auf mein iPhone importieren?
Wenn Sie keine Musik von iTunes auf Ihr iPhone importieren können, kann das mehrere Gründe haben.
- Stellen Sie sicher, dass Ihr Computer für den iTunes Store autorisiert ist.
- Stellen Sie sicher, dass die Songs in einem kompatiblen Format vorliegen, z. B. MP3 oder AAC.
- Prüfen Sie, ob auf Ihrem iPhone genügend Speicherplatz für die neue Musik vorhanden ist.
3. Wie setze ich meine iTunes-Synchronisierung zurück?
Gehen Sie folgendermaßen vor, um Ihre iTunes-Synchronisierungseinstellungen zurückzusetzen:
Schritt 1. Öffnen Sie iTunes.
Schritt 2. Verbinden Sie Ihr iPhone über ein USB-Kabel mit Ihrem Computer.
Schritt 3. Klicken Sie auf Ihr Gerätesymbol.
Schritt 4. Wählen Sie die Art des Inhalts.
Schritt 5: Deaktivieren Sie das Kontrollkästchen „Synchronisieren“ für diesen Inhalt.
Schritt 6: Klicken Sie auf „Übernehmen“ . Dadurch werden Ihre Synchronisierungseinstellungen zurückgesetzt.
Teilen Sie diesen Beitrag mit Ihren Freunden, wenn Sie ihn hilfreich finden!