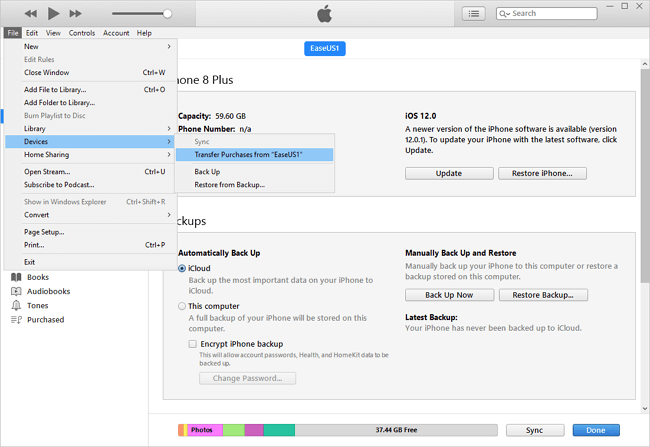Zusammenfassung:
Was werden Sie tun, wenn Sie iBooks wie die ePub/PDF-Dateien auf Ihrem Computer lesen möchten? Dieses Tutorial schlägt 2 effiziente Wege vor, um iBooks mit oder ohne iTunes auf den Computer zu übertragen.
- Hauptinhalt:
- Teil 1. Wie man iBooks ohne iTunes auf den PC überträgt
- Teil 2. Wie man iBooks mit iTunes vom iPad auf den PC überträgt
- Teil 3. Wie man iBooks zwischen zwei iOS-Geräten verschiebt
- Teil 4. Wie man Mobi/ePub vom PC auf das iPad überträgt
- Fazit
Manchmal müssen Sie vielleicht iBooks zwischen Ihren tragbaren Geräten und Ihrem Computer oder zwischen zwei tragbaren Geräten verschieben, um Ihre Lieblingsbücher zu lesen, wann immer Sie wollen. In diesem Artikel stellen wir Ihnen einige einfache und schnelle Möglichkeiten vor, wie Sie diese Aufgabe entweder mit oder ohne iTunes erledigen können. Wählen Sie den Weg, den Sie bevorzugen, und verschieben Sie iBooks mit Leichtigkeit.
Teil 1. Wie man iBooks ohne iTunes auf den PC überträgt
Im Gegensatz zu iTunes, mit dem nur gekaufte Bücher übertragen werden können, können Sie mit diesem kostenlosen iPhone-Datentransfer-Tool - EaseUS MobiMover - alle nicht gekauften iBooks, einschließlich Hörbücher, ePub, PDF eBooks usw., in der Originalqualität vom iPhone auf den PC (oder Mac) oder von einem iPhone auf ein anderes übertragen. Abgesehen von iBooks werden auch andere Daten wie Kontakte, Nachrichten, Videos, Fotos und mehr unterstützt.
Klicken Sie jetzt auf die Schaltfläche unten, um EaseUS MobiMover auf Ihren Computer herunterzuladen, und folgen Sie dann den Anweisungen, um iBooks auf Ihren PC zu übertragen. Sie können ähnliche Schritte anwenden, um Fotos von Ihrem iPhone auf den Computer zu übertragen.
Schritt 1. Verbinden Sie Ihr iPhone mit Ihrem Computer (Mac oder PC). Öffnen Sie EaseUS MobiMover > wählen Sie "Telefon zu PC" > klicken Sie auf die Schaltfläche "Weiter" auf der Hauptschnittstelle. Wenn Sie selektiv Bücher von Ihrem iPhone auf Ihren Computer übertragen möchten, klicken Sie stattdessen auf "Content Management" > "Andere" > "Bücher".
Schritt 2. MobiMover unterstützt fast alle Datentypen auf Ihrem iPhone. Hier können Sie wählen, ob Sie nur Bücher oder auch andere Datenkategorien übertragen möchten. Außerdem können Sie den Pfad zum Speichern der exportierten Dateien festlegen. Wenn Sie keine Änderungen vornehmen, speichert MobiMover die Dateien auf Ihrem Desktop.
Schritt 3. Nachdem alles abgeschlossen ist, klicken Sie auf die Schaltfläche "Übertragen", um den Export der Bücher vom iPhone auf Ihren Computer zu starten. Die Übertragungszeit hängt von der Dateigröße ab, ist aber nicht zu lang. Warten Sie geduldig.
Teil 2. Wie man iBooks mit iTunes vom iPad auf den PC überträgt
Es besteht kein Zweifel, dass Sie iTunes verwenden können, um iBooks von Ihrem iPhone auf Ihren PC zu exportieren. Aber auf diese Weise können Sie nur gekaufte Bücher übertragen. Für importierte oder heruntergeladene Bücher können Sie EaseUS MobiMover (siehe Teil 1) verwenden, um dies zu tun.
Und noch etwas: Die mit iTunes übertragenen iBooks sind nicht zum Lesen verfügbar. Wenn Sie iBooks auf Ihrem Computer lesen möchten, ist diese Methode nicht ratsam.
Hier sind die Schritte, um iBooks mit iTunes auf den PC zu übertragen.
Schritt 1. Installieren Sie die neueste Version von iTunes auf Ihrem Computer.
Schritt 2. Gehen Sie in iTunes zu "Account" > "Berechtigungen" > "Diesen Computer autorisieren".
Schritt 3. Geben Sie Ihre Apple ID und Ihr Passwort ein.
Schritt 4. Verbinden Sie Ihr iPhone (oder iPad) mit Ihrem PC.
Schritt 5. Gehen Sie zu "Datei" > "Geräte" > "Käufe von [Name Ihres Geräts] übertragen".
![Wie man iBooks auf den PC überträgt]()
Sie sollten wissen, dass Sie mit iTunes nur die im iBooks Store gekauften E-Books oder Hörbücher übertragen können. Wenn Sie auch einige kostenlose Bücher übertragen möchten, die Sie aus anderen Quellen erworben haben, benötigen Sie die zuverlässige iPhone Datenübertragungssoftware EaseUS MobiMover.
Teil 3. Wie man iBooks zwischen zwei iOS-Geräten verschiebt
Im Allgemeinen können Sie EaseUS MobiMover verwenden, um iBooks von einem iPhone auf ein anderes zu übertragen. Wenn Sie jedoch einen anderen Weg ausprobieren möchten, kann AirDrop Ihre Bedürfnisse erfüllen. Bevor Sie AirDrop verwenden, vergewissern Sie sich, dass Ihr iPhone ein iPhone 5 oder neuer ist, und das iPad ein Gerät der vierten Generation oder neuer ist. Stellen Sie außerdem sicher, dass auf beiden Geräten iOS 7 oder höher läuft. Bereiten Sie nun Ihre beiden Geräte vor und folgen Sie diesen Schritten, um iBooks per AirDrop zu übertragen.
Schritt 1. Aktivieren Sie AirDrop auf Ihren beiden iOS-Geräten.
Schritt 2. Öffnen Sie Ihre iBooks-App und wählen Sie unten "Meine Bücher" aus.
Schritt 3. Sie sehen alle Ihre Bücher. Wählen Sie das Buch aus, das Sie übertragen möchten.
Schritt 4. Tippen Sie auf das Symbol "Teilen" und wählen Sie "AirDrop".
Schritt 5. Öffnen Sie dann Ihr Zielgerät und tippen Sie auf "Akzeptieren", um die iBooks zu erhalten.
![AirDrop iBooks]()
Tipps: Abgesehen von AirDrop können Sie iBooks auch über Nachrichten, Mail, WhatsApp usw. mit anderen teilen. Sie müssen nur die AirDrop-Option durch die Option ersetzen, die Sie dafür verwenden möchten.
Teil 4. Wie man Mobi/ePub vom PC auf das iPad überträgt
Einige Benutzer, die die Kindle für iPad-App installiert haben, müssen möglicherweise Mobi-Ebooks vom Computer auf ihr iPad importieren. Unabhängig davon, ob Sie Mobi oder ePub Dateien importieren möchten, können Sie E-Mail verwenden, um die Aufgabe zu erledigen. Hier sind die Schritte.
Schritt 1. Hängen Sie auf Ihrem Computer die Mobi- oder ePub-Dateien an eine neue E-Mail-Nachricht an.
Schritt 2. Senden Sie die Nachricht per E-Mail an eine auf dem iPad eingerichtete Mailadresse.
Schritt 3. Öffnen Sie die E-Mail-Nachricht auf dem iPad, tippen Sie auf die angehängte Mobi- oder ePub-Datei und halten Sie sie gedrückt, bis Sie die Option "In Kindle öffnen" oder "In iBooks öffnen" sehen, und wählen Sie die richtige Option.
Fazit
Dies sind alle Methoden, wie man iBooks auf den PC überträgt. Wenn Sie diese Anleitung lesen, können Sie wissen, dass EaseUS MobiMover Ihnen helfen kann, iBooks zwischen zwei iOS-Geräten oder zwischen einem iOS-Gerät und einem Computer zu verschieben. Noch wichtiger ist, dass es alle nicht gekauften Objekte übertragen kann. Wenn Sie sowohl gekaufte als auch nicht gekaufte Elemente auf Ihrem iPad haben, können Sie EaseUS MobiMover und iTunes verwenden, um sie alle auf den Computer zu übertragen.